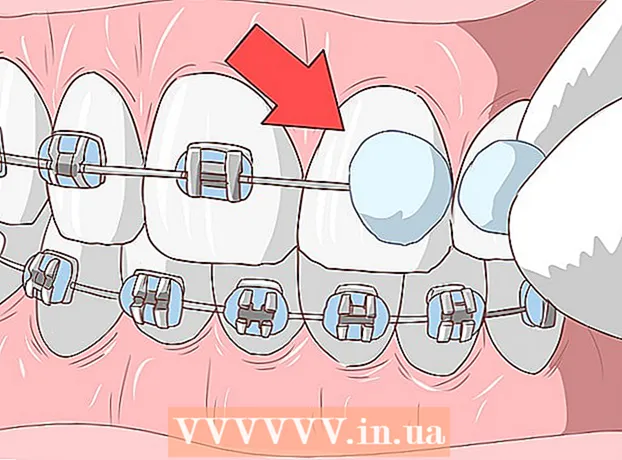Muallif:
Laura McKinney
Yaratilish Sanasi:
3 Aprel 2021
Yangilanish Sanasi:
1 Iyul 2024

Tarkib
Oldingi foydalanuvchilar tashrif buyurganlarini ko'rish, yo'qolgan URL manzilini topish yoki o'chirilgan ma'lumotlarni olish uchun brauzer tarixini tiklashingiz kerak bo'lgan vaqt keladi. Brauzer tarixini brauzerdan o'chirish mumkin bo'lsa ham, Windows kompyuterlari hanuzgacha ma'lumotlarni keshlashadi va ularga ko'p jihatdan kirish mumkin. O'chirilgan tarixni topishning eng oson usuli bu Google hisob qaydnomasi. Agar siz ko'rib chiqmoqchi bo'lgan brauzer seansi davomida Google hisobingizga kirgan bo'lsangiz, ushbu usulni tanlang. Aks holda jarayon yanada murakkablashishi mumkin. Yaxshiyamki, siz hali ham kompyuterning o'rnatilgan keshida saqlangan yo'qolgan tarixingizga kirishingiz mumkin.
Qadamlar
3-dan 1-usul: DNS keshlashdan foydalaning

"Ishga tushirish" menyusini oching va "Ishga tushirish" -ni tanlang."Qidiruv satriga" cmd "kiriting (tirnoqsiz) va" OK "ni tanlang. Varaqlash tarixini o'chirib tashlash mumkin bo'lsa ham, DNS keshi bu ma'lumotni saqlaydi. Izoh: bu usul chalkash bo'lishi mumkin, chunki DNS keshi nafaqat tarixni brauzerdan saqlaydi, balki ilovalar kabi internet bilan bog'liq har qanday narsani o'z ichiga oladi.
Buyruqning ochilishini kuting. Qora oyna paydo bo'lganda, buyruqni kiritingipconfig / displaydns in. "Enter" tugmasini bosing.
O'chirilgan tarixni tiklang. Buyruqni kiritganingizdan so'ng, ko'rish tarixi paydo bo'ladi. reklama
3-dan 2-usul: Yuklab olish dasturini yuklab oling

Ishonchli qutqaruv dasturini toping. Siz Recuva yoki Ma'lumotlarni tiklash ustasini ko'rib chiqishingiz mumkin. Ba'zi bepul dasturlarni yuklab olgandan so'ng, dasturni ishga tushiring. Ushbu maqolada biz Recuva-ni misol qilib keltiramiz, ammo boshqa dasturlarning aksariyati ham xuddi shunday yo'lga ega.
Recuva sehrgariga xush kelibsiz sahifasida "Keyingi" tugmasini bosing. Agar dastur ishga tushirilgandan so'ng sahifa ko'rinmasa, "Options" -ga o'ting va "Show Wizard at Startup" -ni tanlang.
Qayta tiklamoqchi bo'lgan fayl turlarini tanlang. Bunday holda, Internet tarixi o'chirildi. Tanlanganidan so'ng, "Keyingi" tugmasini bosing. Fayl joylashuvi sahifasi paydo bo'ladi.
Dasturiy ta'minotni skanerlashni xohlagan joyni tanlang. "Ishga tushirish" tugmasini bosing va skanerlash tugaguncha bir oz kutib turing.
"Qayta tiklash" -ni tanlang. Skanerlash tugagandan so'ng, siz faylni qayta tiklashingiz va kompyuteringizdagi ma'lumotlar uchun manzilni tanlashingiz mumkin. Joyni tanlagandan so'ng, "OK" tugmasini bosing. reklama
3-dan 3-usul: Google brauzer tarixiga kirish
Google brauzer tarixiga kirish. Bu eng osoni, lekin ko'rib chiqmoqchi bo'lgan ko'rib chiqish seansi paytida Google hisobingizga kirganingizda ishlaydi.
Google hisobingiz bilan kiring. Www.google.com/history saytiga o'ting va Internetda ko'rib chiqishda foydalangan hisob qaydnomangiz ma'lumotlarini kiriting.
Brauzer tarixini ko'rib chiqing. Ushbu sahifadan brauzer tarixini sana va vaqt bo'yicha ko'rishingiz mumkin. Agar siz tarixni o'chirishni istasangiz, ekranning yuqori o'ng burchagidagi tishli belgini bosing va "Elementlarni olib tashlash" -ni tanlang. reklama