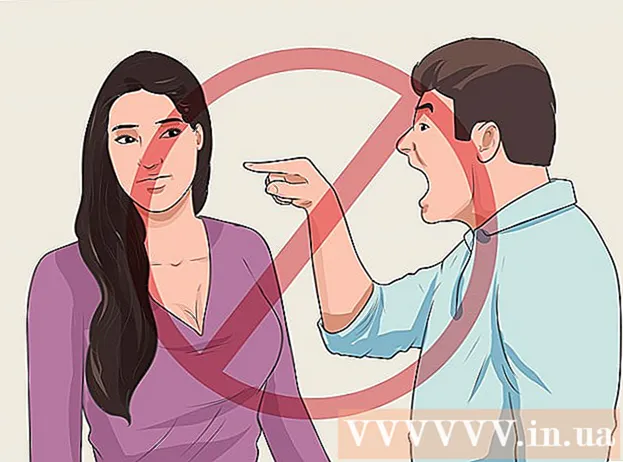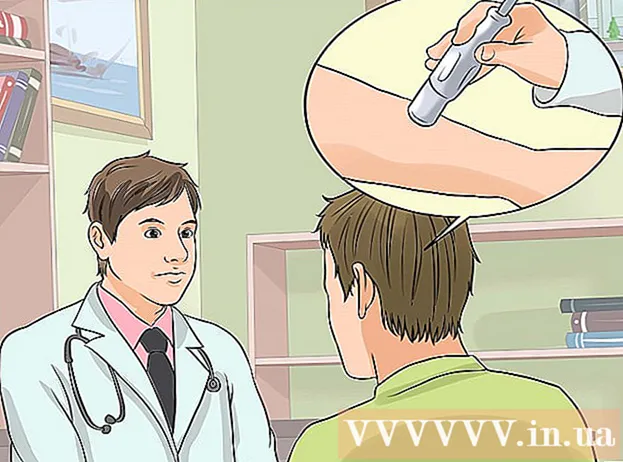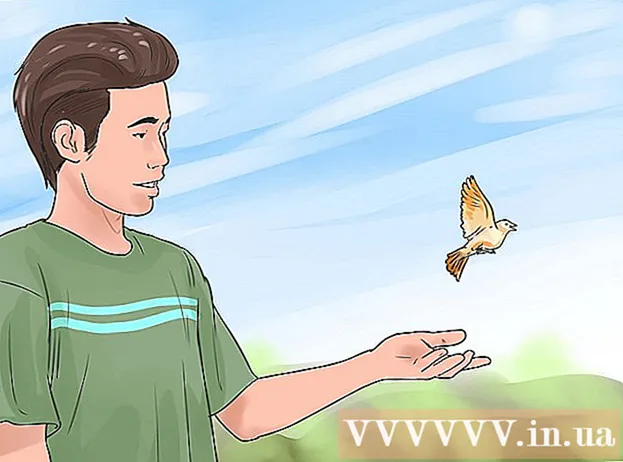Muallif:
John Stephens
Yaratilish Sanasi:
26 Yanvar 2021
Yangilanish Sanasi:
1 Iyul 2024

Tarkib
Ushbu maqolada WikiHow sizga fotoshopdagi rasm uchun shaffof "xiralashish" effektini qanday yaratishni ko'rsatib beradi. Photoshop-ning Windows va Mac versiyalari uchun quyidagi ko'rsatmalarga amal qilishingiz mumkin.
Qadamlar
Photoshop-ni oching. Ilova ikonkasi qora fonda ko'k rangdagi "Ps" ga o'xshaydi.

Fotoshop-da rasmni oching. Bu "xiralashish" effektini qo'llamoqchi bo'lgan rasm. Qanday ochiladi:- Bosing Fayl
- Tanlang Ochiq ... (Ochiq)
- Rasmni tanlang.
- Sichqonchani bosing Ochiq ...
"Tezkor tanlov" vositasini bosing. Ushbu vosita bo'yoq cho'tkasi bilan yonida nuqta chiziq bilan ramziy ma'noga ega. Ushbu parametrni chapdagi asboblar panelida topasiz.
- Siz shuningdek tugmachani bosishingiz mumkin V asbobni ochish uchun.

Barcha rasmlarni tanlang. "Tezkor tanlov" vositasi tanlangan holda fotosuratni bosing, so'ngra tugmachani bosing Ctrl+A (Windows uchun) yoki And Buyruq+A Barcha rasmlarni tanlash uchun (Mac). Bu loyqalanish jarayonida fotosuratning biron bir qismi chetda qolmasligini ta'minlaydi.
Kartani bosing Qatlam (Sinf). Ushbu yorliq oynaning yuqori qismida joylashgan. Yorliqni bosish orqali ochiladigan menyu paydo bo'ladi.
Tanlang yangi (Yangi). Ushbu parametr menyuning yuqori qismida joylashgan Qatlam tashlab yuborish.
Bosing Qatlam orqali kesish (Kesilgan sinf). Ushbu parametr ochilgan menyuda yangi. Oynaning pastki o'ng burchagida "Qatlamlar" oynasi paydo bo'lishini ko'rishingiz kerak.
Suratning asosiy qatlamini tanlang. Variantni bosing 1-qavat "Qatlamlar" oynasida.
- Agar asosiy qatlam ostida "Fon" deb nomlangan qavat yoki shunga o'xshash narsa bo'lsa, avval ushbu qavatni tanlang va tugmachani bosing. O'chirish.
"Shaffoflik" ochiladigan menyusini bosing. Ushbu menyu "Qatlamlar" oynasining yuqori o'ng qismida joylashgan. Slayder paydo bo'lishini ko'rasiz.
Rasm xiralashishini kamaytiring. Xiralashganlik effektini yaratish uchun slayderni bosing va slayderni chapga tortib, rasmning xiralashganligini kamaytiring.
- Agar fotosurat juda shaffof bo'lib qolsa, shaffoflikni aniq sozlash uchun slayderni o'ng tomonga siljiting.
Agar xohlasangiz, boshqa rasm qo'shing. Agar siz birinchi fotosuratni boshqa fotosuratga loyqalashni xohlasangiz, quyidagilarni bajaring:
- Fotoshopning asosiy oynasiga boshqa rasmni torting, so'ngra u erga tushiring.
- Suratni bosing, so'ngra bosing Joy iltimosiga binoan.
- "Qatlamlar" menyusidagi birinchi rasm qatlamini bosing va tepaga suring.
- Agar kerak bo'lsa, birinchi fotosuratning xiraligini sozlang.
Suratingizni saqlang. Sichqonchani bosing Fayl, tanlang Saqlash (Saqlash), ismni kiriting, joylashuvni va fayl formatini saqlang va keyin tugmasini bosing OK oyna paydo bo'ladi. Siz xiralashgan fotosurat (yoki fotosuratlar to'plami) sizning afzal ko'rgan joyingizda saqlanadi. reklama
Maslahat
- Xiralashtirishning yana bir mashhur varianti - bu qatlamni tanlash va menyu elementini bosish orqali qo'llanilishi mumkin bo'lgan Gaussian Blur. Filtr (Filter) -ni tanlang Xiralashish (Blur) va tugmasini bosing Gauss xiralashishi ochilgan menyuda va Radius (tarqalish) parametrlarini kerakli darajada sozlang.
Ogohlantirish
- Photoshop-da har qanday manipulyatsiya, albatta, to'g'ri usul topilmaguncha turli usullarni sinab ko'rishni talab qiladi, chunki hech qanday Photoshop loyihasi bir xil emas.