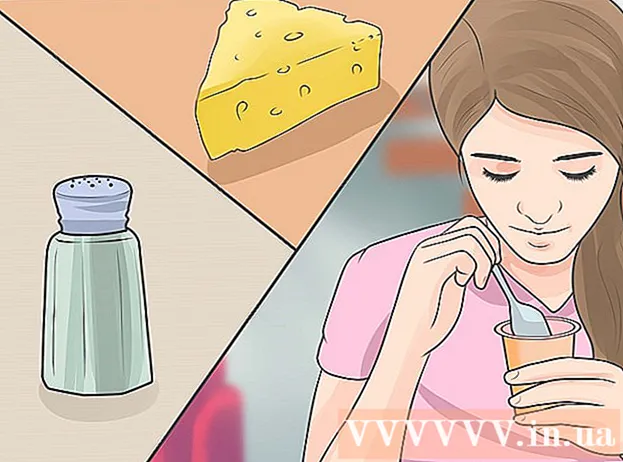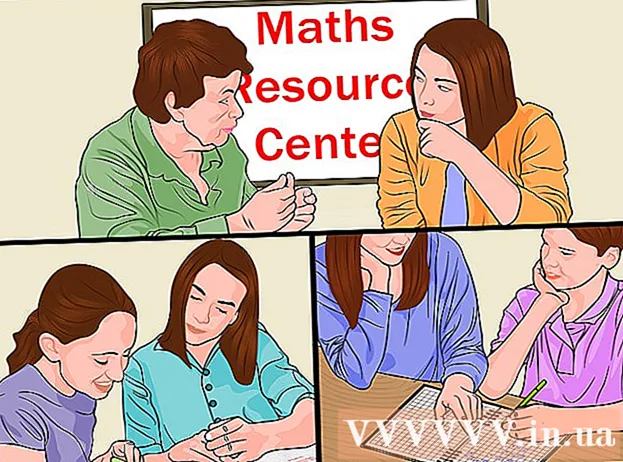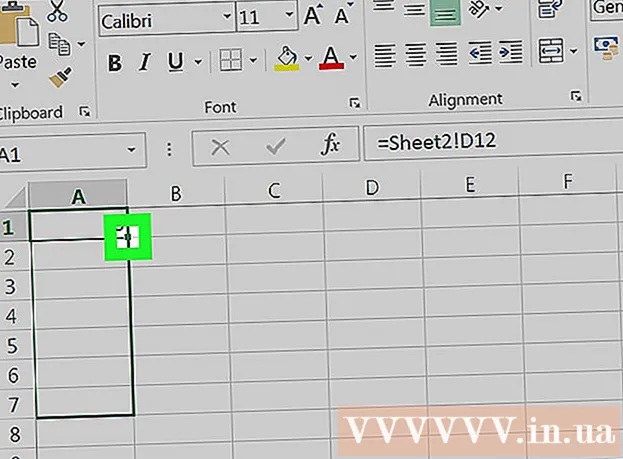Muallif:
Robert Simon
Yaratilish Sanasi:
21 Iyun 2021
Yangilanish Sanasi:
1 Iyul 2024
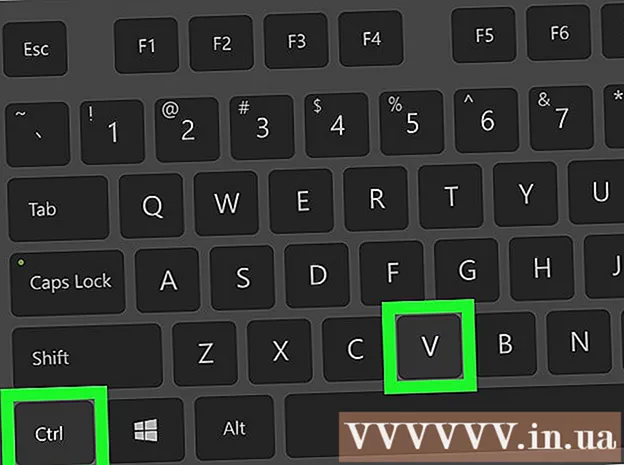
Tarkib
Bugungi kunda WikiHow sizga "Chop etish ekrani" tugmachasini klaviaturada topishni va undan Windows operatsion tizimlarining skrinshotlarini olish uchun qanday foydalanishni o'rgatmoqda. Skrinshot olinganidan so'ng uni dasturga, masalan, Paint yoki Microsoft Word-ga joylashtirishingiz mumkin.
Qadamlar
2-qismning 1-qismi: Skrinshotni oling
Kalitni toping ⎙ Chop etish ekrani. "Funktsiya" tugmachalari qatorining o'ng chetiga qarang (shunga o'xshash tugmachalarni o'z ichiga oladi) F5va hokazo) klaviaturaning yuqori qismida siz tugmachani ko'rasiz ⎙ Chop etish ekrani.
- "Print Screen" tugmachasi odatda kalit nomidan biroz pastda "Sys Req" so'zlariga ega.
- "Print Screen" tugmachasining nomi ba'zan "prt scr", "prnt scrn" yoki "prt sc" deb qisqartiriladi.
- Agar "Chop etish ekrani" so'zlari ostida boshqa so'zlar bo'lsa (masalan, "Sys Req"), siz kalitni ushlab turishingiz kerak. Fn faqat ekranni tortib olish funktsiyasini faollashtirdi.

Ekranda zaxira nusxasini yaratmoqchi bo'lgan narsani oching. "Chop etish ekrani" tugmachasi yordamida skrinshot olayotganda ekranda aks etgan barcha narsalar (sichqoncha ko'rsatgichidan tashqari) oniy rasmda sukut bo'yicha qayd etiladi.- Suratga olishdan oldin ekranni sinchkovlik bilan tekshirishingiz, shaxsiy ma'lumotlaringizni oshkor qilmasligingiz kerak.

Matbuot ⎙ Chop etish ekrani. Bu ekrandagi hamma narsani yozib oladi va kompyuteringiz keshiga saqlaydi.- Agar siz faqat yuqori oynaning suratini olishni istasangiz, tugmachani bir vaqtning o'zida bosib ushlab turing Alt va kalit ⎙ Chop etish ekrani.
- Windows 8 va 10-da siz tugmalar birikmalaridan foydalanishingiz mumkin ⊞ yutib oling+⎙ Chop etish ekrani skrinshot olish va avtomatik ravishda "Rasmlar" katta papkasida joylashgan "Skrinshotlar" pastki papkasida saqlash.
2-qismning 2-qismi: Skrinshotlarni joylashtiring

Yangi olingan skrinshotdan foydalanmoqchi bo'lgan dasturni oching. Siz ushbu rasmdan Microsoft Paint, Word, PowerPoint, elektron pochta yoki ijtimoiy tarmoqlardagi xabarlarda foydalanishingiz mumkin.- Agar sizda Word, PowerPoint yoki boshqa Microsoft Office dasturlari ochiq bo'lsa, davom etishdan oldin yangi va / yoki bo'sh hujjatni tanlashingiz kerak.
- Shuningdek, olingan ekran tasvirini faol hujjatga joylashtirishingiz mumkin.
Skrinshot paydo bo'lishini xohlagan maydonni bosing. Agar siz Twitter-ga xabar qoldirmoqchi bo'lsangiz, yangi tvit yaratishingiz kerak. Microsoft PowerPoint uchun bo'sh slaydni bosishingiz kerak.
Tugmalar birikmasini bosing Ctrl+V. Skrinshot darhol siz tanlagan dasturga joylashtiriladi.
- Agar buni ijtimoiy tarmoq yoki pochta brauzeridan foydalanishda qilsangiz, skrinshot avtomatik ravishda qo'shimcha sifatida qo'shiladi.
- Bundan tashqari, agar 10-oynadan foydalansangiz, Snipping Tool-dan skrinshotlarni juda samarali olish uchun foydalanishingiz mumkin. Dasturiy ta'minotni ko'rish uchun faqat oyna tugmachasini bosing va snipping vositasini kiriting.
- Keyin ishga tushiring va tanlang, sichqonchani suratga olish uchun kerak bo'lgan ekran atrofida harakatlantiring. reklama
Maslahat
- "Ekranni bosib chiqarish" tugmachasi juda foydalidir, shu tufayli biz arxivlash uchun qog'ozga bosib chiqarmasdan, onlayn hujjatlarning nusxalarini yoki boshqa muhim hujjatlarni saqlashimiz mumkin.
Ogohlantirish
- Qog'oz hujjatlarini chop etish uchun siz "Print Screen" tugmachasidan foydalana olmaysiz.