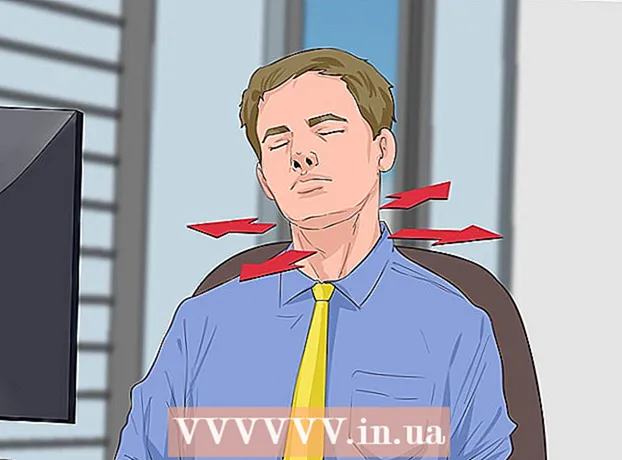Muallif:
John Stephens
Yaratilish Sanasi:
24 Yanvar 2021
Yangilanish Sanasi:
1 Iyul 2024

Tarkib
Ushbu maqolada wikiHow sizga Windows-da Microsoft Paint-dan qanday foydalanishni ko'rsatib beradi. Bu Windows 10-da ishlatilayotgan klassik Windows dasturi.
Qadamlar
8-qismning 1-qismi: Bo'yoqni oching
Ekranning pastki chap burchagidagi Windows logotipini bosing.
Turi bo'yamoq kompyuteringizda Paint dasturini topish uchun.

Boshlash menyusida Paint dasturining belgisini toping. Ushbu piktogramma rang palitrasi tasviriga ega, uning ustiga bir nechta ranglar qo'yilgan.
Ob'ektni bosing Bo'yamoq yangi Paint oynasini ochish uchun dastur belgisi yonida joylashgan. reklama
8-qismning 2-qismi: Chizish va o'chirish

Asboblar panelini ko'rib chiqing. Bo'yoq oynasining yuqori qismidagi asboblar paneli artboard bilan ishlashda foydalanadigan barcha variantlarni o'z ichiga oladi.
Asosiy rangingizni tanlang. Bo'yoq oynasining yuqori o'ng qismida joylashgan palitrada istalgan rangni "Rang 1" qutisi uchun ishlatish uchun bosing. Bu sichqonchaning chap tugmachasini bort panelida ishlatishda foydalanadigan rang bo'ladi.
- Variantni bosish orqali rangni o'zingiz yaratishingiz mumkin Ranglarni tahrirlash (Rangni sozlash) oynaning yuqori o'ng burchagida palitrada ishlatmoqchi bo'lgan ranglar va soyalarni tanlang va so'ng tugmasini bosing. OK.

Ikkilamchi rangni tanlang. Paletaning chap qismidagi "Rang 2" katakchasini bosing va ikkinchi rang sifatida ishlatmoqchi bo'lgan rangni tanlang. Ushbu rang bort panelini o'ng tugmasini bosganingizda faollashadi.
Cho'tkaning turini tanlang. Variantni bosing Cho'tkalar Bo'yoq oynasining yuqori qismida (Brush), so'ngra foydalanmoqchi bo'lgan cho'tka uchi turini bosing. Cho'tkasi cho'tka zarbasining o'lchamiga, shakliga va qalinligiga ta'sir qiladi.
- Agar siz oddiy chiziqlar yordamida qo'l bilan rasm chizishni istasangiz, "Asboblar" bo'limida qalam shaklida "Qalam" belgisini bosing.
Chiziq zichligini tanlang. Variantni bosing Hajmi (Hajmi) palitraning chap tomonida joylashgan, so'ngra rasm chizishda ishlatmoqchi bo'lgan zichlikni bosing.
Sichqonchani rasm chizish uchun ushlab turing va artboardga suring. Chizish paytida sichqonchaning chap tugmachasini ushlab turish kerak.
- Ikkilamchi ranglardan foydalanish uchun sichqonchaning o'ng tugmachasini bosib ushlab turishingiz mumkin.
Hududni ranglang. "Asboblar" bo'limidagi bo'yoq paqir shaklidagi "Rang bilan to'ldirish" vositasini bosing. Keyin butun maydonni asosiy rangga aylantirish uchun artboard-ni bosing (yoki ikkinchi darajali rangni ham o'ng tugmasini bosishingiz mumkin).
- Agar siz artboard maydonini ajratgan bo'lsangiz (masalan, artboardni ikkiga bo'lish uchun chiziq yordamida), chertganingizda, maydonlarning faqat bittasi rangli bo'ladi.
- Agar bort bo'sh bo'lsa yoki faqat to'liq bo'lmagan (yopiq bo'lmagan) joylarni o'z ichiga olgan bo'lsa, ushbu asbobdan foydalanganda butun bort rangli bo'ladi.
O'chirish. Siz "Asboblar" bo'limidagi pushti rangdagi "O'chirgich" belgisini bosish orqali o'chirgich xususiyatidan foydalanishingiz mumkin, so'ngra rasmni o'chirmoqchi bo'lgan qismini uzoq bosib ushlab turing.
- Bleach ikkinchi darajali rangdan foydalanadi. Shuning uchun o'chirishdan oldin ikkilamchi rangni oq rangga o'zgartirishingiz kerak bo'lishi mumkin (yoki rasmingizning fon rangi, agar u boshqa rang bo'lsa).
8 ning 3-qismi: Shakllantirish
Rangni tanlang. Shaklni chizish uchun ishlatmoqchi bo'lgan rangni bosing.
Agar kerak bo'lsa, "To'ldirish" rangini tanlang. Agar siz shunchaki konturni chizish o'rniga shaklni rang bilan to'ldirishni istasangiz, "Rang 2" katakchasini bosing va keyin bo'yash uchun ishlatmoqchi bo'lgan rangni bosing.
Foydalanish uchun rasmni toping. Asboblar panelidagi "Shakllar" bo'limida barcha mavjud freymlarni ko'rish uchun pastga yoki yuqoriga siljitish mumkin.
Siz foydalanmoqchi bo'lgan rasmni tanlash uchun bosing.
Variantni bosish orqali chizilgan chiziqning qalinligini tanlang Hajmi keyin ochiladigan menyuda kerakli qalinlikni bosing.
Agar kerak bo'lsa, "Kontur" parametrini tanlang. Odatiy bo'lib, shaklning konturi "Rang 1" qutisi bilan bir xil rangda bo'ladi. Agar siz ranglarning muvofiqligini o'zgartirmoqchi bo'lsangiz yoki chegarani butunlay olib tashlasangiz, ochiladigan oynani bosing Kontur va tegishli variantni tanlang (masalan Kontur yo'q - chegarani ishlatmang).
Agar xohlasangiz, "To'ldirish" -ni tanlang. "To'ldirish" rangini tanlashda siz shaklga "To'ldirish" parametrini qo'shishingiz mumkin: tugmasini bosing To'ldiring keyin bosing Qattiq rang (Blok rang).
- Siz boshqa "To'ldirish" variantini tanlashingiz mumkin (masalan: qalam - mumi rang) bo'yash paytida stilizatsiya uchun.
Shakl chizish uchun artboard taxtasi bo'ylab diagonal bilan ushlab turing.
Ruxsat etilgan shakl. Shakl kerakli o'lcham va holatga yetganda, sichqoncha tugmachasini qo'yib yuboring va ish taxtasi tashqarisiga bosing. reklama
8 ning 4-qismi: Matn qo'shish
"Rang 1" maydoniga bosish orqali matn rangini tanlang va undan keyin foydalanmoqchi bo'lgan rangni tanlang.
Tugmani bosing A derazaning yuqori qismida.
Matningiz uchun joy tanlang. Matnni bortga yozadigan joyingizni ko'rsating va ustiga bosing. Nuqta chiziqlar bilan ko'rsatilgan matn qutilari paydo bo'ladi.
Shriftni o'zgartiring. Asboblar panelidagi "Shrift" bo'limida yuqoridagi matn maydonchasini bosing va ochiladigan menyudan foydalanmoqchi bo'lgan shriftni tanlang.
Shrift hajmini o'zgartiring. Shrift nomi ostidagi raqamni bosing, so'ngra ishlatmoqchi bo'lgan o'lchamni bosing.
Matningizga formatlashni qo'shing. Agar matnni katta harf bilan yozish, kursivlashtirish va / yoki tagiga chizish kerak bo'lsa, tugmachalarni bosing B, Menva / yoki U asboblar panelidagi "Shrift" bo'limida.
Agar kerak bo'lsa, matn maydonini kattalashtiring. Odatiy shrift va o'lchamni sozlaganingiz uchun, sichqonchani ko'rsatgichini matn maydonining bir burchagiga qo'yib, diagonal bilan tashqariga sudrab, matn maydonini kattalashtirishingiz kerak bo'lishi mumkin.
Matn kiriting. Matn maydoniga ko'rsatmoqchi bo'lgan matnni kiriting.
Agar xohlasangiz, matn uchun fon rasmini qo'shing. Agar siz bortdagi mavjud tarkibni matningiz uchun fon sifatida ishlatishni xohlamasangiz, bosishingiz mumkin Shaffof emas asboblar panelidagi "Fon" bo'limida.
- Matnning fonida "Rang 2" maydonidagi ikkinchi rang bo'ladi.
Ruxsat etilgan matn. Tahrirlashni tugatgandan so'ng, siz matnni muzlatish uchun artboardning istalgan joyini (yoki artboard tashqarisida) bosishingiz mumkin.
- Tuzatilgandan so'ng, siz endi matnni ko'chira olmaysiz.
8 ning 5-qismi: Fotosuratlarni oching
Bosing Fayl Bo'yoq oynasining yuqori chap burchagidagi (Fayl). Menyu paydo bo'ladi.
Variantni bosing Ochiq File Explorer oynasini ochish uchun menyuning o'rtasida (Ochish).
Rasmni tanlang. Paint-da ochmoqchi bo'lgan rasm faylini toping va uni tanlash uchun bosing.
Matbuot Ochiq oynaning pastki o'ng burchagida. Sizning rasmingiz Paint-ga yuklanadi va Paint-dagi bo'yoq paneli ushbu rasmga mos ravishda o'lchamlarini o'zgartiradi.
Paint-da rasmni ochishda yordam beradigan menyuga o'tish uchun o'ng tugmasini bosing. Agar Paint hali ochilmagan bo'lsa, Paint-da rasmni ochish uchun siz rasmning o'ng tugmachasini bosishingiz va tanlashingiz mumkin Bilan oching Ochilgan menyuda (bilan oching) va tugmasini bosing Bo'yamoq bundan keyin paydo bo'ladigan menyuda. reklama
8-qismning 6-qismi: Rasmlarni kesish va aylantirish
Variantni bosing Tanlang Bo'yoq asboblar panelining yuqori chap qismida (tanlang). Ochiladigan menyu paydo bo'ladi.
Variantni bosing To'rtburchak tanlov Ochilgan menyudan (To'rtburchak bo'yicha tanlang).
- Agar tanlovni o'zingiz chizmoqchi bo'lsangiz, ushbu parametrdan foydalaning Erkin tanlov (Erkin tanlang).
Tanlamoqchi bo'lgan joyning chap yuqori burchagidan o'ng pastki burchagiga diagonal bilan bosib ushlab turing va keyin sichqoncha tugmachasini qo'yib yuboring.
- Bepul tanlash bilan siz kesmoqchi bo'lgan elementni ushlab turing va davom ettirishdan oldin tanlov yopilganligiga ishonch hosil qiling.
Variantni bosing O'simlik Rasmdagi barcha tanlovlarni olib tashlash uchun Bo'yoq oynasining yuqori qismida (kesib oling). Shu nuqtada, rasm faqat sizning tanlovingiz ichida qoladi.
- Agar siz tanlangan maydondan chiqib, rasmning qolgan qismini saqlamoqchi bo'lsangiz, tugmachadan foydalaning Del.
Variantni bosing Aylantirish Bo'yoq oynasining yuqori qismida (aylantirish). Ochiladigan menyu paydo bo'ladi.
Qaytish opsiyasini tanlang. Tasviringizda ishlatish uchun ochiladigan menyuda aylanish variantlaridan birini bosing.
- Kabi, 90º o'ngga buriling o'ng tomoni pastki chetga aylanishi uchun rasmni aylantiradi.
8-qismning 7-qismi: Rasmlarning o'lchamlarini o'zgartirish
Variantni bosing O'lchamini o'zgartirish Bo'yoq asboblar panelidagi (o'lchamini o'zgartiring). Oyna paydo bo'ladi.
Oynaning markazida joylashgan "Tomonlarning nisbatlarini saqlash" katagiga belgi qo'ying. Shu nuqtada, siz o'lchamni sozlashingizdan qat'i nazar, siz tasvirni buzmaysiz.
- Agar siz faqat balandlikni oshirishni xohlasangiz va rasm kengligini saqlamoqchi bo'lsangiz (yoki aksincha), ushbu bosqichni o'tkazib yuboring.
Oynaning yuqori qismidagi "Foiz" katagiga belgi qo'ying.
- Agar siz rasmning o'lchamini ma'lum bir pikselga o'zgartirmoqchi bo'lsangiz, "Piksellar" katagiga belgi qo'ying.
"Gorizontal" qiymatini o'zgartiring. Rasmning o'lchamini o'zgartirish uchun foydalanmoqchi bo'lgan raqamni "Landshaft" maydoniga kiriting (masalan, o'lchamni ikki baravar oshirish uchun siz yozasiz 200).
- Agar foiz o'rniga piksellardan foydalansangiz, bu erda yuqoridagi katakchada ishlatiladigan piksellar sonini kiritasiz.
- Agar "tomonlar nisbatini saqlab qolish" katakchasi belgilanmagan bo'lsa, siz "Vertikal" maydonidagi qiymatni o'zgartirishingiz kerak bo'ladi.
Agar xohlasangiz, rasmni egib oling. Nishab tasvirni chapga yoki o'ngga tushishiga olib keladi. Rasmni burish uchun "Nishab (darajalar)" sarlavhasi ostidagi "Gorizontal" va / yoki "Vertical" matn maydoniga istalgan raqamni kiriting.
- Qarama-qarshi tomonga burilish uchun manfiy qiymatni kiriting (masalan, "10" o'rniga "-10").
8-qismning 8-qismi: Fayllarni saqlash
O'zgarishlarni mavjud fayllarga saqlang. Saqlangan vazifa bilan siz bosishingiz mumkin Ctrl+S O'zgarishlarni saqlash uchun (yoki ekranning yuqori chap burchagidagi disket belgisini bosing).
- Mavjud rasmni tahrirlash paytida buni tahrirlangan versiya bilan almashtirishni unutmang. Shuning uchun asl rasmni sozlash o'rniga nusxasini yaratishingiz va o'zgartirishingiz kerak.
Bosing Fayl Bo'yoq oynasining yuqori chap burchagida. Yangi menyu paydo bo'ladi.
Variantni tanlang Saqlash (Save As) menyuning o'rtasida joylashgan. Yana bir menyu o'ng tomonda ochiladi.
Variantni bosing JPEG rasm (JPEG Image) o'ng menyuda. "Saqlash" oynasi paydo bo'ladi.
- Siz istalgan rasm formatini tanlashingiz mumkin (masalan PNG rasm).
Fayl nomini kiriting. "Fayl nomi" maydoniga loyihangizga nom berishni xohlagan ismingizni kiriting.
Saqlanadigan joyni tanlang. Oynaning chap tomonidagi har qanday papkani bosing (masalan Ish stoli - ekran) uni faylni saqlash joyi sifatida tanlash uchun.
Matbuot Saqlash Oynaning pastki o'ng burchagida (Saqlash). Sizning faylingiz belgilangan joyda siz tanlagan nom ostida saqlanadi. reklama
Maslahat
- Sizga foydali bo'lishi mumkin bo'lgan ba'zi klaviatura yorliqlari:
- Qaytish: Ctrl+R
- Yangi chizilgan taxta: Ctrl+N
- Kesilgan: Ctrl+X
- Yapıştır: Ctrl+V
- Nusxalash: Ctrl+C
- Saqlash: Ctrl+S
- O'chirish: Del
- Chop etish: Ctrl+P
- Bekor qilish: Ctrl+Z
- To'liq belgilash: Ctrl+A
- Ochiq: Ctrl+O
- Qayta ishlang, yana takrorlang: Ctrl+Y
- Asboblar panelini yashirish: Ctrl+T
- Ochiq xususiyatlar: Ctrl+E
- Cho'zish va burish: Ctrl+V
- Rang satrini yashirish: Ctrl+L (yana paydo bo'lish uchun yana bosing)
- Yorliqqa o'tish orqali Paint loyihasiga panjara qo'shishingiz mumkin Ko'rinish (Displey) keyin "Gridlines" katagiga belgi qo'ying.
- Bordurga o'lchagich ko'rinishini qo'shish uchun kartani bosing Ko'rinish va "Hukmdor" katagiga belgi qo'ying.
Ogohlantirish
- O'zgarishlaringiz bilan rasm ustiga yozilmaslik uchun rasmni tahrirlashdan oldin har doim nusxasini oling.
- Bo'yoq endi Microsoft tomonidan qo'llab-quvvatlanmaydi. Natijada, uni Windows do'konining yaqinlashib kelayotgan versiyalarida Microsoft Store dastur do'konidan yuklab olishingiz kerak bo'ladi.