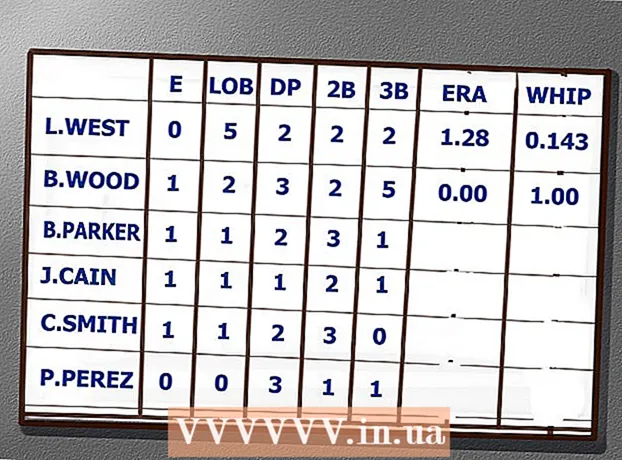Muallif:
John Stephens
Yaratilish Sanasi:
26 Yanvar 2021
Yangilanish Sanasi:
1 Iyul 2024

Tarkib
Ushbu wikiHow maqolasi sizning Windows kompyuteringizda ovoz yo'qolishiga olib keladigan ba'zi bir xatolarni qanday tuzatishni ko'rsatib beradi. Shuni esda tutingki, sizning kompyuteringiz duch keladigan muammo o'z-o'zini aniqlash va tuzatish uchun juda murakkab bo'lishi mumkin. Bunday holda siz kompyuterni malakali ta'mirchiga etkazishingiz kerak.
Qadamlar
5-dan 1-usul: Xatolarni asosiy tuzatish
Kompyuterning ovozi yo'qligiga ishonch hosil qiling. Ehtimol, siz kompyuterning ovozini eslamasdan o'chirib qo'ydingiz. Boshqa usulni sinab ko'rishdan oldin, ovoz balandligi ko'tarilayotganligini ko'rish uchun "Ovoz balandligi" tugmachasini bosing.
- Agar siz ovoz balandligi maksimal darajada ekanligini va hali ham hech narsa eshitmasligini ko'rsangiz, quyida davom eting.

Ovoz qurilmasining raz'emini tekshiring. Agar karnay yoki naushnik ulangan bo'lsa, odatda ovoz eshitilmaydi.- Bundan tashqari, audio qurilmaning to'g'ri holatga ulanganligiga ishonch hosil qilishingiz kerak.

Ovoz qurilmasida muammolar mavjudligini bilib oling. Qurilma elektr tarmog'iga ulangan va ulanmagan holda qo'shiqni ijro etishning eng yaxshi usuli. Agar siz karnay tizimidan emas, balki kompyuterning standart karnaylaridan eshitgan bo'lsangiz, ehtimol bu muammo kompyuterdan kelib chiqmagan.
Kompyuterni qayta yoqing. Keyinchalik tajovuzkor choralarni ko'rishdan oldin, kompyuteringizni qayta yoqib, ovozni qaytarib olishga harakat qilishingiz mumkin. Qayta ishga tushirgandan so'ng, agar kompyuteringizning ovozli xatosi hal qilingan bo'lsa, uni endi tuzatishga urinishning hojati yo'q. reklama
5-dan 2-usul: Ovozli mikserni tekshiring
Ovoz balandligi belgisini o'ng tugmasini bosing. Ushbu belgi ekranning pastki o'ng burchagidagi karnaydir. Bosgandan so'ng, siz ochiladigan menyuni ko'rasiz.
- Agar siz noutbukdan foydalanayotgan bo'lsangiz, ochiladigan menyuni ochish uchun trekpadga ikki barmog'ingiz bilan tegishingiz kerak.
- Agar tovush balandligi belgisi asboblar panelida ko'rinmasa, asboblar panelida o'ng tugmasini bosing, bosing Vazifalar paneli sozlamalari (Asboblar panelini sozlash) tugmasini bosing Vazifalar panelida qaysi piktogramma paydo bo'lishini tanlang (Asboblar panelida paydo bo'ladigan piktogrammalarni tanlang) va yonidagi kalitni aylantiring Tovush o'ng "Yoqish" ga.
Bosing Ovoz mikserini oching. Ushbu parametr ochiladigan menyuning yuqori qismida joylashgan.
Ochiq dasturlarning tovush darajasini ko'rib chiqing. Har qanday ochiq dasturda ikonasi ostida beshburchak slayder mavjud. Agar ushbu slayder Mikser oynasining pastki qismida bo'lsa, ushbu dastur uchun ovoz o'chiriladi.
Tovush balandligi slayderini bosing va yuqoriga torting. Istalgan dastur hajmini qanday oshirish mumkin.
- Agar siz butun tizim uchun ovoz balandligini oshirishni xohlasangiz, "Dinamiklar" tovush slayderini yuqoriga qarab suring.
Bosing X. Ushbu tugma Mikser oynasining yuqori o'ng burchagida joylashgan. Agar Mikser kompyuterning ovozli xatosiga sabab bo'lsa, muammo hal qilindi. reklama
5-dan 3-usul: Karnay formatini o'zgartirish
Barcha audio qurilmalarni kompyuterdan uzing. Ovoz uskunasiga minigarnituralar, karnaylar va kompyuterning eshitish jakiga ulanadigan boshqa narsalar kiradi.
- Agar kompyuterga Bluetooth eshitish vositasi ulangan bo'lsa, u ham o'chirilgan bo'lishi kerak.
- Agar siz statsionar kompyuterdan foydalanayotgan bo'lsangiz, karnayni ishonchli tarzda qayta ulashingiz kerak.
Ovoz belgisini o'ng tugmasini bosing. Ushbu belgi ekranning pastki o'ng burchagida joylashgan.
- Agar siz noutbukdan foydalanayotgan bo'lsangiz, ochiladigan menyuni ochish uchun ikki barmoqli trekpadni bosishingiz kerak.
- Agar tovush balandligi belgisi asboblar panelida ko'rinmasa, asboblar panelini o'ng tugmasini bosishingiz kerak, tugmachasini bosing Vazifalar paneli sozlamalaritugmasini bosing Vazifalar panelida qaysi piktogramma paydo bo'lishini tanlang va yonidagi kalitni aylantiring Tovush o'ng "Yoqish" ga.
Bosing Ijro etish moslamalari (Ijro etish moslamalari). Ushbu parametr ochiladigan menyu markazida joylashgan.
Ikki marta bosing Spikerlar. Bu karnayning kompyuter bilan birlashtirilgan xususiyatlarini ochish uchun qadam.
- Agar siz statsionar kompyuterdan foydalanayotgan bo'lsangiz, ulangan karnay nomini bosing.
Bosing Ilg'or (Kengaytirilgan). Ushbu yorliq oynaning yuqori qismida joylashgan.
"Standart format" ostida ochiladigan menyuni bosing. Barda odatda "24-bit, 44100 Hz (Studio Quality)" yoki "16-bit, 48000 Hz (DVD Quality)" yoziladi.
Yangi audio chastotani tanlash. Agar ushbu registr dastlab "24 bit" bo'lsa, u holda 16 bitni tanlang va aksincha.
Bosing Kiểm TRA (Ovoz sinovi). Ushbu parametr oynaning o'ng tomonida joylashgan. Agar chertilgan bo'lsa, ma'ruzachi to'g'ri ishlayaptimi yoki yo'qmi, uni ohangga keltiradi.
Sinovni boshqa chastotada takrorlang. Ovoz chastotasini topsangiz, kompyuterning audio xatosini muvaffaqiyatli hal qildingiz.
Matbuot OK. Sozlamalarni saqlash uchun ushbu tugmani bosing. reklama
5-dan 4-usul: Windows operatsion tizimining ovoz drayverlarini yangilang
Boshlash menyusini oching. Ushbu menyuni ochmoqchi bo'lganingizda ekranning pastki chap burchagidagi oyna belgisini bosishingiz yoki tugmachani bosishingiz mumkin ⊞ yutib oling.
- Agar siz Windows 8 dan foydalanayotgan bo'lsangiz, sichqonchani ekranning yuqori o'ng burchagiga tortib, so'ngra lupa belgisini bosishingiz kerak.
Turi Qurilmalar dispetcheri Boshlash-ga o'ting. Bu Boshlash oynasining yuqori qismida Device Manager belgisini ochadi.
Qurilma menejeri belgisini bosing. Ushbu belgi yonma-yon printer va kameraga o'xshaydi.
Pastga o'ting va chap tomondagi tugmani bosing Ovoz, video va o'yin boshqaruvchilari (O'yin, video va audio tekshirgichlar). Ushbu parametr Device Manager oynasining pastki qismiga yaqin joylashgan. Ushbu qadam kompyuterning audio qurilmalari va dasturlarining ro'yxatini ko'rsatadi.
"Yuqori aniqlikdagi audio" parametrini o'ng tugmasini bosing. Ushbu parametr odatda "High Definition Audio" formatida yoziladi (masalan Realtek yuqori aniqlikdagi audio).
- Agar siz ekranning pastki o'ng burchagidagi ovoz balandligi belgisini bosgan bo'lsangiz, ishlatilayotgan karnay tizimining nomini ko'rasiz.
Bosing Drayverni yangilang (Haydovchini yangilash). Ushbu element ochiladigan menyuning yuqori qismida paydo bo'ladi.
Bosing Yangilangan haydovchi dasturini avtomatik ravishda qidiring (Yangilangan haydovchi dasturini avtomatik ravishda qidirish). Bu haydovchini yangilash oynasining yuqori qismidagi variant. Bu kompyuterni yangilash faylini qidirishni boshlashiga olib keladi.
Agar so'ralsa, yangi drayverlarni o'rnating. Qaroringizni bosish orqali tasdiqlashingiz kerak bo'lishi mumkin Ha (Qabul qilaman) yoki O'rnatish (Sozlama). Biroq, odatda yangi drayvlar avtomatik ravishda yuklab olinadi.
- Agar sizning drayverlaringiz hammasi eng so'nggi versiyaga yangilangan bo'lsa, unda sizning kompyuteringizning ovoz muammosi haydovchiga bog'liq emas.
Kompyuterni qayta yoqing. Drayvni o'rnatish jarayonini tugatgandan so'ng, o'zgarishlarni amalga oshirish uchun kompyuteringizni qayta yoqishingiz kerak. Agar drayver kompyuterning tovush muammosiga sabab bo'lgan bo'lsa, unda bu muammoni hal qilish kerak. reklama
5-ning 5-usuli: Buyruqning tezligini ishlatish
Boshlash menyusini oching. Siz ekranning pastki chap burchagidagi oyna belgisini bosishingiz yoki tugmachani bosishingiz mumkin ⊞ yutib oling.
- Agar siz Windows 8 dan foydalanayotgan bo'lsangiz, sichqonchani ko'rsatgichini ekranning yuqori o'ng burchagiga olib borib, keyin kattalashtiruvchi oynaning belgisini bosishingiz kerak.
Turi buyruq satri Boshlash-ga o'ting. Boshlash oynasining yuqori qismida Buyruqning satrini ko'rishingiz kerak.
Buyruqning xohishi belgisini o'ng tugmasini bosing. Ushbu belgi qora qutiga o'xshaydi. Siz ochiladigan menyu paydo bo'lishini ko'rasiz.
Bosing Administrator sifatida ishga tushirish (Administrator sifatida ishga tushirish). Ushbu parametr odatda ochiladigan menyuning yuqori qismida joylashgan.
- Agar siz foydalanayotgan kompyuterda administrator huquqlariga ega bo'lmasangiz, shunchaki Buyruqning xohishi belgisini bosing.
Bosing OK Agar so'ralsa. Buyruqning xohishi ochiladi.
Import aniq mahalliy guruh ma'murlari / mahalliy xizmatni qo'shish. Ushbu buyruq kompyuterning audio drayverlarini o'z ichiga olgan tizim fayllarini yaratish va bajarish uchun xavfsizlikning boshlang'ich darajasini pasaytiradi.
Matbuot ↵ Kiriting. Bu siz kiritgan buyruqni bajarish uchun qadam.
Kompyuterni qayta yoqing. Buyruq bajarilgandan so'ng, o'zgarishlarni amalga oshirish uchun kompyuteringizni qayta yoqishingiz kerak. reklama