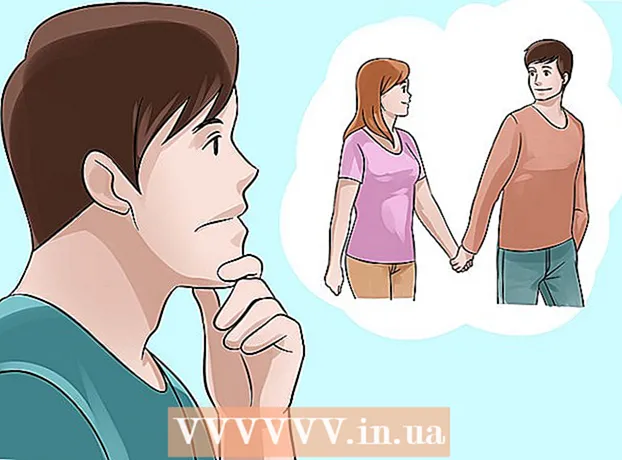Muallif:
John Stephens
Yaratilish Sanasi:
26 Yanvar 2021
Yangilanish Sanasi:
1 Iyul 2024

Tarkib
Ushbu maqola sizga PDF-faylning tarkibini qanday nusxalash va Microsoft Word hujjatiga (yoki shunga o'xshash) joylashtirishni ko'rsatib beradi. Agar PDF fayli kompyuteringizdagi hujjatdan yaratilgan bo'lsa, tarkibni nusxalash uchun bepul Acrobat Reader dasturidan foydalanishingiz mumkin; ammo, agar PDF fayli kompyuterga qog'ozli hujjatdan skanerlangan (skaner qilingan) yoki nusxa ko'chirishga qarshi vosita yoqilgan bo'lsa, siz matnni tanib olish va aylantirish uchun Google Drive-dan foydalanishingiz kerak bo'ladi. PDF-fayllarni to'g'ridan-to'g'ri Microsoft Word hujjatlariga o'tkazish uchun onlayn konvertordan foydalanishingiz mumkin, agar yuqoridagi ikkala variant ham samarasiz bo'lsa.
Qadamlar
Uchinchi usul: Adobe Acrobat Reader-dan foydalaning
Acrobat Reader-ni oching. Adobe Acrobat Reader DC - bu Adobe-ning bepul PDF-dasturidir. Yuklangan PDF turiga qarab siz ushbu dastur yordamida PDF-fayl tarkibini tanlashingiz va nusxalashingiz mumkin.
- Agar sizda Adobe Reader bo'lmasa, uni bepul yuklab olishingiz va o'rnatishingiz mumkin.

PDF faylini oching. Bosing Fayl (Fayl) -ni tanlang Ochiq Qalqib chiquvchi menyuda (Ochish), PDF faylingizni tanlang va bosing Ochiq oynaning pastki o'ng burchagida.- Agar Adobe Reader standart PDF dasturi bo'lmasa, Acrobat Reader bilan ochish uchun ko'rmoqchi bo'lgan PDF faylini ikki marta bosing.

Bosing Tahrirlash (Tartibga solish) Acrobat Reader oynasining yuqori chap burchagida (Windows-da) yoki ekranning yuqori chap burchagida (Mac-da). Ekranda tanlovlar ro'yxati ko'rsatiladi.
Bosing Hammasini belgilash Menyuda (Hammasini tanlang) Tahrirlash (Tartibga solish). Bu rasmdan tashqari sahifadagi barcha matnlarni tanlash harakati.- Agar barcha matn ko'k rang bilan belgilangan bo'lsa, siz matnni nusxa ko'chirishingiz va joylashtirishingiz mumkin emas. Siz Google Drive-dan foydalanishingiz kerak bo'ladi.
Bosing Tahrirlash (Tahrirlash) -ni qayta bosing va keyin bosing Nusxalash Tanlangan matnni nusxalash uchun (Nusxalash).
- Agar PDF faylida bir nechta sahifalar bo'lsa, ushbu sahifaning tarkibini yopishtirgandan so'ng, orqaga qaytib, bir-biringizni nusxalashingiz kerak bo'ladi.
Yangi hujjatni oching. Odatda, Microsoft Word, Pages yoki Google Docs kabi dasturlarni ochishingiz kerak bo'ladi.
- Notepad yoki TextEdit kabi matn muharriridan foydalanishingiz mumkin, ammo ushbu parametrdan foydalansangiz, PDF formati o'zgartiriladi.
Nusxalangan tarkibni bosish orqali joylashtiring Ctrl+V (Windows-da) yoki And Buyruq+V (Mac-da). Matnda ko'rsatilgan PDF-dan nusxa ko'chirilgan tarkibni ko'rasiz.
- Agar klaviatura yorlig'i ishlamasa, siz matnning bo'sh sahifasini bosishingiz va qayta urinib ko'rishingiz mumkin.
- Shuningdek, sahifani o'ng tugmasini bosib, tanlashingiz mumkin Yapıştır Hozirda ko'rsatilgan menyuda (Yapıştır).
3-dan 2-usul: Google Drive-dan foydalaning
PDF faylida rasmga kodlangan matn mavjud bo'lganda ushbu usuldan foydalaning. Skanerlangan PDF-fayllar ko'pincha matnli fayllar o'rniga rasm fayllari sifatida ko'rsatiladi. Rasmlarni tanlanadigan matnga aylantirish uchun sizga optik belgilarni aniqlash (OCR) dan foydalanish kerak bo'ladi. PDF-fayllarni joylashtirishda Google Drive bepul o'rnatilgan OCR xizmati bilan ta'minlanadi va odatda ko'p hollarda samarali bo'ladi.
- Agar PDF-faylda nusxa ko'chirishdan himoya qilish xususiyati o'rnatilgan bo'lsa, Google Drive OCR bosqichini bajarayotganda PDF-faylni himoyalash sozlamasini o'chira olmaydi.
Google Drive-ni tashrif buyurib oching https://drive.google.com/ sevimli brauzeringizdan. Agar tizimga kirgan bo'lsangiz, Google Drive sahifasi ochiladi.
- Agar siz Google hisobingizga kirmagan bo'lsangiz, davom etishdan oldin elektron pochta manzilingiz va parolingizni kiriting.
Tugmani bosing YANGI (Yangi) disk sahifasining yuqori chap burchagida ko'k rangda. Ekranda tanlovlar ro'yxati ko'rsatiladi.
Bosing Fayl yuklash Yangi oynani ochish uchun ochilgan menyuning yuqori qismida (faylni yuklab oling).
Kerakli faylni bosish orqali PDF-faylni tanlang.
- Siz avval oynaning chap tomonida joylashgan PDF-faylni o'z ichiga olgan papkani bosishingiz kerak bo'lishi mumkin.
Bosing Ochiq PDF-fayllarni Google Drive-ga yuklash uchun oynaning pastki o'ng burchagidagi (oching).
Yuklangan PDF faylini tanlang. PDF-fayl Google Drive-ga yuklangandan so'ng uni tanlash uchun ustiga bosasiz.
Bosing ⋮ tanlov ro'yxatini ochish uchun sahifaning yuqori qismida.
Tanlang Bilan oching Menyuning yuqori qismiga yaqin joyda (bilan oching). Ushbu parametr yonida boshqa menyu paydo bo'lishini ko'rasiz.
Bosing Google Docs menyuda. Buning uchun Drive-dan PDF-faylning matnini Google Doc-da skanerlashi talab qilinadi - bu faylning matn uzunligiga qarab biroz vaqt talab qilishi mumkin.
Qaysi matn o'zgartirilganligini tekshiring. Google Drive OCR dasturi mukammal emas va xatolarga olib kelishi yoki barcha matnlarni o'zgartirmasligi mumkin. Bo'limlar orasida juda ko'p bo'sh joy ko'rasiz; shuning uchun butun matn o'zgartirilganligini tekshiring.
- Agar sizda xato bo'lsa, matnni nusxalashdan oldin uni Google Docs-da tuzatishingiz mumkin.
Matnni tanlang. Bosing Tahrirlash Sahifaning yuqori chap burchagidagi (Tahrirlash) tugmachasini tanlang va tanlang Hammasini belgilash Menyuda (Hammasini tanlang).
Matnni bosish orqali nusxalash Tahrirlash yana tanlang va tanlang Nusxalash (Nusxalash).
Yangi hujjatni oching. Odatda, Microsoft Word, Pages yoki Google Docs kabi dasturlarni ochishingiz kerak bo'ladi.
- Notepad yoki TextEdit kabi matn muharriridan foydalanishingiz mumkin, ammo ushbu parametrdan foydalansangiz, PDF formati o'zgartiriladi.
Kopyalanan matnni bosib bosib joylashtiring Ctrl+V (Windows-da) yoki And Buyruq+V (Mac-da). Matnda ko'rsatilgan PDF tarkibini ko'rasiz.
- Agar klaviatura yorlig'i ishlamasa, matndagi bo'sh sahifani bosishingiz va qayta urinib ko'rishingiz mumkin.
- Shuningdek, sahifani o'ng tugmasini bosib, tanlashingiz mumkin Yapıştır Hozirda ko'rsatilgan menyuda (Yapıştır).
3-dan 3-usul: PDF-ni Wordga aylantirish
PDF-ni Word-ga o'tkazish sahifasiga tashrif buyurib oching http://pdf2doc.com/ sevimli brauzeringizdan.
- Ushbu sahifa faqat PDF-faylni Word-ga o'zgartiradi va matnni nusxalash va joylashtirishni qo'llab-quvvatlamaydi.
Tugmani bosing Fayllarni yuklash Yangi oynani ochish uchun sahifaning o'rtasiga (faylni yuklab oling).
Siz foydalanmoqchi bo'lgan faylni bosish orqali PDF-faylni tanlang.
- Siz avval oynaning chap tomonida joylashgan PDF-faylni o'z ichiga olgan papkani bosishingiz kerak bo'lishi mumkin.
Bosing Ochiq PDF faylini konvertatsiya qiluvchi sahifaga yuklash uchun oynaning pastki o'ng burchagidagi (oching).
Tugmani bosing YUKLAB OLISH Yuklash va konvertatsiya qilish tugagandan so'ng PDF (fayl) nomi ostida sariq (Yuklab olish) rang paydo bo'ladi. Bu PDF formatidagi faylni Word formatida yuklab oladi.
- Word hujjatlarini faylni ikki marta bosish va PDF-fayldan nusxa ko'chirilgan tarkibni tahrirlash orqali ochishingiz mumkin.
- E'tibor bering, kompyuteringizga skaner qilingan PDF-fayllar yuklanganda rasm formatida bo'ladi. Ushbu fayllarni qayta ishlash uchun Google Drive-dan foydalanishingiz kerak bo'ladi.
Maslahat
- Google Drive-dan foydalangan holda matnni o'zgartirishda PDF fayli shrifti belgilarni aniqlashga ta'sir qilishi mumkin. PDF fayli aniq, o'qilishi oson shriftga ega bo'lganda siz matnni muvaffaqiyatli o'zgartirasiz.
Ogohlantirish
- Hamma PDF-fayllar matnni nusxalashga imkon bermaydi, chunki ba'zi matnlar xavfsizdir (ya'ni unga kirish uchun parol kerak).