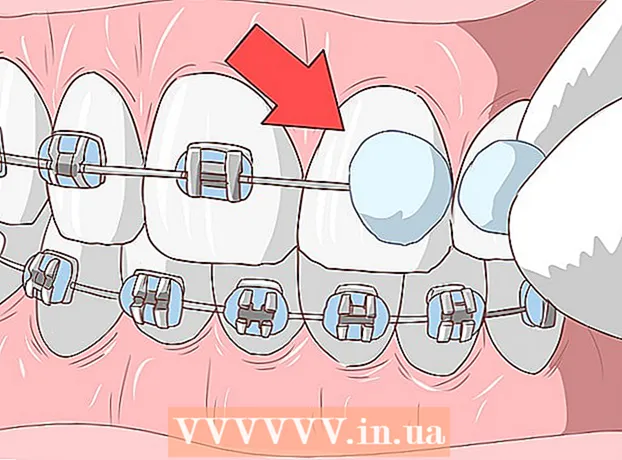Muallif:
Peter Berry
Yaratilish Sanasi:
18 Iyul 2021
Yangilanish Sanasi:
1 Iyul 2024

Tarkib
Chegaralar o'quvchining e'tiborini tortishi va sizning ma'lumotlaringiz ajralib turishi mumkin. Word-da siz chegaralarni matnning ma'lum qismlariga yoki butun sahifalarga qo'shishingiz mumkin. Word turli xil ramkalar bilan ta'minlangan, ammo kerakli shablonni topa olmasangiz, rasm fayli yordamida o'z chegarangizni yaratishingiz mumkin.
Qadamlar
3-dan 1-usul: Matnga hoshiya qo'shing
Matnning ramkalashtirmoqchi bo'lgan qismini ajratib ko'rsatish. Chegaralar butun paragrafni yoki bitta satrni ajratib ko'rsatganda yaxshi ishlaydi. Agar siz paragrafga to'g'ri kelmaydigan bir nechta satrlarni ajratib qo'ysangiz, har bir satr o'z ramkasiga ega bo'ladi.

Uy yorlig'ini oching. Chegaralar parametrlari Bosh sahifada 2007 yildan beri barcha versiyalarda joylashgan.
Paragraf guruhidagi Shading tugmasi yonidagi Chegaralar tugmachasini toping.
- Chegaralar tugmachasini bosgandan so'ng, tanlangan matnga oddiy pastki chegara qo'shiladi.

Afzalliklaringizni ko'rish uchun Chegaralar tugmasi yonidagi the tugmasini bosing. Kontur shakllari ro'yxati ochiladi. Har bir parametr ustiga o'tsangiz, ramkaning oldindan ko'rilishini ko'rishingiz mumkin.- Agar siz oddiy ramkani xohlasangiz, ushbu menyudan tanlashingiz mumkin. Agar yo'q bo'lsa, yanada stilize qilingan chegara yaratish uchun o'qing.

Kadrni sozlash uchun "Chegaralar va soyalash" -ni tanlang. Odatiy bo'lib, chegara oddiy oddiy chiziq bo'ladi. Chegaralar va Shading oynasi sizga konturni sozlash imkonini beradi.
Kontur sozlamalarini tanlang. Siz Box (box uslubi), Shadow (soya) va 3-D (3D uslubi) o'rtasida tanlov qilishingiz mumkin. Ushbu parametrlar Chegaralar va Shading oynasining chap tomonida joylashgan.
Chegara naqshini tanlang. Style menyusi mavjud chegara uslublari ro'yxatini aks ettiradi. Iltimos, kerakli shablonni tanlang.
- Kontur rangini o'zgartirish uchun Rang ochiladigan menyusidan foydalaning.
- Chegaraning kengligini o'zgartirish uchun Width ochiladigan menyusidan foydalaning.
Chegaralarni yoqish / o'chirish. Odatiy bo'lib, chegara to'liq ramka. Yonlarni yoqish / o'chirish uchun oldindan ko'rish tasviri atrofidagi tugmachalarni bosishingiz mumkin.
Agar chegara matndan yaqinroq yoki uzoqroq bo'lishini istasangiz, chegara oralig'ini o'zgartirish uchun Options (ixtiyoriy) tugmachasini bosing. Siz freymning har bir tomoni uchun oraliqni o'rnatishingiz mumkin.
Chegarani qo'llash uchun OK tugmasini bosing. Siz tanlagan ramka ajratilgan matnga joylashtiriladi. reklama
3-dan 2-usul: Sahifaga chegara qo'shish
Hujjatda juda ko'p turli xil freymlardan foydalanish uchun alohida bo'limlar yarating. Odatda, bitta sahifa chegarasi hujjatning barcha sahifalariga qo'llaniladi. Agar siz ramkaning faqat ma'lum sahifalarga taalluqli bo'lishini xohlasangiz yoki turli sahifalar uchun turli chegaralar yaratmoqchi bo'lsangiz, hujjatni "bo'limlar" ga bo'lishingiz kerak.
- Sichqoncha ko'rsatgichini sahifaning pastki qismiga yangi bo'lim boshlamoqchi bo'lgan sahifadan oldin joylashtiring.
- Layout yorlig'ini oching va Page Setup guruhidagi Breaks tugmasini bosing.
- Keyingi sahifada keyingisini boshlash uchun Bo'lim tanaffuslari ostidagi "Keyingi sahifa" ni tanlang.
Dizayn yorlig'ini bosing. Ushbu tasmada Sahifalarni chegaralash vositasi joylashgan.
Sahifa fonlari guruhining "Dizayn" yorlig'ining o'ng tomonidagi "Sahifa chegaralari" tugmasini bosing. Sahifa chegaralari oynasi paydo bo'ladi.
Sahifa chegarasi shablonini moslashtiring. Siz foydalanmoqchi bo'lgan chegara uslubini topish uchun Style menyusidan foydalaning. Rang menyusi chegara rangini o'zgartirishga imkon beradi. Kenglik chegara qalinligini o'zgartirish uchun ishlatiladi. San'at menyusi chegarani tashkil etadigan ko'plab takrorlanadigan naqshlarni o'z ichiga oladi.
Chegaralarni yoqish / o'chirish. Odatiy bo'lib, chegara to'liq ramka. Yonlarni yoqish / o'chirish uchun oldindan ko'rish tasviri atrofidagi tugmachalarni bosishingiz mumkin.
Kadrni ishlatmoqchi bo'lgan sahifani tanlang. "Ilova qilish" menyusi "Butun hujjat" va "Ushbu bo'lim" o'rtasida tanlov qilish imkonini beradi. Agar siz birinchi qadamda hujjatni alohida bo'limlarga ajratib qo'ysangiz, ushbu parametr yordamida matnning har bir qismiga boshqa chegarani qo'llashingiz mumkin.
Ariza berish uchun OK tugmasini bosing. Kontur darhol paydo bo'ladi. reklama
3-dan 3-usul: Fotosuradan foydalaning
Chegarasi sifatida ishlatmoqchi bo'lgan rasmni joylashtiring. Agar siz o'rnatilgan chegara vositasi o'rniga rasmni ramka sifatida ishlatmoqchi bo'lsangiz, hujjatingizga rasm qo'shishingiz mumkin. Siz har bir chekka uchun alohida rasmdan foydalanishingiz yoki to'liq ramka fotosuratini kiritishingiz mumkin. Buning bir necha yo'li mavjud:
- Qo'shish yorlig'ini bosing va "Rasmlar" ni tanlang. Siz foydalanmoqchi bo'lgan chegara rasmini ko'rib chiqing.
- Hujjatga tushish uchun faylni bosing va sudrab olib boring. Rasm qo'shiladi.
- Fotosuratni veb-saytdan nusxa oling va hujjatga joylashtiring.
Fotosuratni tanlang va uning holatini va qatlamini o'zgartirish uchun Format yorlig'ini bosing.
"Matnni o'rash" tugmachasini bosing va "Matn orqasida" -ni tanlang. Butun matn rasm faylining ustida bo'ladi, bu rasm to'liq ramka bo'lsa, ayniqsa foydalidir. Bundan tashqari, rasmni matnga ta'sir qilmasdan ko'chirishingiz mumkin.
Agar kerak bo'lsa, rasmni siljiting va o'lchamini o'zgartiring. Siz suratni bosishingiz va kerakli joyga sudrab borishingiz mumkin. Suratning o'lchamlarini o'zgartirish uchun freymning burchaklarini bosing va torting.
Qo'shimcha chegara rasmlari bilan takrorlang. Agar siz turli xil rasm fayllaridan kontur qilsangiz, jarayonni barcha rasmlar joyida bo'lguncha takrorlang. Agar sizga rasmni burish kerak bo'lsa (qarama-qarshi tomonlar uchun), Format yorlig'idagi Rotate tugmachasini bosing va Flip Horizontal yoki Vertical-ni tanlang. reklama