Muallif:
Robert Simon
Yaratilish Sanasi:
21 Iyun 2021
Yangilanish Sanasi:
1 Iyul 2024
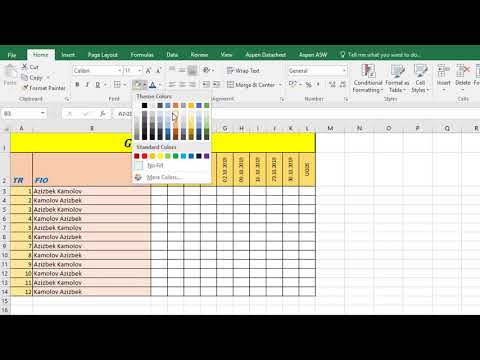
Tarkib
Excel to'liq taqvim dasturi bo'lmasa-da, siz uni taqvimlaringizni yaratish va boshqarish uchun ishlatishingiz mumkin. O'zingizning taqvimingizni sozlash o'rniga turli xil taqvim shablonlarini ishlatish va ularni o'zingizning xohishingizga ko'ra sozlash juda tezroq. Shuningdek, hodisalar ro'yxatini elektron jadvaldan Outlook taqvimiga kiritishingiz mumkin.
Qadamlar
1-dan 2-usul: Excel shablonidan foydalaning
Excel hujjatini boshlang. "Fayl" yorlig'ini yoki Office tugmachasini bosing va "Yangi" -ni tanlang, shunda siz tanlagan turli xil andozalar paydo bo'ladi.
- Excelning ba'zi bir versiyalarida, masalan, Mac uchun Excel 2011 da, "Yangi" o'rniga Fayl menyusida "Shablondan yangi" ni tanlashingiz kerak bo'ladi.
- Shablondan taqvim yaratishda sizda voqeani to'ldirish uchun bo'sh taqvim bo'ladi. Agar siz Excel ma'lumotlar ro'yxatini Outlook taqvimiga o'tkazmoqchi bo'lsangiz, keyingi qismga qarang.

Taqvim shablonini toping. Office-ning qaysi versiyasidan foydalanayotganingizga qarab, "Kalendarlar" bo'limi bo'lishi mumkin yoki qidiruv maydoniga "taqvim" ni kiriting. Excelning ba'zi versiyalari asosiy sahifada oldindan tanlangan taqvim shablonlarini namoyish etadi. Agar ushbu andozalar sizning mezoningizga mos keladigan bo'lsa, siz ularni har doim ishlatishingiz mumkin, aks holda mavjud taqvim andozalarini Internet orqali topishingiz va tanlashingiz mumkin.- Sizning ehtiyojlaringizga qarab aniqroq kalit so'zlarni qidirishingiz mumkin. Masalan, sizga akademik taqvim kerak bo'lsa, "akademik taqvim" kalit so'zini qidirishingiz mumkin.

To'g'ri shaklda sanani tiklang. Shablon yuklangandan so'ng, yangi bo'sh taqvim paydo bo'ladi. Agar sana to'g'ri kelmasa, sanani tanlaganingizda paydo bo'ladigan menyu yordamida uni o'zgartirishingiz mumkin.- Jarayon siz foydalanadigan modelga qarab biroz farq qiladi. Odatda siz ko'rsatilgan oyni yoki yilni tanlashingiz mumkin va keyin shu vaqt yonida paydo bo'lgan the tugmachasini bosishingiz mumkin. Mavjud variantlar paydo bo'ladi va taqvim avtomatik ravishda o'rnatiladi.
- Shuningdek, haftaning boshlanish sanasini bosish va yangi sanani tanlash bilan belgilashingiz mumkin.

Maslahatlar bilan tanishing. Ko'pgina shablonlarda sana o'zgartirish yoki taqvim shablonining boshqa sozlamalarini sozlash bo'yicha ko'rsatmalarga ega bo'lgan ramka bo'ladi. Bosib chiqarish jadvalida ko'rinishini istamasangiz, ushbu ramkalarni o'chirishingiz kerak bo'ladi.
Istalgan ko'rinishni sozlang. Siz ulardan birini "Bosh sahifa" yorlig'ini tanlash va o'zgartirish orqali sozlashingiz mumkin. Excel-dagi har qanday ob'ekt singari siz shriftlarni, ranglarni, o'lchamlarni va boshqalarni o'zgartirishingiz mumkin.
Tadbirga kiring. Taqvim to'g'ri tuzilganidan so'ng, siz voqealar va ma'lumotlarni import qilishni boshlashingiz mumkin. Voqeani qo'shmoqchi bo'lgan katakchani tanlang va keyin ma'lumotlarni kiriting. Agar o'sha kuni bir nechta tarkibni qo'shishingiz kerak bo'lsa, intervalgacha ijod qilishingiz mumkin. reklama
2-dan 2-usul: Excel ro'yxatini Outlook Calendar-ga import qiling
Excelda yangi jadval yarating. Ma'lumotlarni Excel-dan Outlook taqvimiga import qilishingiz mumkin. Bu ish jadvallari kabi ma'lumotlarni import qilishni osonlashtiradi.
Elektron jadvalga tegishli sarlavha qo'shing. Agar jadval to'g'ri sarlavhalar bilan formatlangan bo'lsa, ro'yxatlaringizni Outlook-ga import qilish osonroq bo'ladi. Birinchi qatorga quyidagi sarlavhalarni kiriting:
- Mavzu
- Boshlanish vaqti
- Boshlanish vaqti
- Tugash sanasi
- Tugash vaqti
- Tavsif
- Joylashuv (joylashuv)
Har bir taqvim elementini yangi qatorga kiriting. "Mavzu" maydoni - bu taqvimda paydo bo'ladigan voqea nomi. Siz har bir sohada yuqoridagi mavzuni to'liq kiritishingiz shart emas, lekin hech bo'lmaganda sizda "Boshlanish sanasi" va "Mavzu" bo'lishi kerak.
- Outlookni tushunishi uchun standart MM / DD / YY yoki DD / MM / YY formatida sana kiritishingiz kerak.
- "Boshlanish sanasi" va "Tugash sanasi" maydonlarini ishlatib, ko'p kunlik tadbirni yaratishingiz mumkin.
"Saqlash" menyusini oching. Voqeani ro'yxatga qo'shgandan so'ng, ro'yxatning nusxasini Outlook o'qishi mumkin bo'lgan shaklda saqlang.
Fayl turi menyusidan "CSV (vergul bilan ajratilgan)" (vergul bilan ajratilgan) -ni tanlang (fayl turi). Bu turli xil dasturlarga, shu jumladan Outlook-ga import qilinadigan mashhur format.
Faylni saqlang. Pleylistga nom bering va faylni CSV formatida saqlang. Excel davom etishni xohlaysizmi deb so'raganda "Ha" tugmasini bosing.
Outlook taqvimingizni oching. Outlook Office vositalar to'plamining bir qismidir va odatda Excelga ega bo'lsangiz oldindan o'rnatiladi. Outlook ochilganda, taqvimni ko'rish uchun pastki chap burchakdagi "Taqvim" tugmachasini bosing.
"Fayl" yorlig'ini bosing va tanlang "Ochish va eksport qilish". Outlook-da ma'lumotlarni qayta ishlashning ko'plab variantlarini ko'rasiz.
Tanlang "Import / Export". Outlook-da ma'lumotlarni import qilish va eksport qilish uchun yangi oyna paydo bo'ladi.
"Boshqa dastur yoki fayldan import qilish" -ni tanlang, so'ngra bosing "Vergul bilan ajratilgan qiymatlar". Sizga yuklamoqchi bo'lgan faylni tanlash talab qilinadi.
"Browse" tugmachasini bosing va Excelda yaratgan CSV faylini toping. Odatda fayl Excel-da saqlanadigan joyni o'zgartirmagan bo'lsangiz, Hujjatlar papkasida bo'ladi.
Maqsadli papka sifatida "Taqvim" tanlanganligiga ishonch hosil qilishingiz kerak. Outlook-ning taqvim ko'rinishida bo'lganingiz uchun "Taqvim" tanlanadi.
Faylni import qilish uchun "Finish" tugmasini bosing. Dastur ro'yxatni qayta ishlagandan so'ng, voqealar Outlook taqvimiga qo'shiladi. Siz voqealarni ro'yxatda belgilangan vaqtga mos keladigan joyda topishingiz mumkin. Agar siz tavsifni qo'shsangiz, bu voqea tanlanganda paydo bo'ladi. reklama



