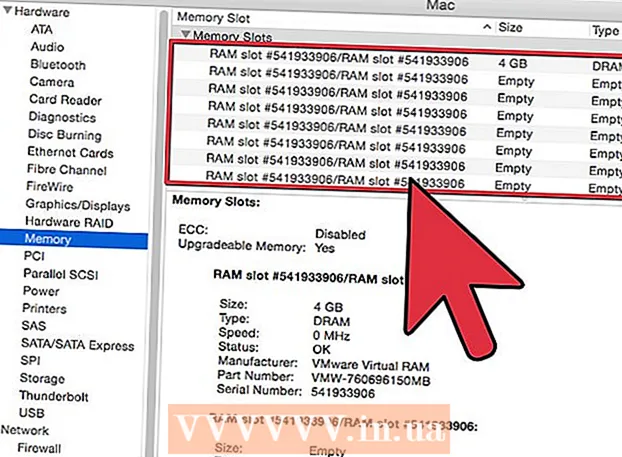Muallif:
Monica Porter
Yaratilish Sanasi:
20 Mart Oyi 2021
Yangilanish Sanasi:
1 Iyul 2024

Tarkib
Ushbu maqolada wikiHow sizga Microsoft Excel dasturida diagramma yoki diagramma chizishni o'rgatadi. Siz Windows yoki Mac versiyalarida Microsoft Excel ma'lumotlaridan diagrammalar chizishingiz va yaratishingiz mumkin.
Qadamlar
Microsoft Excel dasturini oching. Ilova piktogrammasi yashil fonda oq "X" belgisidir.

Bosing Bo'sh ish daftarchasi. Bu ekranning yuqori chap burchagidagi oq quti belgisi.
Siz chizmoqchi bo'lgan jadval turini aniqlang. Excelda uchta asosiy turdagi jadvallar mavjud, ularning har biri ma'lumotlar turiga mos keladi:
- Bar (Ustun diagrammasi) - vertikal ustunda bir yoki bir nechta ma'lumotlar to'plamini aks ettiradi. Ushbu jadval vaqt o'tishi bilan ma'lumotlarning farqini ko'rsatish yoki ikkita o'xshash ma'lumotlar to'plamini taqqoslash uchun javob beradi.
- Chiziq (Line chart) - gorizontal chiziq yordamida bir yoki bir nechta ma'lumotlar to'plamini namoyish etadi. Ushbu jadval vaqt o'tishi bilan ma'lumotlarning o'sishi yoki pasayishini ko'rsatish uchun javob beradi.
- Pirog (Dairesel diagramma) - Bir yoki bir nechta ma'lumotlar to'plamini aholi soniga nisbatan aks ettiradi. Ushbu jadval ma'lumotlar tarqalishini ko'rsatish uchun javob beradi.

Grafikka sarlavha bering. Sarlavhalar har bir ma'lumot uchun noyob nomlar, odatda sizning jadvalingizning birinchi qatorida, hujayradan boshlab B1 o'ng tomonga hisoblangan.- Masalan, "Lampochka soni" nomli ma'lumotlar to'plamini va "Elektr hisobi" deb nomlangan boshqa to'plamni yaratish uchun Lampochka soni qutiga B1 va Elektr to'lovi kirmoq C1
- Har doim qutini bo'sh qoldiring A1.

Diagramma yorliqlari to'plami. Ma'lumotlar qatorlarini ustunlarga yopish uchun diagramma yorliqlari A (hujayradan boshlab A2). Masalan vaqt yorliqlarini o'rnatish uchun vaqt ma'lumotlari ("1-kun", "2-kun" va boshqalar) ishlatiladi.- Masalan, agar siz o'zingizning byudjetingizni ustunlar jadvalidagi do'stlaringiz bilan taqqoslasangiz, har bir ustunga haftalar yoki oylar bo'yicha nom berishingiz mumkin.
- Har bir ma'lumot satri uchun yorliq qo'shishingiz kerak.
Diagramma uchun ma'lumotlarni kiriting. To'g'ridan-to'g'ri birinchi sarlavha ostidagi katakchadan va birinchi yorliqning o'ng tomonidan boshlang (odatda katak B2), diagramma tuzish uchun foydalanmoqchi bo'lgan ma'lumotlarni kiriting.
- Siz bosishingiz mumkin Tab ↹ ma'lumotlarni kiritish uchun 1 katakka ma'lumotlarni kiritgandan so'ng va bir qatorda bir nechta katakchalarga ma'lumotlarni to'ldirish kerak bo'lganda o'ng katakchaga o'tish.
Ma'lumotlarni tanlang. Ma'lumotlar guruhining yuqori chap burchagidan sichqonchani bosing va harakatlantiring (masalan, ustunlar) A1) pastki o'ng burchakda sarlavha va yorliqni tanlashni unutmang.
Tugmani bosing Kiritmoq (Ko'proq). Ushbu tugma Excel oynasining yuqori qismida joylashgan. Shunday qilib yorliq ostida asboblar paneli ochiladi Kiritmoq.
Diagramma turini tanlang. Asboblar panelidagi "Grafiklar" bo'limida KiritmoqSiz foydalanmoqchi bo'lgan jadvalga mos keladigan avatarni bosing. Turli xil variantlarga ega menyu paydo bo'ladi.
- Ustunlar jadvali bar vertikal ustunlar qatori.
- Chiziqli grafik chiziq ikki yoki undan ortiq meandrli chiziqlarning shakli.
- Doira diagrammasi pirog qismlarga bo'lingan doiradir.
Diagramma formatini tanlang. Diagrammani tanlash menyusida diagrammani ko'rsatadigan versiyani bosing (masalan 3D) Excel hujjatida foydalanmoqchi bo'lgan. Diagramma hujjatda tuziladi.
- Ma'lumotlar yordamida jadval ko'rinishini oldindan ko'rish uchun har bir format ustiga sichqoncha bilan o'tishingiz mumkin.
Diagramma nomini qo'shing. Diagrammaning yuqorisidagi "Diagramma sarlavhasi" ni ikki marta bosing, so'ngra "Diagramma sarlavhasi" so'zlarini o'chirib tashlang va unga diagramma nomingizni kiriting, so'ngra diagrammadagi bo'sh joyni bosing.
- Mac-da yorliqni bosing Thiết kế (Dizayn)> Diagramma elementini qo'shing (Grafik rasm)> Diagramma sarlavhasi (Diagramma nomi), joyni bosing va diagramma nomini kiriting.
Hujjatni saqlash. Siz quyidagilarni bajarasiz:
- Windows Ustiga bosing Fayl (Fayl)> Saqlash (Saqlash), ikki marta bosing Ushbu kompyuter (Ushbu kompyuter), oynaning chap tomonidagi saqlash joyini bosing, "Fayl nomi" maydoniga ismni kiriting va bosing. Saqlash (Saqlash).
- Mac Ustiga bosing Fayl (Fayl)> Saqlash ... (Saqlash ...), hujjatning nomini "Saqlash" maydoniga kiriting, "Qaerda" dialog oynasini bosish va papkani bosish orqali saqlash joyini tanlang, tanlang Saqlash.
Maslahat
- Yorliqda diagramma shaklini o'zgartirishingiz mumkin Thiết kế.
- Agar ma'lum bir grafik turini tanlashni xohlamasangiz, bosishingiz mumkin Tavsiya etilgan jadvallar (Tavsiya etilgan jadval) va Excel treyleridan diagrammani tanlang.
Ogohlantirish
- Ba'zi diagramma formatlari barcha ma'lumotlarni aks ettirmasligi yoki xato bilan ko'rsatmasligi mumkin. Ma'lumot turiga mos keladigan formatni tanlashingiz kerak.