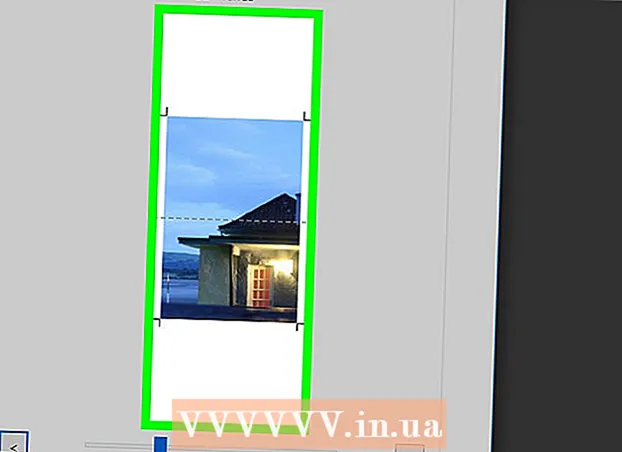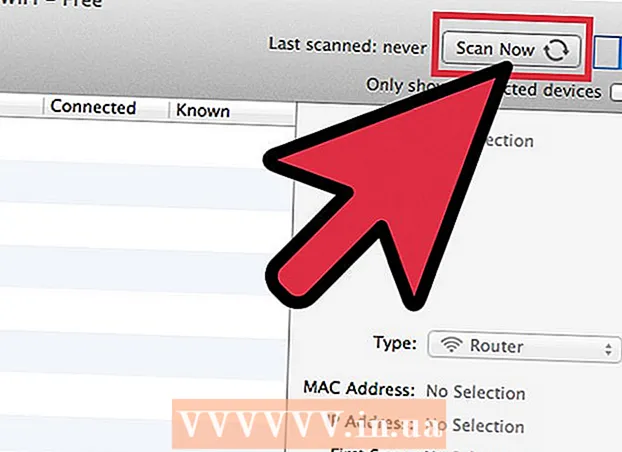Muallif:
Judy Howell
Yaratilish Sanasi:
4 Iyul 2021
Yangilanish Sanasi:
1 Iyul 2024

Tarkib
- Qadam bosish
- 2-qismning 1-qismi: Yiqilgan Mac-ni qayta tiklash va ishga tushirish
- 2-qismning 2-qismi: Mac-ning ishdan chiqishini oldini oling
Sizning Mac butunlay ishdan chiqdimi? Kompyuteringizni boshqarish huquqini qo'lga kiritishga urinib ko'rganingizda plyaj to'pi aylanayotgan va aylanayotganini ko'rayapsizmi? OS X-da ishdan chiqish va muzlash kamdan-kam uchraydi, ammo ular ro'y berganda halokatli oqibatlarga olib kelishi mumkin. Buzilgan kompyuterni qayta ishlashini ta'minlash uchun ushbu qo'llanmani bajaring va dastlab kompyuterning ishdan chiqishiga nima sabab bo'lganini aniqlang.
Qadam bosish
2-qismning 1-qismi: Yiqilgan Mac-ni qayta tiklash va ishga tushirish
 Faoliyat ko'rinishini sekin mashinada oching. Agar siz hali ham narsalarga kirish imkoniga ega bo'lsangiz, lekin bu juda sekin bo'lsa, siz Activities View-dan kompyuteringiz nima bilan qiynalayotganini ko'rish uchun foydalanishingiz mumkin. "Ilovalar" papkasida "Utilities" pastki papkasida "Activities View" ni topishingiz mumkin.
Faoliyat ko'rinishini sekin mashinada oching. Agar siz hali ham narsalarga kirish imkoniga ega bo'lsangiz, lekin bu juda sekin bo'lsa, siz Activities View-dan kompyuteringiz nima bilan qiynalayotganini ko'rish uchun foydalanishingiz mumkin. "Ilovalar" papkasida "Utilities" pastki papkasida "Activities View" ni topishingiz mumkin. - Faoliyat ko'rinishini protsessor bo'yicha saralash. Ro'yxatni ushbu qiymat bo'yicha tartibga solish uchun ustun sarlavhasini bosishingiz mumkin. CPU qiymati dasturlardan foydalanadigan protsessor quvvatining foizida ko'rsatiladi. CPU protsessorining yuqori foizidan foydalanadigan dasturlar sizning kompyuteringiz sekinlashishiga olib kelishi mumkin.
- Faoliyat ko'rinishini xotira bo'yicha saralash. Ushbu ustun ostida siz qancha xotira dasturlarini ishlatishini ko'rishingiz mumkin. Ko'pgina yangi dasturlarni ishga tushirish uchun juda ko'p xotira ishlatiladi, ammo agar ular orasida sherning ulushini egallaydigan bitta dastur bo'lsa, u aybdor bo'lishi mumkin.
- Muammolarni keltirib chiqaradigan dasturni yoping. Qaysi dastur kechiktirishga olib kelayotganini bilib olgach, uni ro'yxatdan tanlashingiz va yuqori chap burchakdagi tugmani bosishingiz mumkin ("Jarayonni to'xtatish"). Ushbu dasturda saqlanmagan o'zgarishlar yo'qoladi.
 Buzilgan dasturni majburan to'xtatish. Aksariyat nosozliklar dasturlarning to'g'ri ishlamasligi va tizimning bloklanishiga olib keladi. Buyruq + Option + Esc tugmalarini bosib faol dasturdan chiqishingiz mumkin. Javob bermaydigan dasturni tanlang va "Majbur Chiqish" tugmasini bosing.
Buzilgan dasturni majburan to'xtatish. Aksariyat nosozliklar dasturlarning to'g'ri ishlamasligi va tizimning bloklanishiga olib keladi. Buyruq + Option + Esc tugmalarini bosib faol dasturdan chiqishingiz mumkin. Javob bermaydigan dasturni tanlang va "Majbur Chiqish" tugmasini bosing. - Siz majburan chiqadigan dasturdagi saqlanmagan o'zgarishlar yo'qoladi.
 Mac-ni qayta yoqing. Agar siz kursorni harakatga keltira olmasangiz yoki biron bir funktsiyani davom ettira olmasangiz, ishingizni qayta boshlash uchun Mac-ni qayta ishga tushirishingiz kerak bo'ladi. Ehtimol siz Apple menyusiga kira olmaganingiz uchun kompyuterni jismonan o'chirishingiz kerak bo'ladi.
Mac-ni qayta yoqing. Agar siz kursorni harakatga keltira olmasangiz yoki biron bir funktsiyani davom ettira olmasangiz, ishingizni qayta boshlash uchun Mac-ni qayta ishga tushirishingiz kerak bo'ladi. Ehtimol siz Apple menyusiga kira olmaganingiz uchun kompyuterni jismonan o'chirishingiz kerak bo'ladi. - Kompyuterning quvvat tugmasini bir necha soniya bosib turing. Ushbu tugmani tizim o'chguncha bosib turing.
- Kompyuterni o'chirish uchun elektr simini ajratmang.
- Agar kompyuter o'chirilgan bo'lsa, biroz kutib turing va keyin odatdagidek yoqing.
2-qismning 2-qismi: Mac-ning ishdan chiqishini oldini oling
 Qattiq diskda bo'sh joy bo'shating. Agar asosiy qattiq diskda 10 Gb dan kam bo'sh joy bo'lsa, kompyuter biroz sekinlashadi. Bo'sh joyingiz qancha kam bo'lsa, muammo yuzaga kelishi ehtimoli shunchalik yuqori.
Qattiq diskda bo'sh joy bo'shating. Agar asosiy qattiq diskda 10 Gb dan kam bo'sh joy bo'lsa, kompyuter biroz sekinlashadi. Bo'sh joyingiz qancha kam bo'lsa, muammo yuzaga kelishi ehtimoli shunchalik yuqori.  Hujjat buzilganligini tekshiring. Agar ma'lum bir hujjat yoki faylni ochishda kompyuteringiz ishdan chiqishda davom etsa, lekin boshqa fayllar yaxshi ishlayotgan bo'lsa, bu hujjat yoki fayl buzilgan yoki buzilgan bo'lishi mumkin. Shuning uchun, faylni ochmang va iloji bo'lsa, uni o'chirishga harakat qiling. Ba'zi hollarda siz ba'zi ma'lumotlarni qayta tiklashingiz mumkin, shuning uchun ushbu fayl turi bilan bog'liq holda tiklash usullarini onlayn ravishda qidirib toping.
Hujjat buzilganligini tekshiring. Agar ma'lum bir hujjat yoki faylni ochishda kompyuteringiz ishdan chiqishda davom etsa, lekin boshqa fayllar yaxshi ishlayotgan bo'lsa, bu hujjat yoki fayl buzilgan yoki buzilgan bo'lishi mumkin. Shuning uchun, faylni ochmang va iloji bo'lsa, uni o'chirishga harakat qiling. Ba'zi hollarda siz ba'zi ma'lumotlarni qayta tiklashingiz mumkin, shuning uchun ushbu fayl turi bilan bog'liq holda tiklash usullarini onlayn ravishda qidirib toping.  Dasturiy ta'minotingizni yangilang. Sizda doimo OS X-ning eng so'nggi versiyasi o'rnatilganligiga va barcha dasturiy ta'minotingiz yangilanganligiga ishonch hosil qiling. Siz OS X va App Store dasturlarini App Store-ni ochib, Yangilanishlarni ko'rib chiqish orqali yangilashingiz mumkin. (OS X ning eski versiyalarida Apple menyusini bosing va "Software Update" -ni tanlang).
Dasturiy ta'minotingizni yangilang. Sizda doimo OS X-ning eng so'nggi versiyasi o'rnatilganligiga va barcha dasturiy ta'minotingiz yangilanganligiga ishonch hosil qiling. Siz OS X va App Store dasturlarini App Store-ni ochib, Yangilanishlarni ko'rib chiqish orqali yangilashingiz mumkin. (OS X ning eski versiyalarida Apple menyusini bosing va "Software Update" -ni tanlang). - Boshqa joylarda olingan dasturlar uchun siz dasturni o'zi ichidan yangilash vositasini ochishingiz yoki ishlab chiquvchining veb-saytidan so'nggi versiyasini yuklab olishingiz kerak bo'ladi.
 Qattiq diskni tekshiring va ta'mirlang. Diskda kompyuterni osib qo'yishiga yoki javob bermasligiga olib keladigan xatolar bo'lishi mumkin. Disk Utility dasturidan qattiq diskda diagnostika testlarini o'tkazish uchun foydalanishingiz mumkin. Disk Utility dasturini "Applications" papkasida "Utilities" pastki papkasida topishingiz mumkin.
Qattiq diskni tekshiring va ta'mirlang. Diskda kompyuterni osib qo'yishiga yoki javob bermasligiga olib keladigan xatolar bo'lishi mumkin. Disk Utility dasturidan qattiq diskda diagnostika testlarini o'tkazish uchun foydalanishingiz mumkin. Disk Utility dasturini "Applications" papkasida "Utilities" pastki papkasida topishingiz mumkin. - Chap menyuda diskni tanlang. Diskga birinchi yordam tugmachasini bosing, so'ngra Diskni tekshiring. Agar biron bir xato topilsa, sizga diskni ta'mirlashga urinish imkoniyati beriladi.
- Drayvni qayta tiklash uchun kompyuterni qayta yoqishingiz kerak bo'lishi mumkin.
- Diskni tuzatish uchun kompyuteringizni qayta yuklashingiz kerak bo'lishi mumkin.
 Xavfsiz rejimda kompyuterni yuklang. Xavfsiz rejim qattiq disk va papka tuzilishida diagnostika testlarini o'tkazadi va faqat kompyuter yuklashi kerak bo'lgan fayllarni yuklaydi. Bu sizga kompyuterni osib qo'yishiga olib keladigan boshqa dastur mavjudligini aniqlashga yordam beradi.
Xavfsiz rejimda kompyuterni yuklang. Xavfsiz rejim qattiq disk va papka tuzilishida diagnostika testlarini o'tkazadi va faqat kompyuter yuklashi kerak bo'lgan fayllarni yuklaydi. Bu sizga kompyuterni osib qo'yishiga olib keladigan boshqa dastur mavjudligini aniqlashga yordam beradi. - Mac-ni butunlay o'chirib qo'ying.Keyin Mac-ni qayta yoqing. Ishga tushirish ovozi eshitilgandan so'ng Shift tugmasini bosing va ushlab turing.
- Shift tugmachasini bosib, kulrang Apple logotipi paydo bo'lguncha va aylanayotgan jarayon belgisi paydo bo'lguncha. Diagnostika tufayli yuklash jarayoni odatdagidan ko'proq vaqt talab etadi.
- Kompyuter ham Xavfsiz rejimda osilganligini tekshiring. Xavfsiz rejimda kompyuterni odatdagidek qayta yoqishingiz mumkin.
 Muammoli dasturlarni qayta o'rnating. Agar sizga muammo tug'diradigan ma'lum bir dastur mavjud bo'lsa, uni qayta o'rnatishga urinib ko'rishingiz mumkin - bu ba'zida yordam beradi. Dasturlarni va ularning fayllarini o'chirishni wikihow saytidagi "Mac-da dasturlarni o'chirish" maqolasida bilib olishingiz mumkin.
Muammoli dasturlarni qayta o'rnating. Agar sizga muammo tug'diradigan ma'lum bir dastur mavjud bo'lsa, uni qayta o'rnatishga urinib ko'rishingiz mumkin - bu ba'zida yordam beradi. Dasturlarni va ularning fayllarini o'chirishni wikihow saytidagi "Mac-da dasturlarni o'chirish" maqolasida bilib olishingiz mumkin. - Dasturlarni olib tashlash paytida siz o'rnatgan narsangizni ko'rib chiqishingiz va endi foydalanmaydigan yoki kerak bo'lmagan dasturlarni olib tashlashingiz mumkin. Bu nafaqat sizning bo'sh joyingizni tejashga yordam beradi, balki ushbu dasturlarning o'zingizni bilmasdan fonda ishlashiga to'sqinlik qiladi va kompyuterni sekinlashtiradi.
 Drayverni qayta o'rnating. Hech narsa ishlamay qolsa va kompyuteringiz ishlamay qolsa, diskni butunlay o'chirib tashlashingiz va drayverni qayta o'rnatishingiz kerak bo'ladi. Siz qattiq diskdagi barcha ma'lumotlarni yo'qotib qo'yasiz, shuning uchun kerakli barcha narsalarning zaxira nusxasini yaratganingizga ishonch hosil qiling. Buni tashqi qattiq diskda yoki bulutda bajaring.
Drayverni qayta o'rnating. Hech narsa ishlamay qolsa va kompyuteringiz ishlamay qolsa, diskni butunlay o'chirib tashlashingiz va drayverni qayta o'rnatishingiz kerak bo'ladi. Siz qattiq diskdagi barcha ma'lumotlarni yo'qotib qo'yasiz, shuning uchun kerakli barcha narsalarning zaxira nusxasini yaratganingizga ishonch hosil qiling. Buni tashqi qattiq diskda yoki bulutda bajaring. - Buni qanday amalga oshirishni wikiHow-dagi "Mac-ning qattiq diskini o'chirish" maqolasida bilib olishingiz mumkin.
 RAMni yangilang. Ba'zi hollarda, kompyuterda siz foydalanmoqchi bo'lgan dasturlarni ishga tushirish uchun etarli RAM yo'q. Agar siz "Faoliyatlar ko'rinishida" kompyuterning mavjud xotirasi doimo ishlatilishini ko'rsangiz, qo'shimcha RAM qo'shishni o'ylang. Qo'shimcha operativ xotirani qo'shish uchun kompyuteringizga mavjud bo'lgan xotira uyalari kerak.
RAMni yangilang. Ba'zi hollarda, kompyuterda siz foydalanmoqchi bo'lgan dasturlarni ishga tushirish uchun etarli RAM yo'q. Agar siz "Faoliyatlar ko'rinishida" kompyuterning mavjud xotirasi doimo ishlatilishini ko'rsangiz, qo'shimcha RAM qo'shishni o'ylang. Qo'shimcha operativ xotirani qo'shish uchun kompyuteringizga mavjud bo'lgan xotira uyalari kerak. - Har bir kompyuter uchun operativ xotiraning maksimal kengayishi, shuningdek RAMni o'rnatish bo'yicha ko'rsatmalar haqida siz Apple veb-saytidan topishingiz mumkin.