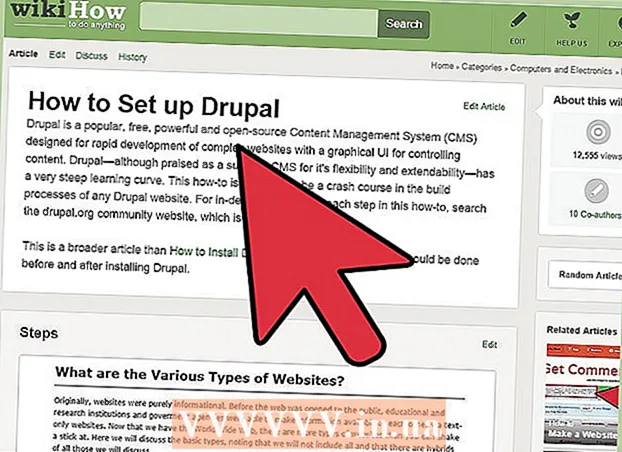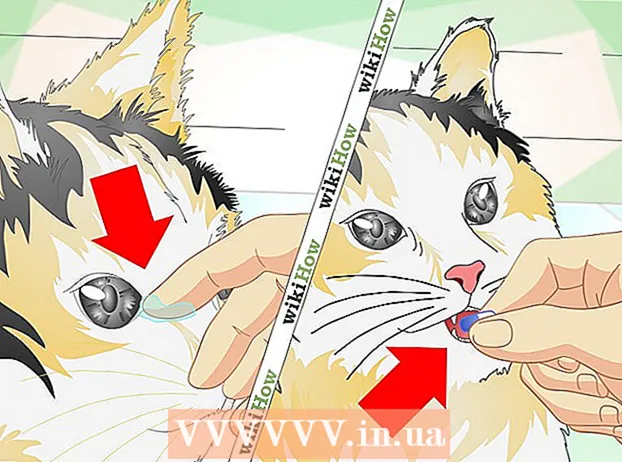Muallif:
John Stephens
Yaratilish Sanasi:
22 Yanvar 2021
Yangilanish Sanasi:
1 Iyul 2024

Tarkib
Ushbu wikiHow sizga qattiq diskdagi ma'lumotlarni kompyuteringizda qanday o'chirishni o'rgatadi. O'rnatilgan dasturlarni va uning ma'lumotlarini o'chirish uchun kompyuteringizni zavod parametrlariga qaytarishingiz yoki qattiq diskni to'liq o'chirib tashlashingiz mumkin. Agar siz Solid State Drive (SSD) o'rnatilgan Mac-dan foydalanayotgan bo'lsangiz, diskni to'liq o'chirish uchun faqat asl holatini tiklash kifoya qilmaydi.
Qadamlar
4-usulning 1-usuli: Windows kompyuterini tiklash
. Ekranning pastki chap burchagidagi Windows logotipini bosing.
. Boshlash oynasining pastki chap qismidagi tishli quti belgisini bosing.

Yangilash va xavfsizlik. Ushbu dumaloq o'q belgisi Sozlamalar sahifasida joylashgan.
tugmasini bosing Quvvat
va tanlang Qayta ishga tushirish Qalqib chiquvchi menyudan (qayta yuklash).

. Ekranning yuqori chap burchagidagi Apple logotipini bosing. Ochiladigan menyu paydo bo'ladi.- Agar sizning Mac-da an'anaviy qattiq disk o'rniga SSD-disk mavjud bo'lsa, uni qayta tiklash sizning ma'lumotlaringizni to'liq o'chirish uchun xavfsizroq usuldir.
. Ekranning yuqori chap burchagidagi Apple logotipini bosing. Ochiladigan menyu paydo bo'ladi.
- Agar sizning Mac-da SSD qattiq disk ishlatilsa, siz diskni o'chira olmaysiz. Mac-ni qayta o'rnatib ko'ring.
Variantni bosing Qayta ishga tushirish ... ochiladigan menyuning pastki qismiga yaqin joylashgan.

Bosing Qayta ishga tushirish variant paydo bo'lganda. Mac kompyuteringiz qayta ishga tushirila boshlaydi.
Qayta tiklash rejimiga kirish. Mac kompyuteringiz qayta ishlay boshlagach, ikkita tugmachani bir vaqtning o'zida bosib turing And Buyruq va R, keyin "Utilities" oynasi paydo bo'lganda qo'yib yuboring.
Tanlang Disk yordam dasturi. Ushbu parametr yuqoridagi stetoskop bilan kulrang qattiq disk.
Variantni bosing tiếp tục oynaning pastki o'ng burchagida.

Mac-ning qattiq diskini tanlang. Variantni bosing HDD sahifaning chap tomonidagi "Ichki" sarlavhasi ostida joylashgan.
Kartani bosing O'chirish derazaning yuqori qismida. Oyna ochiladi.
Bosing Xavfsizlik parametrlari ... (Ixtiyoriy kafolatlangan). Ushbu element oynaning pastki qismida joylashgan.
"Eng xavfsiz" parametrini tanlang. "Eng xavfsiz" darajasini tanlash uchun slayderni o'ng tomonga bosing va torting. Ushbu parametr Mac-ning qattiq diskidagi bo'sh ma'lumotlarni ketma-ket 7 marta yozib qo'yadi.

Bosing OK oynaning pastki o'ng burchagida.
Bosing O'chirish oynaning pastki o'ng qismida. Qattiq disk o'chirish jarayonini boshlaydi.
- "Eng xavfsiz" opsiyasini bajarish uchun odatda bir necha soat vaqt ketadi, shuning uchun buni chiqish yoki yotishga tayyor bo'lishdan oldin bajaring.

Bosing Bajarildi variant paydo bo'lganda. Mac-ning qattiq diskasi butunlay o'chirib tashlangan va ma'lumotlarni qayta tiklash imkoniyati yo'q.- Mac bilan birga kelgan operatsion tizimni qayta o'rnatmoqchi bo'lsangiz, Disk Utility-dan chiqing, ni tanlang MacOS-ni qayta o'rnating va tugmachasini bosing tiếp tục ijro etish. Operatsion tizimni qayta o'rnatish uchun kompyuter Internetga ulangan bo'lishi kerak.
Maslahat
- Agar siz kompyuterni yirtmoqchi bo'lsangiz va undan foydalanishni rejalashtirmasangiz, eng yaxshi usul bu qattiq diskni balyoz yoki shunga o'xshash vosita yordamida jismonan yo'q qilishdir. Jismoniy halokat - bu sizning ma'lumotlaringizni hech kim qayta tiklay olmasligiga ishonch hosil qilishning yagona usuli.
Ogohlantirish
- Kompyuteringizni butunlay yo'q qilish jarayoni qaytarilmas, shuning uchun davom etishdan oldin ma'lumotlaringiz zaxiralanganligiga ishonch hosil qiling.