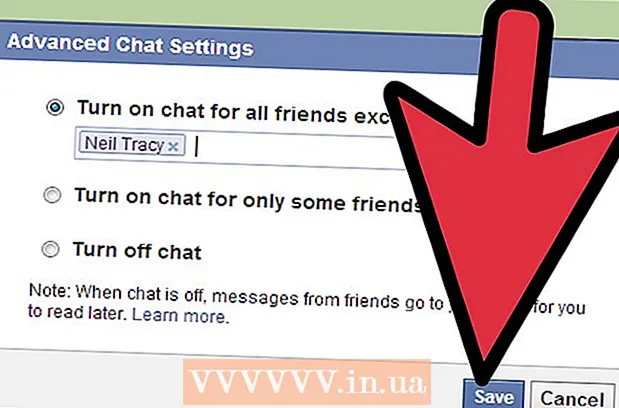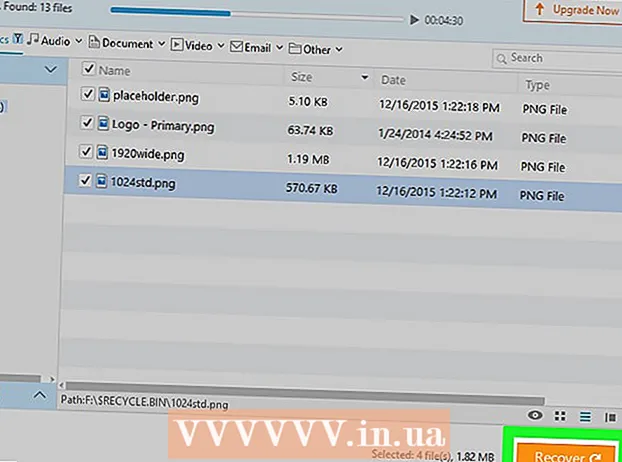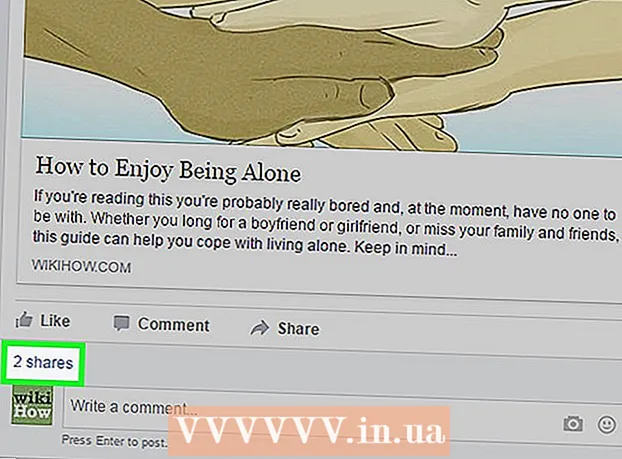Muallif:
Helen Garcia
Yaratilish Sanasi:
16 Aprel 2021
Yangilanish Sanasi:
24 Iyun 2024
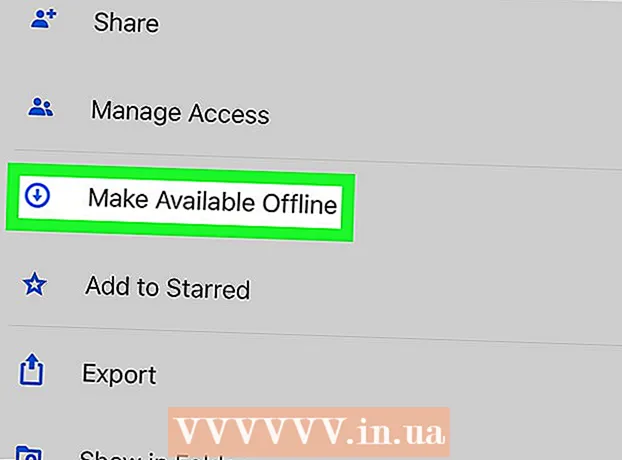
Tarkib
- Qadamlar
- 4 -usul 1: Finder (macOS Catalina va undan yangi)
- 4 -usul 2: Spotify Premium
- 3 -usul 4: MediaMonkey (Windows)
- 4 -usul 4: Dropbox
Ushbu maqolada biz sizga iTunes -dan foydalanmasdan audio fayllarni kompyuterdan iPhone -ga qanday o'tkazishni ko'rsatmoqchimiz. Agar sizda Catalina yoki undan yangi versiyasi bo'lgan Mac bo'lsa, kutubxonangizni boshqarish uchun Finder -dan foydalaning. Agar siz Windows -da bo'lsangiz va iTunes -dan foydalanishni xohlamasangiz, bepul MediaMonkey dasturini o'rnating. Agar sizda Spotify premium hisobi bo'lsa, qo'shiqlarni iPhone -ga nusxalash uchun uni Windows yoki macOS -da ishlating. Agar siz faqat bir nechta fayllarni almashmoqchi bo'lsangiz, ularni audio pleerni o'z ichiga olgan bepul Dropbox ilovasiga yuklang.
Qadamlar
4 -usul 1: Finder (macOS Catalina va undan yangi)
 1 Finder oynasini oching
1 Finder oynasini oching  . Buning uchun ekranning pastki qismida joylashgan dokdagi ikki rangli yuz belgisini bosing.
. Buning uchun ekranning pastki qismida joylashgan dokdagi ikki rangli yuz belgisini bosing. 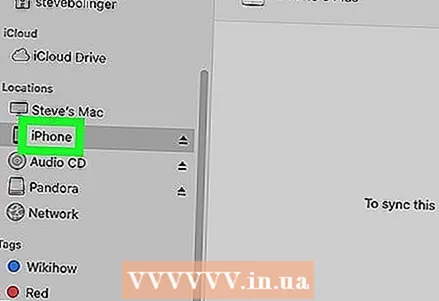 2 IPhone -ni Mac -ga ulang. Tizim sizning smartfoningizni aniqlaganida, uning nomi Finder oynasining chap panelida "Joylar" bo'limida paydo bo'ladi.
2 IPhone -ni Mac -ga ulang. Tizim sizning smartfoningizni aniqlaganida, uning nomi Finder oynasining chap panelida "Joylar" bo'limida paydo bo'ladi. - Agar so'ralsa, iPhone -ga kompyuteringizdagi ma'lumotlarga kirishga ruxsat berish uchun Ishonch -ni bosing.
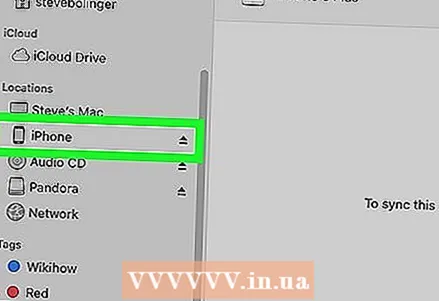 3 Chap panelda iPhone -ni bosing. Smartfon haqidagi ma'lumotlar o'ng panelda paydo bo'ladi.
3 Chap panelda iPhone -ni bosing. Smartfon haqidagi ma'lumotlar o'ng panelda paydo bo'ladi. 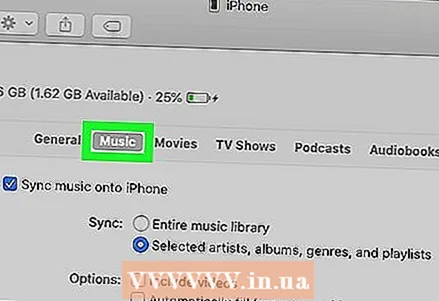 4 Yorliqqa o'ting Musiqa. U o'ng oynaning yuqori qismida.
4 Yorliqqa o'ting Musiqa. U o'ng oynaning yuqori qismida. 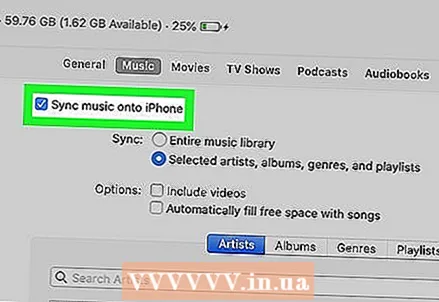 5 "Musiqani qurilmaga sinxronlashtirish" yonidagi katakchani belgilang. U o'ng oynaning yuqori qismiga yaqin.
5 "Musiqani qurilmaga sinxronlashtirish" yonidagi katakchani belgilang. U o'ng oynaning yuqori qismiga yaqin.  6 Kerakli audio fayllarni tanlang. Kompyuteringizdagi barcha audio fayllarni sinxronlashtirish uchun "Hamma musiqa kutubxonasi" yonidagi katakchani belgilang. Muayyan musiqani tanlash uchun sevimli ijrochilar, albomlar, janrlar va ijro ro'yxatlari yonidagi katakchani belgilang. Siz sinxronizatsiya bo'limining pastki o'ng burchagida ushbu variantlarni topasiz.
6 Kerakli audio fayllarni tanlang. Kompyuteringizdagi barcha audio fayllarni sinxronlashtirish uchun "Hamma musiqa kutubxonasi" yonidagi katakchani belgilang. Muayyan musiqani tanlash uchun sevimli ijrochilar, albomlar, janrlar va ijro ro'yxatlari yonidagi katakchani belgilang. Siz sinxronizatsiya bo'limining pastki o'ng burchagida ushbu variantlarni topasiz. - Agar siz ma'lum bir tarkibni sinxronlashtirishni tanlasangiz, o'ng oynaning pastki qismidagi kerakli qo'shiqlarni belgilang.
- Agar siz ham videolarni sinxronlashtirmoqchi bo'lsangiz, "Video qo'shish" yonidagi katakchani belgilang.
 7 Ustiga bosing Qo'llash yoki Sinxronizatsiya. Siz ushbu variantlardan birini Finder oynasining pastki o'ng burchagida topasiz (xohishingizga qarab). Tanlangan musiqa iPhone bilan sinxronlashtiriladi.
7 Ustiga bosing Qo'llash yoki Sinxronizatsiya. Siz ushbu variantlardan birini Finder oynasining pastki o'ng burchagida topasiz (xohishingizga qarab). Tanlangan musiqa iPhone bilan sinxronlashtiriladi.
4 -usul 2: Spotify Premium
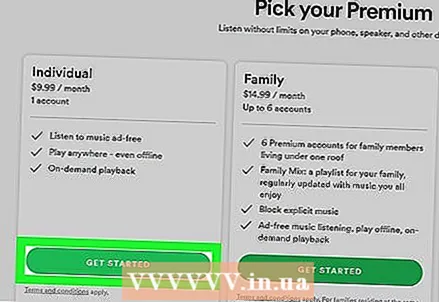 1 Spotify Premium hisob qaydnomasiga yoziling. Bu MP3, M4P / AAC fayllarini (iTunes / Apple Music -dan sotib olingan DRM himoyalangan audio fayllar) va iPhone -dan MP4 -ni sinxronlashtirishga imkon beradi, lekin faqat Spotify kompyuterda va smartfonda o'rnatilgan bo'lsa.
1 Spotify Premium hisob qaydnomasiga yoziling. Bu MP3, M4P / AAC fayllarini (iTunes / Apple Music -dan sotib olingan DRM himoyalangan audio fayllar) va iPhone -dan MP4 -ni sinxronlashtirishga imkon beradi, lekin faqat Spotify kompyuterda va smartfonda o'rnatilgan bo'lsa. 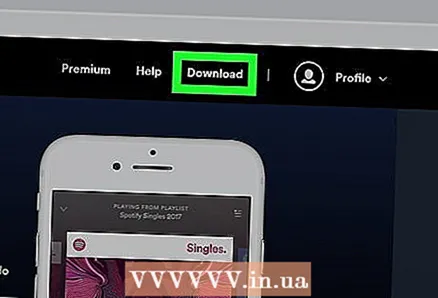 2 Spotify -ni kompyuteringizga o'rnating. Uni http://www.spotify.com/download saytidan yuklab oling. Spotify -ni o'rnatganingizdan so'ng, premium hisob ma'lumotlari bilan kiring.
2 Spotify -ni kompyuteringizga o'rnating. Uni http://www.spotify.com/download saytidan yuklab oling. Spotify -ni o'rnatganingizdan so'ng, premium hisob ma'lumotlari bilan kiring. 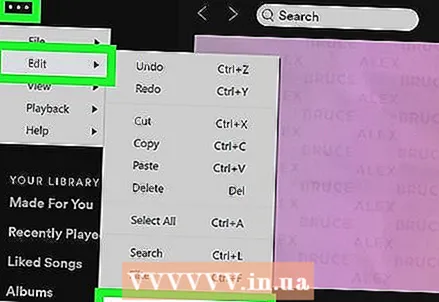 3 Spotify sozlamalarini oching. Buni amalga oshirish uchun Spotify -ning yuqori chap burchagidagi menyu belgisini bosing va keyin Tartibga solish> Sozlamalar -ni bosing.
3 Spotify sozlamalarini oching. Buni amalga oshirish uchun Spotify -ning yuqori chap burchagidagi menyu belgisini bosing va keyin Tartibga solish> Sozlamalar -ni bosing. 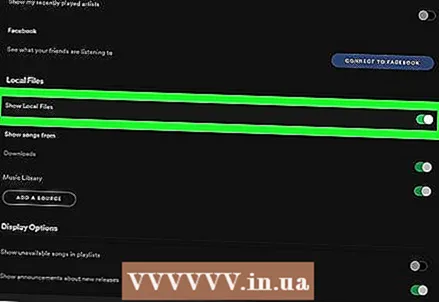 4 Mahalliy fayllarni ko'rsatish opsiyasi yonidagi slayderni bosing. Bu asosiy panelning Mahalliy fayllar bo'limida.
4 Mahalliy fayllarni ko'rsatish opsiyasi yonidagi slayderni bosing. Bu asosiy panelning Mahalliy fayllar bo'limida.  5 Spotify -ga kerakli musiqiy fayllarni qo'shing. Buning uchun:
5 Spotify -ga kerakli musiqiy fayllarni qo'shing. Buning uchun: - O'ng panelda Mahalliy fayllarni ko'rsatish opsiyasi yonidagi slayderni bosing.
- "Manba qo'shish" ni bosing.
- Ovozli fayllar joylashgan papkani tanlang va "OK" tugmasini bosing. Jilddagi barcha musiqa fayllari Spotify -ga import qilinadi.
- Barcha import qilingan fayllar kutubxonangizning chap panelidagi Mahalliy fayllar ko'rinishida paydo bo'ladi. Fayllarni import qilish uchun bir necha daqiqa vaqt ketishi mumkin.
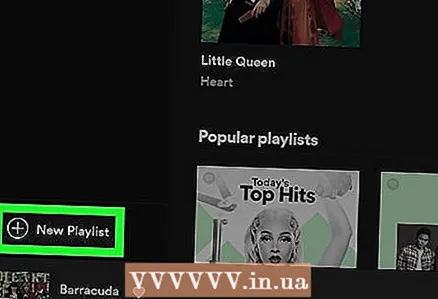 6 Sinxronlashtirmoqchi bo'lgan fayllar bilan yangi pleylist yarating. IPhone faqat pleylistga kiritilgan bo'lsa, kompyuterdagi fayllarga kira oladi. Pleylist yaratish uchun:
6 Sinxronlashtirmoqchi bo'lgan fayllar bilan yangi pleylist yarating. IPhone faqat pleylistga kiritilgan bo'lsa, kompyuterdagi fayllarga kira oladi. Pleylist yaratish uchun: - Spotify -ning pastki chap burchagidagi "+ Yangi ijro ro'yxati" ni bosing.
- Pleylist uchun nom kiriting va "Yaratish" tugmasini bosing.
- Mahalliy fayllarni ko'rish uchun Mahalliy fayllar yorlig'ini bosing.
- Chapdagi yangi ijro ro'yxatiga kerakli qo'shiqlarni torting.
- Chap paneldagi ijro ro'yxatini bosing va agar kerak bo'lsa, uni tahrirlang.
- Pleylistning yuqori o'ng burchagida joylashgan Yuklab olish opsiyasi yonidagi slayderni "Enable" holatiga o'tkazing. Slayder yashil rangga aylanadi.
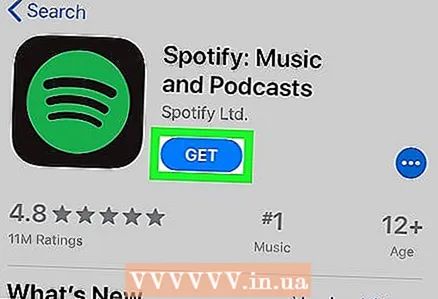 7 IPhone -ga Spotify ilovasini o'rnating. Bu bepul dastur App Store -da mavjud.
7 IPhone -ga Spotify ilovasini o'rnating. Bu bepul dastur App Store -da mavjud. - IPhone va kompyuterni bir xil simsiz tarmoqqa ulang.
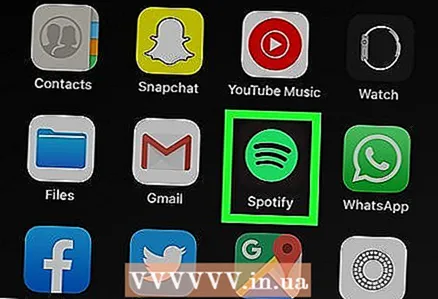 8 IPhone -da Spotify dasturini ishga tushiring. Yashil fonda uchta egri qora chiziqli belgini bosing. Agar siz Spotify premium hisobingizga kirmagan bo'lsangiz, tizimga kirish uchun ekrandagi ko'rsatmalarga amal qiling.
8 IPhone -da Spotify dasturini ishga tushiring. Yashil fonda uchta egri qora chiziqli belgini bosing. Agar siz Spotify premium hisobingizga kirmagan bo'lsangiz, tizimga kirish uchun ekrandagi ko'rsatmalarga amal qiling. 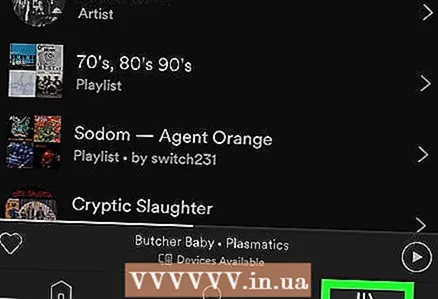 9 Ga teging Sizning kutubxonangiz (Sizning kutubxonangiz). Ushbu parametr o'ng pastki burchakda uchta vertikal chiziq belgisi bilan belgilanadi. Odatiy bo'lib, kutubxona "Ijro ro'yxatlari" ko'rinishida ochiladi.
9 Ga teging Sizning kutubxonangiz (Sizning kutubxonangiz). Ushbu parametr o'ng pastki burchakda uchta vertikal chiziq belgisi bilan belgilanadi. Odatiy bo'lib, kutubxona "Ijro ro'yxatlari" ko'rinishida ochiladi. 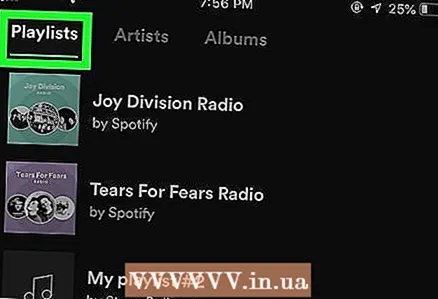 10 Kompyuteringizda yaratgan ijro ro'yxatini bosing. Pleylistning tarkibi ko'rsatiladi.
10 Kompyuteringizda yaratgan ijro ro'yxatini bosing. Pleylistning tarkibi ko'rsatiladi. 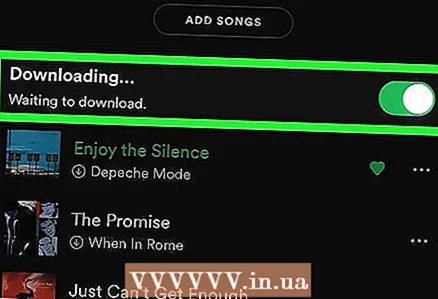 11 Yuklangan variant yonidagi slayderni "Enable" holatiga o'tkazing. Slayder yashil rangga aylanadi. IPhone -dagi Spotify pleylistdagi barcha musiqa fayllarini yuklab oladi, siz ularni Internetga ulanmasdan tinglashingiz mumkin.
11 Yuklangan variant yonidagi slayderni "Enable" holatiga o'tkazing. Slayder yashil rangga aylanadi. IPhone -dagi Spotify pleylistdagi barcha musiqa fayllarini yuklab oladi, siz ularni Internetga ulanmasdan tinglashingiz mumkin. - Fayllar soniga qarab fayllarni sinxronlashtirish uchun biroz vaqt kerak bo'ladi. Smartfoningizga yuklangan har bir qo'shiqda yashil o'q belgisi paydo bo'ladi.
3 -usul 4: MediaMonkey (Windows)
 1 MediaMonkey -ni o'rnating. Bu iPhone uchun audio fayllarni sinxronlashtirish uchun foydalanishingiz mumkin bo'lgan Windows uchun bepul musiqa menejeri va pleyer. MediaMonkey -ni https://www.mediamonkey.com/language/ru/ saytidan yuklab oling.
1 MediaMonkey -ni o'rnating. Bu iPhone uchun audio fayllarni sinxronlashtirish uchun foydalanishingiz mumkin bo'lgan Windows uchun bepul musiqa menejeri va pleyer. MediaMonkey -ni https://www.mediamonkey.com/language/ru/ saytidan yuklab oling. - Oddiy Musiqa ilovasida siz kompyuterdan iPhone -ga nusxa ko'chirgan fayllarni tinglashingiz mumkin.
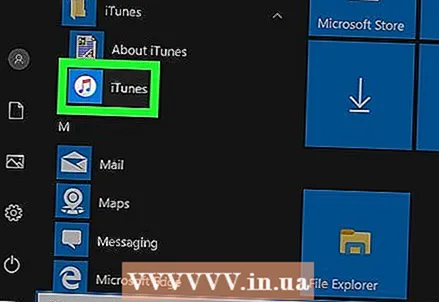 2 ITunes -ni kompyuteringizga o'rnating. Siz audio fayllarni sinxronlashtirish uchun iTunes -dan foydalanmasangiz ham, kerakli xizmatlarga kirish uchun uni kompyuteringizga o'rnating. Agar sizda kompyuter Microsoft do'konidan yuklangan bo'lsa, iTunes -ni o'chirib tashlang va uni Apple -dan yuklab oling. Ya'ni, quyidagi bosqichlarni bajaring:
2 ITunes -ni kompyuteringizga o'rnating. Siz audio fayllarni sinxronlashtirish uchun iTunes -dan foydalanmasangiz ham, kerakli xizmatlarga kirish uchun uni kompyuteringizga o'rnating. Agar sizda kompyuter Microsoft do'konidan yuklangan bo'lsa, iTunes -ni o'chirib tashlang va uni Apple -dan yuklab oling. Ya'ni, quyidagi bosqichlarni bajaring: - Ustiga bosing ⊞ G'olib bo'ling+sqidiruv panelini ochish uchun kiriting do'konva keyin Microsoft Store -ni bosing. Microsoft do'konining qidirish satriga "iTunes" yozing va Enter ni bosing - agar iTunes sahifasida "O'rnatish" tugmachasini ko'rsangiz, Microsoft Store oynasini yoping va keyingi bosqichga o'ting. Agar siz "Ishga tushirish" tugmachasini ko'rsangiz, Boshlash menyusini oching, iTunes-ni o'ng tugmasini bosing va iTunes-ni o'chirish uchun menyudan O'chirish-ni tanlang.
- Https://www.apple.com/en/itunes/download/ saytiga o'ting, "Boshqa versiyalarga qiziqasizmi?" Ostida Windows -ni bosing va keyin Windows uchun iTunes -ni yuklab olishni bosing.
- ITunes -ni kompyuteringizga o'rnatish uchun yuklab olingan o'rnatuvchini ishga tushiring. O'rnatish jarayoni tugagach, iTunes -ni ishga tushiring.
- O'zgartirish> Sozlamalar> Qurilmalar -ni bosing va "iPod, iPhone va iPad qurilmalarini avtomatik sinxronlashni oldini olish" yonidagi katakchani belgilang.
- IPhone -ni kompyuterga ulang va iTunes oynasining yuqori chap burchagidagi smartfon belgisini bosing. Ochilgan oynada sahifani pastga siljiting va "Bu iPhone ulanganda avtomatik sinxronlash" yonidagi katakchani olib tashlang.
- Chap paneldagi Musiqa yorlig'ini bosing va Musiqani sinxronlashtirish katagiga belgi qo'ying. Agar MediaMonkey podkastlarni boshqarishni xohlasangiz, buni podkastlar yorlig'ida bajaring.
 3 MediaMonkey -ni ishga tushiring. Agar xohlasangiz, iTunes oynasini yoping.
3 MediaMonkey -ni ishga tushiring. Agar xohlasangiz, iTunes oynasini yoping. - MediaMonkey -ni birinchi marta ishga tushirganingizda, u kompyuterda musiqa fayllarini qidirishiga ruxsat bering. MediaMonkey audio fayllarni topganda, ular iTunes kutubxonasiga o'xshash kutubxonaga qo'shiladi va uni iPhone bilan sinxronlashtirish oson.
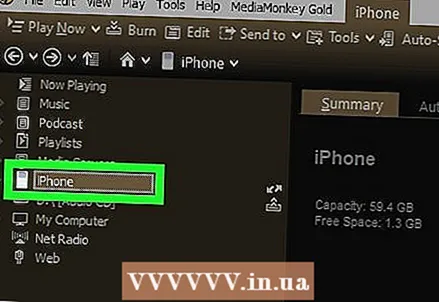 4 Ustiga bosing iPhone MediaMonkey oynasining chap qismida. IPhone -ning umumiy ko'rinishi sahifasi ochiladi.
4 Ustiga bosing iPhone MediaMonkey oynasining chap qismida. IPhone -ning umumiy ko'rinishi sahifasi ochiladi. 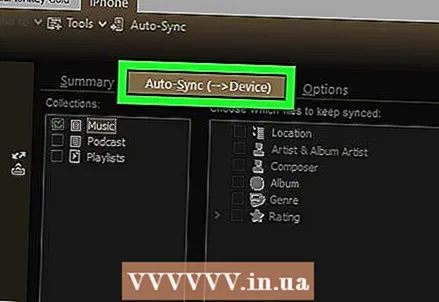 5 Fayllarni qanday sinxronlashtirishni tanlang. Asboblar> Tanlovlar> Mobil sinxronlash -ni bosing. Endi quyidagi bosqichlarni bajaring:
5 Fayllarni qanday sinxronlashtirishni tanlang. Asboblar> Tanlovlar> Mobil sinxronlash -ni bosing. Endi quyidagi bosqichlarni bajaring: - Avtomatik sinxronlanadigan musiqani tanlash uchun Avtomatik sinxronlashtirish yorlig'ini bosing. Agar siz smartfoningiz kompyuterga ulangan bo'lsa, MediaMonkey fayllarini iPhone -ga avtomatik ravishda sinxronlashtirishga rozi bo'lsangiz, standart sozlamalarni o'zgartirmang. Agar siz musiqani qo'lda sinxronlashni xohlasangiz, qurilma ulanishi bilanoq Avtomatik sinxronlashtirish katagiga belgi qo'ying.
- ID3 teglarini qanday ishlatish va ba'zi fayl formatlari o'zgartirilishi kerakligi kabi ba'zi sozlamalarni o'zgartirish uchun Tanlovlar yorlig'ini bosing.
 6 IPhone -dan fayllarni sinxronlashtirish. Agar siz avtomatik sinxronlashni tanlagan bo'lsangiz, bu bosqichni o'tkazib yuboring. Aks holda, musiqa qo'shish va sozlamalarga o'zgartirish kiritish bilanoq sinxronizatsiya jarayonini boshlang. Sinxronizatsiya jarayonini boshlash uchun quyidagilardan birini bajaring:
6 IPhone -dan fayllarni sinxronlashtirish. Agar siz avtomatik sinxronlashni tanlagan bo'lsangiz, bu bosqichni o'tkazib yuboring. Aks holda, musiqa qo'shish va sozlamalarga o'zgartirish kiritish bilanoq sinxronizatsiya jarayonini boshlang. Sinxronizatsiya jarayonini boshlash uchun quyidagilardan birini bajaring: - Qo'shiqni o'ng tugmasini bosing va menyudan Yuborish> iPhone-ni tanlang.
- Qo'shiq, albom yoki pleylistni tanlang va MediaMonkey oynasida iPhone -ga torting.
- IPhone-ni bosing, Avtomatik sinxronlashtirish-ni bosing, kerakli musiqani tanlang va Ilovani bosing.
4 -usul 4: Dropbox
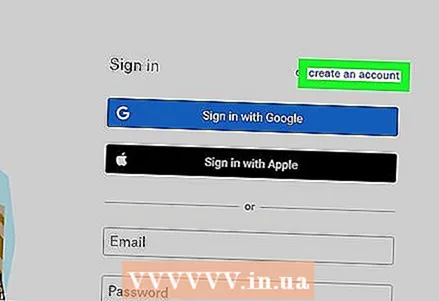 1 Saytda Dropbox hisobini yarating https://www.dropbox.com. Kompyuteringizdagi qo'shiqlarni Dropbox -ga qo'shish va keyin iPhone -dagi Dropbox ilovasi yordamida ijro etish mumkin. Bepul Dropbox hisob qaydnomasi 2 Gbaytli xotirani taqdim etadi, lekin sizga ko'proq joy kerak bo'lsa, Dropbox Plus (2 TB), Dropbox Professional (3 TB) yoki Dropbox Business (5 TB) ga yangilashingiz mumkin.
1 Saytda Dropbox hisobini yarating https://www.dropbox.com. Kompyuteringizdagi qo'shiqlarni Dropbox -ga qo'shish va keyin iPhone -dagi Dropbox ilovasi yordamida ijro etish mumkin. Bepul Dropbox hisob qaydnomasi 2 Gbaytli xotirani taqdim etadi, lekin sizga ko'proq joy kerak bo'lsa, Dropbox Plus (2 TB), Dropbox Professional (3 TB) yoki Dropbox Business (5 TB) ga yangilashingiz mumkin. 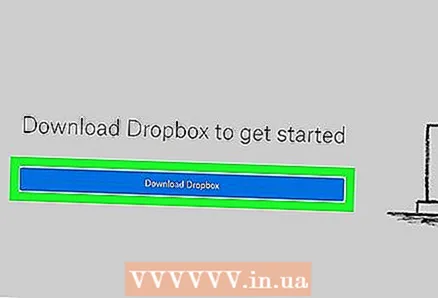 2 Dropbox mijozini kompyuteringizga o'rnating. Bu Dropbox papkasini menyu satrida (Mac ekranining o'ng yuqori burchagida) yoki tizim tepsisinde (Windows kompyuterida ekranning o'ng pastki burchagida) paydo bo'lishiga olib keladi. Bu papkaga nusxa ko'chirgan narsangiz Dropbox hisobingizga yuklanadi.
2 Dropbox mijozini kompyuteringizga o'rnating. Bu Dropbox papkasini menyu satrida (Mac ekranining o'ng yuqori burchagida) yoki tizim tepsisinde (Windows kompyuterida ekranning o'ng pastki burchagida) paydo bo'lishiga olib keladi. Bu papkaga nusxa ko'chirgan narsangiz Dropbox hisobingizga yuklanadi. - Mijozni o'rnatish shart emas, lekin bu ishni osonlashtiradi. Agar siz mijozni o'rnatishni xohlamasangiz yoki biron sababga ko'ra qila olmasangiz, https://www.dropbox.com saytiga o'ting va Dropbox veb -interfeysiga kirish uchun hisobingizga kiring.
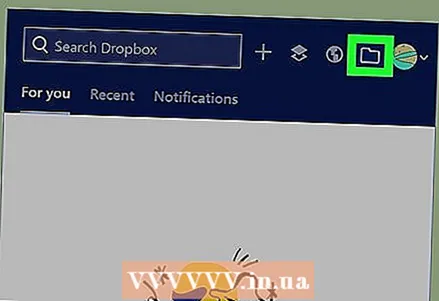 3 O'zingiz xohlagan musiqa fayllarini Dropbox papkasiga nusxalash. Dropbox papkasini ochish uchun tizim tepsisi yoki menyu satridagi Dropbox belgisini bosing va keyin papka shaklidagi belgini bosing. Dropbox MP3, AIFF, M4A va WAV audio fayllarini qo'llab -quvvatlaydi.
3 O'zingiz xohlagan musiqa fayllarini Dropbox papkasiga nusxalash. Dropbox papkasini ochish uchun tizim tepsisi yoki menyu satridagi Dropbox belgisini bosing va keyin papka shaklidagi belgini bosing. Dropbox MP3, AIFF, M4A va WAV audio fayllarini qo'llab -quvvatlaydi. - Agar siz Dropbox -ning veb -versiyasidan foydalanayotgan bo'lsangiz, o'ngdagi panelda Fayllarni yuklash -ni bosing, kerakli fayllarni tanlang va yuklashni boshlash uchun OK -ni bosing.
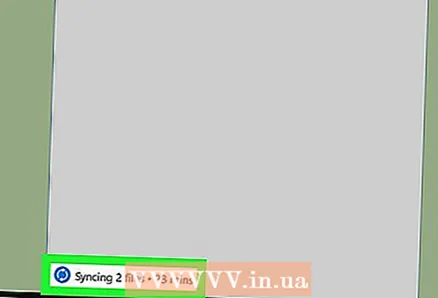 4 Audio fayllar yuklanishini kuting. Bu fayllar soniga va Internetga ulanish tezligiga qarab biroz vaqt talab etadi. Yuklash holatini tizim tepsisidagi Dropbox menyusida yoki menyu satrida kuzatishingiz mumkin.
4 Audio fayllar yuklanishini kuting. Bu fayllar soniga va Internetga ulanish tezligiga qarab biroz vaqt talab etadi. Yuklash holatini tizim tepsisidagi Dropbox menyusida yoki menyu satrida kuzatishingiz mumkin. 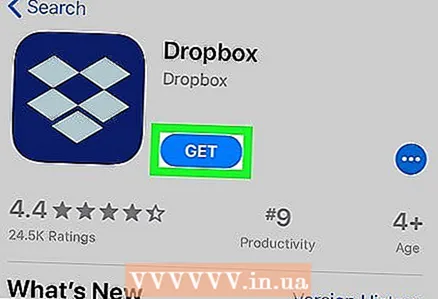 5 IPhone -ga Dropbox -ni o'rnating. Bu bepul dastur App Store -da mavjud. Dropbox -ni o'rnatganingizdan so'ng, uni ishga tushiring va kompyuteringizga kirgan Dropbox hisobiga kiring.
5 IPhone -ga Dropbox -ni o'rnating. Bu bepul dastur App Store -da mavjud. Dropbox -ni o'rnatganingizdan so'ng, uni ishga tushiring va kompyuteringizga kirgan Dropbox hisobiga kiring. 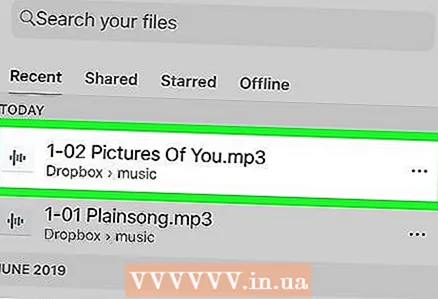 6 Siz ijro qilmoqchi bo'lgan qo'shiqni bosing. Smartfoningiz Internetga ulangan bo'lsa, Dropbox sizning hisobingizdagi barcha qo'shiqlarni uzatadi. Agar siz Dropbox -ni minimallashtirsangiz, qo'shiq fonda ijro etishda davom etadi.
6 Siz ijro qilmoqchi bo'lgan qo'shiqni bosing. Smartfoningiz Internetga ulangan bo'lsa, Dropbox sizning hisobingizdagi barcha qo'shiqlarni uzatadi. Agar siz Dropbox -ni minimallashtirsangiz, qo'shiq fonda ijro etishda davom etadi. 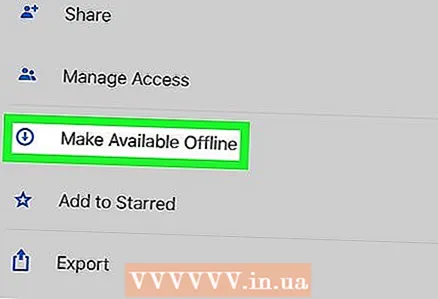 7 Qo'shiqlarni oflayn rejimda taqdim etish uchun ularni sevimlilar sifatida belgilang. Odatda Dropbox qo'shiqlarni tarmoq orqali uzatadi, lekin agar siz ularni sevimlilar deb belgilasangiz, ular Internetga ulanmasdan ham mavjud bo'ladi.
7 Qo'shiqlarni oflayn rejimda taqdim etish uchun ularni sevimlilar sifatida belgilang. Odatda Dropbox qo'shiqlarni tarmoq orqali uzatadi, lekin agar siz ularni sevimlilar deb belgilasangiz, ular Internetga ulanmasdan ham mavjud bo'ladi. - Qo'shiqni qurilmangizga saqlash uchun chapdan o'ngga suring.
- Qo'shiqni iPhone -ga saqlash uchun yulduzcha belgisini bosing.