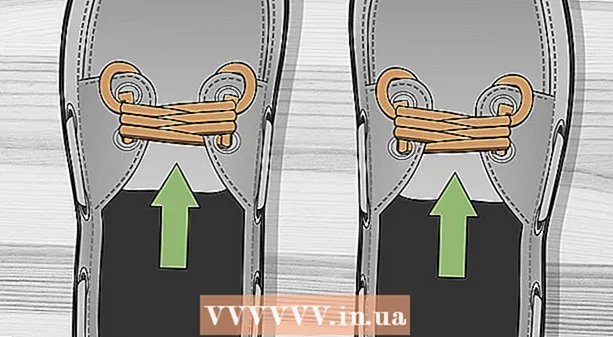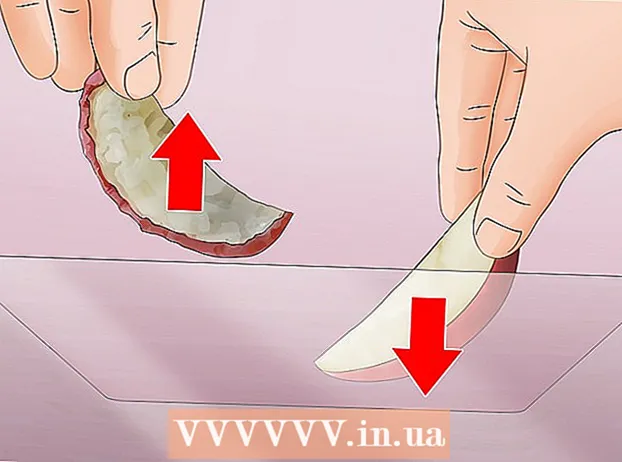Muallif:
Gregory Harris
Yaratilish Sanasi:
8 Aprel 2021
Yangilanish Sanasi:
1 Iyul 2024

Tarkib
- Qadamlar
- 2 -usul 1: Android qurilmasini qanday qo'shish kerak
- 2 -usul 2: Kindle Fire Tablet -ni qanday qo'shish kerak
- Maslahatlar
Google Play -ga yangi qurilma qo'shsangiz, siz ilgari sotib olingan (yuklab olingan) ilovalar, filmlar, musiqa, kitoblar va boshqa xaridlarga kira olasiz. Qurilmani tezda qo'shish uchun xuddi shu Google hisobi bilan kiring. Amazon Fire planshetida Play Store -ni yuklab olish va Android -ilovalarga kirish ozgina mehnat talab qiladi. Siz iOS qurilmalarini (iPhone, iPad) yoki Windows -ni Google Play do'koniga qo'sha olmaysiz.
Qadamlar
2 -usul 1: Android qurilmasini qanday qo'shish kerak
- 1 Ikkinchi qurilmada Sozlamalar ilovasini ishga tushiring. Xuddi shu Google hisobini bir nechta qurilmalarda ishlatish mumkin, bu ularga Google Play do'konidagi xaridlarga kirishga imkon beradi.
- Sozlamalar ilovasi ilova tortmasida joylashgan.
- 2Qurilma ulangan barcha hisoblarni ko'rsatish uchun Hisob qaydnomalarini tanlang.
- 3 "Hisob qaydnomasini qo'shish" ni bosing. Siz qo'shishingiz mumkin bo'lgan hisoblar ro'yxatini ko'rasiz.
- 4 "Google" -ni tanlang. Bu sizga Google hisobingizni qurilmangizga ulash imkonini beradi.
- 5 Xuddi shu hisob bilan kiring. Qurilmaga qo'shmoqchi bo'lgan hisobning elektron pochta manzili va parolini kiriting. Xuddi shu Google hisobidan bir nechta qurilmalarda foydalanish mumkin.
- 6 Google Play do'konini oching. Agar qurilmaga bir nechta hisob bog'langan bo'lsa, sizdan qaysi birini ishlatishni tanlash so'raladi.
- 7 Ekranning yuqori chap burchagidagi menyu tugmasini (☰) bosing. Shundan so'ng, do'kon menyusi va faol hisob yuqori chap burchakda paydo bo'ladi.
- 8 Yangi hisob menyuda ko'rsatilganligiga ishonch hosil qiling. Yangi qo'shilgan hisob sozlash menyusining yuqori chap burchagida paydo bo'lishi kerak. Bu erda ko'rsatilgan hisobni bosing va eski hisobingiz hozirda faol bo'lsa, yangisini tanlang.
- 9 Xarid qilish bo'limini oching. Bu hisobda sotib olingan barcha ilovalarni ko'rsatish uchun "Mening ilovalarim va o'yinlarim" bandini bosing. Bu parametr sozlamalar menyusida. Xaridlaringizni ko'rsatish uchun har xil media toifalarini bosing (Mening filmlarim, musiqam va boshqalar).
2 -usul 2: Kindle Fire Tablet -ni qanday qo'shish kerak
- 1 Sizga kerak bo'lgan hamma narsani tayyorlang. Google Play do'konini Kindle Fire planshetiga o'rnatish uchun sizga USB kabeli va Windows kompyuteri kerak bo'ladi. Google Play do'konini o'rnatish sizga Android ilovalariga, shu jumladan boshqa Android qurilmalarida o'tgan xaridlarga kirishga imkon beradi.
- 2Planshet sozlamalarini ochish uchun Sozlamalar ilovasini bosing.
- 3Qo'shimcha qurilma sozlamalarini ko'rsatish uchun "Qurilma imkoniyatlari" ni tanlang.
- 4 "Ishlab chiquvchi parametrlari" ni bosing. Siz bir nechta qo'shimcha variantlarni ko'rasiz.
- 5 "ADBni yoqish" tugmachasini "ON" holatiga qo'ying. Bu sizga planshetni kompyuterga ulash va uni buyruq satri orqali boshqarish imkonini beradi.
- 6 Planshetni USB kabeli yordamida kompyuterga ulang. Tizim avtomatik ravishda planshet bilan ishlash uchun kerakli drayverlarni yuklab olishni va o'rnatishni boshlashi kerak. Agar sizda hech qanday muammo bo'lmasa, keyingi bosqichni o'tkazib yuborishingiz mumkin.
- 7 Agar kerak bo'lsa, Google USB drayverini qo'lda o'rnating. Agar kompyuter planshetni tanimasa va drayverlar o'rnatilmagan bo'lsa, ularni o'zingiz o'rnating.
- Google USB drayverini yuklab oling: developer.android.com/studio/run/win-usb.html#.
- Faylni ZIP kengaytmasi bilan saqlang. Fayl tarkibini ikki marta bosish va "Chiqarish" variantini tanlash orqali chiqarib oling.
- Qurilma menejerini oching. Buning uchun bosing ⊞ G'olib bo'ling va kiring devmgmt.msc.
- "USB-kontrollerlar" bo'limini toping, so'ng "Yong'in" -ni o'ng tugmasini bosing va "Drayverlarni yangilash" -ni tanlang.
- Olingan fayllar yo'lini kiriting.
- 8 Google Play do'konini o'rnatish uchun ishlatiladigan skriptni yuklab oling. Bu buyruqlarning uzun ro'yxatini bajaradi, shuning uchun siz buni o'zingiz qilishingiz shart emas. Unda viruslar yoki zararli dasturlar mavjud emas. Ga o'ting rootjunkysdl.com/files/?dir=Amazon%20Fire%205th%20gen va "Amazon-Fire-5th-Gen-Install-Play-Store.zip" faylini yuklab oling.
- 9 ZIP faylini chiqarib oling. Faylni ikki marta bosing va Hammasini chiqarish-ni tanlang. Yuklamalar bo'limida yangi papka paydo bo'ladi. Unda barcha kerakli fayllar joylashadi.
- 10 Yangi papkani oching va skriptni ishga tushiring. Skript fayllarini chiqargandan so'ng yaratilgan papkani oching. "1-Install-Play-Store.bat" faylini ochish uchun ikki marta bosing. Bu buyruq satrini ko'rsatadi.
- 11 Planshetingizda ADBni yoqing. Skriptni kompyuterda ishga tushirgandan so'ng, sizdan planshetingizda ADB funktsiyasini yoqish so'raladi. So'rovni tasdiqlash uchun siz uni blokdan chiqarishingiz kerak bo'ladi.
- 12 Kompyuteringizda o'rnatishni boshlang. Google Play Store va Google Play xizmatlarini o'rnatish uchun buyruq satrini bosing 2.
- 13 Agar so'ralsa, planshetni qayta ishga tushiring. O'rnatish tugagandan so'ng, buyruq satri oynasi planshetni qayta ishga tushirishingizni so'raydi. Planshetdagi quvvat tugmachasini bosib ushlab turing va "OK" tugmasini bosib o'chirishni tasdiqlang. Planshet o'chganda, uni qayta yoqing.
- 14 Planshet qayta ishga tushganda, Google Play do'konini ishga tushiring. Sizdan hisobingizga kirishingiz so'raladi.
- 15 Google hisobingizga kiring. Boshqa Android qurilmangizda Gmail elektron pochta xizmati uchun foydalanadigan hisob bilan kiring.
- 16 Do'kon yangilanishini kuting. Google Play do'koni va Google Play xizmatlari 10 dan 15 minutgacha davom etadigan yangilanish jarayonini boshlaydi. Siz do'kondan chiqmaguningizcha hech qanday o'zgarishlarni sezmaysiz.
- 17 Har xil ilovalarni o'rnatish uchun Google Play do'konidan foydalaning. Endi siz do'konni o'rnatgansiz va hisobingizga kirgansiz, hech qanday ilovani, jumladan Chrome va Hangouts -ni yuklab olish va o'rnatishga hech narsa to'sqinlik qilmaydi.
- Agar sizdan Google Play xizmatlarini yangilash so'ralsa, yangilanishni tasdiqlang va siz dastur sahifasiga yo'naltirilasiz. Ilovani yangilash uchun "Yangilash" tugmasini bosing.
Maslahatlar
- Google Play do'konini Windows yoki iOS qurilmalariga qo'shib bo'lmaydi.