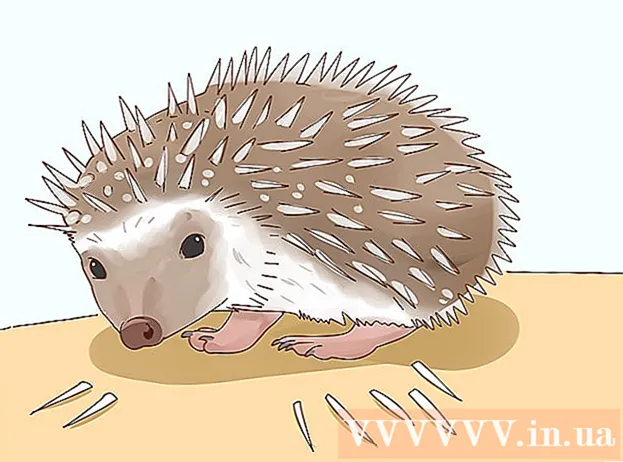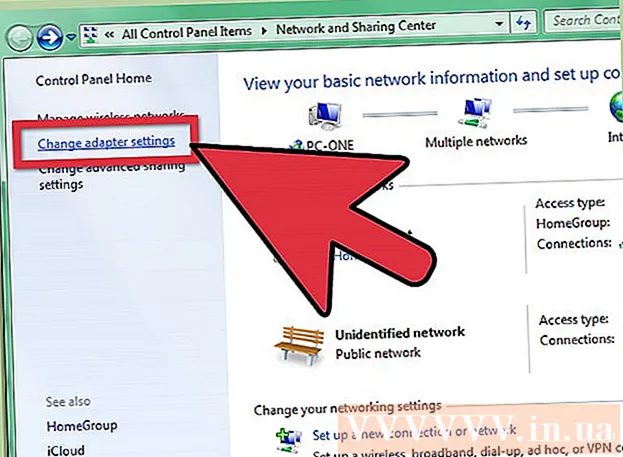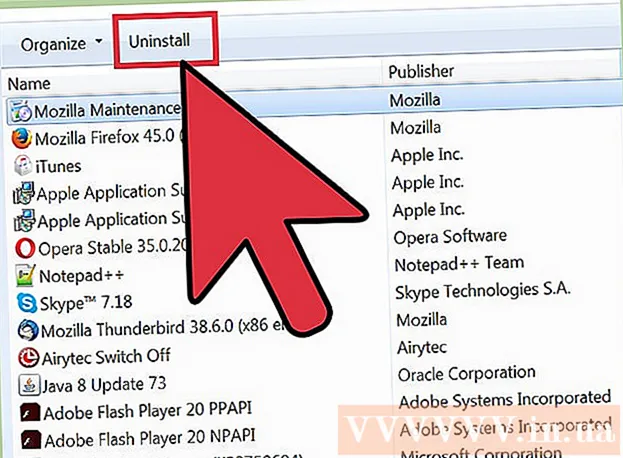Muallif:
Eric Farmer
Yaratilish Sanasi:
3 Mart Oyi 2021
Yangilanish Sanasi:
1 Iyul 2024

Tarkib
- Qadamlar
- 12 -usul 1: Windows 10
- 12 -usul 2: Windows Vista, 7 yoki 8
- 3 -usul 12: Windows 98 va XP
- 12 -ning 4 -usuli: Windows -ning har qanday versiyasi
- 12 -ning 5 -usuli: Mac OS X 10.5 (Leopard) va yangi versiyalari
- 12 -ning 6 -usuli: Mac OS X 10.4 (Tiger) va eski versiyalar
- 12 -ning 7 -usuli: Linux
- 12 -ning 8 -usuli: iOS
- 12 -ning 9 -usuli: Android
- 12 -usul 10: Windows Phone 7 va undan keyingi versiyalari
- 12 -usul 11: Chrome OS
- 12 -ning 12 -usuli: O'yin pristavkalari
- Maslahatlar
- Ogohlantirishlar
MAC (Media Access Control) manzili - bu kompyuterda o'rnatilgan tarmoq adapterlarini aniqlaydigan raqam. Manzil ikki nuqta bilan ajratilgan 6 juft (maksimal) belgidan iborat. Tarmoqqa muvaffaqiyatli ulanish uchun yo'riqnoma MAC manzilini o'rnatishingiz kerak bo'lishi mumkin. Har qanday tizimda MAC manzilini topish uchun tavsiflangan usullardan foydalaning.
Qadamlar
12 -usul 1: Windows 10
 1 Tarmoqqa ulaning. Bu usul faqat faol ulanish bilan ishlaydi. MAC manzilini talab qiladigan interfeysga ulaning (agar simsiz kartaning MAC manzili kerak bo'lsa Wi-Fi; simli kartaning MAC manzili kerak bo'lsa Ethernet).
1 Tarmoqqa ulaning. Bu usul faqat faol ulanish bilan ishlaydi. MAC manzilini talab qiladigan interfeysga ulaning (agar simsiz kartaning MAC manzili kerak bo'lsa Wi-Fi; simli kartaning MAC manzili kerak bo'lsa Ethernet).  2 Tarmoq belgisini bosing
2 Tarmoq belgisini bosing  . Odatda u soat yonidagi xabarlar maydonida, ekranning o'ng pastki burchagida joylashgan.
. Odatda u soat yonidagi xabarlar maydonida, ekranning o'ng pastki burchagida joylashgan.  3 Ustiga bosing Xususiyatlari. Tarmoq ulanishi haqida ma'lumot ochiladi.
3 Ustiga bosing Xususiyatlari. Tarmoq ulanishi haqida ma'lumot ochiladi.  4 Xususiyatlar bo'limiga o'ting. Bu oynadagi eng oxirgi bo'lim.
4 Xususiyatlar bo'limiga o'ting. Bu oynadagi eng oxirgi bo'lim.  5 "Jismoniy manzil" qatorini toping. Bu sizning MAC manzilingizni o'z ichiga oladi.
5 "Jismoniy manzil" qatorini toping. Bu sizning MAC manzilingizni o'z ichiga oladi.
12 -usul 2: Windows Vista, 7 yoki 8
 1 Tarmoqqa ulaning. Bu usul faqat MAC manzilini talab qiladigan interfeysga faol ulanish mavjud bo'lganda ishlaydi (agar simsiz kartaning MAC manzili kerak bo'lsa Wi-Fi; simli kartaning MAC manzili kerak bo'lsa Ethernet).
1 Tarmoqqa ulaning. Bu usul faqat MAC manzilini talab qiladigan interfeysga faol ulanish mavjud bo'lganda ishlaydi (agar simsiz kartaning MAC manzili kerak bo'lsa Wi-Fi; simli kartaning MAC manzili kerak bo'lsa Ethernet).  2 Vazifalar panelidagi ulanish belgisini bosing. U kichik grafikka (rasmga qarang) yoki kichik kompyuter monitoriga o'xshab ko'rinishi mumkin. Menyudan "Tarmoq va almashish markazini ochish" -ni tanlang.
2 Vazifalar panelidagi ulanish belgisini bosing. U kichik grafikka (rasmga qarang) yoki kichik kompyuter monitoriga o'xshab ko'rinishi mumkin. Menyudan "Tarmoq va almashish markazini ochish" -ni tanlang. - Windows 8 da ish stolini oching. Keyin bildirishnoma maydonidagi ulanish belgisini o'ng tugmasini bosing. Menyudan "Tarmoq va almashish markazi" ni tanlang.
 3 "Ulanishlar" qatorida tarmoq ulanishining nomini toping va ustiga bosing. Yangi oyna ochiladi.
3 "Ulanishlar" qatorida tarmoq ulanishining nomini toping va ustiga bosing. Yangi oyna ochiladi.  4 Tafsilotlar -ni bosing. Ulanish ma'lumotlari ko'rsatiladi (buyruq satrida IPConfig buyrug'ini kiritishda ko'rsatilgandek).
4 Tafsilotlar -ni bosing. Ulanish ma'lumotlari ko'rsatiladi (buyruq satrida IPConfig buyrug'ini kiritishda ko'rsatilgandek).  5 "Jismoniy manzil" qatorini toping. Bu sizning MAC manzilingizni o'z ichiga oladi.
5 "Jismoniy manzil" qatorini toping. Bu sizning MAC manzilingizni o'z ichiga oladi.
3 -usul 12: Windows 98 va XP
 1 Tarmoqqa ulaning. Bu usul faqat MAC manzilini talab qiladigan interfeysga faol ulanish mavjud bo'lganda ishlaydi (agar simsiz kartaning MAC manzili kerak bo'lsa Wi-Fi; simli kartaning MAC manzili kerak bo'lsa Ethernet).
1 Tarmoqqa ulaning. Bu usul faqat MAC manzilini talab qiladigan interfeysga faol ulanish mavjud bo'lganda ishlaydi (agar simsiz kartaning MAC manzili kerak bo'lsa Wi-Fi; simli kartaning MAC manzili kerak bo'lsa Ethernet).  2 "Tarmoq ulanishlari" ni oching. Agar ish stolida tarmoq ulanishlari belgisi bo'lmasa, uni vazifalar panelidan toping (Windows asboblar panelining pastki o'ng burchagida) va ustiga bosing.
2 "Tarmoq ulanishlari" ni oching. Agar ish stolida tarmoq ulanishlari belgisi bo'lmasa, uni vazifalar panelidan toping (Windows asboblar panelining pastki o'ng burchagida) va ustiga bosing. - Yoki "Ishga tushirish" - "Boshqarish paneli" - "Tarmoq ulanishlari" ni bosing.
 3 Faol ulanishni o'ng tugmasini bosing va menyudan "Holat" -ni tanlang.
3 Faol ulanishni o'ng tugmasini bosing va menyudan "Holat" -ni tanlang. 4 "Tafsilotlar" ni bosing (Windows -ning ba'zi versiyalarida siz avval "Yordam" yorlig'iga o'tishingiz kerak). Ulanish ma'lumotlari ko'rsatiladi (buyruq satrida IPConfig buyrug'ini kiritishda ko'rsatilgandek).
4 "Tafsilotlar" ni bosing (Windows -ning ba'zi versiyalarida siz avval "Yordam" yorlig'iga o'tishingiz kerak). Ulanish ma'lumotlari ko'rsatiladi (buyruq satrida IPConfig buyrug'ini kiritishda ko'rsatilgandek).  5 "Jismoniy manzil" qatorini toping. Bu sizning MAC manzilingizni o'z ichiga oladi.
5 "Jismoniy manzil" qatorini toping. Bu sizning MAC manzilingizni o'z ichiga oladi.
12 -ning 4 -usuli: Windows -ning har qanday versiyasi
 1 Buyruq satrini oching. Buning uchun bosing ⊞ G'olib bo'ling+R va ochilgan oynaga kiriting cmd... Ustiga bosing ↵ Kirish.
1 Buyruq satrini oching. Buning uchun bosing ⊞ G'olib bo'ling+R va ochilgan oynaga kiriting cmd... Ustiga bosing ↵ Kirish. - Windows 8 -da bosing ⊞ G'olib bo'ling+X va menyudan "Buyruqning xohishi" ni tanlang.
 2 GetMAC -ni ishga tushiring. Buyruq satriga kiriting getmac / v / fo ro'yxati va bosing ↵ Kirish... Barcha tarmoq ulanishlari haqidagi ma'lumotlar ko'rsatiladi.
2 GetMAC -ni ishga tushiring. Buyruq satriga kiriting getmac / v / fo ro'yxati va bosing ↵ Kirish... Barcha tarmoq ulanishlari haqidagi ma'lumotlar ko'rsatiladi.  3 "Jismoniy manzil" qatorini toping. Bu sizning MAC manzilingizni o'z ichiga oladi. Bu sizga kerak bo'lgan tarmoq adapterining jismoniy manzili ekanligiga ishonch hosil qiling (odatda bir nechta jismoniy manzillar ko'rsatiladi, masalan, simsiz ulanish uchun alohida va chekilgan ulanish uchun alohida).
3 "Jismoniy manzil" qatorini toping. Bu sizning MAC manzilingizni o'z ichiga oladi. Bu sizga kerak bo'lgan tarmoq adapterining jismoniy manzili ekanligiga ishonch hosil qiling (odatda bir nechta jismoniy manzillar ko'rsatiladi, masalan, simsiz ulanish uchun alohida va chekilgan ulanish uchun alohida).
12 -ning 5 -usuli: Mac OS X 10.5 (Leopard) va yangi versiyalari
 1 Tizim sozlamalarini oching. Apple belgisini bosing (ekranning chap yuqori burchagida) va tizim sozlamalarini bosing. Tarmoqqa ulanganingizga ishonch hosil qiling.
1 Tizim sozlamalarini oching. Apple belgisini bosing (ekranning chap yuqori burchagida) va tizim sozlamalarini bosing. Tarmoqqa ulanganingizga ishonch hosil qiling.  2 Ulanishni tanlang. Tarmoq va keyin AirPort yoki Ethernet -ni tanlang (tarmoqqa qanday ulanishingizga bog'liq).
2 Ulanishni tanlang. Tarmoq va keyin AirPort yoki Ethernet -ni tanlang (tarmoqqa qanday ulanishingizga bog'liq). - Ethernet uchun Kengaytirilgan -ni bosing va Ethernet yorlig'iga o'ting. Yuqorida siz MAC manzilini o'z ichiga olgan "Ethernet identifikatori" qatorini ko'rasiz.
- AirPort uchun Advanced tugmasini bosing va AirPort yorlig'iga o'ting. Siz MAC manzilini ko'rsatadigan "AirPort ID" qatorini ko'rasiz.
12 -ning 6 -usuli: Mac OS X 10.4 (Tiger) va eski versiyalar
 1 Tizim sozlamalarini oching. Apple belgisini bosing (ekranning chap yuqori burchagida) va tizim sozlamalarini bosing. Tarmoqqa ulanganingizga ishonch hosil qiling.
1 Tizim sozlamalarini oching. Apple belgisini bosing (ekranning chap yuqori burchagida) va tizim sozlamalarini bosing. Tarmoqqa ulanganingizga ishonch hosil qiling.  2 "Tarmoq" -ni tanlang.
2 "Tarmoq" -ni tanlang. 3 Ko'rsatish menyusidan ulanishni tanlang: Ethernet yoki AirPort.
3 Ko'rsatish menyusidan ulanishni tanlang: Ethernet yoki AirPort.  4 Ethernet yoki AirPort yorlig'ini bosing. MAC -manzil uchun "Ethernet identifikatori" yoki "AirPort identifikatori" qatorini qidiring.
4 Ethernet yoki AirPort yorlig'ini bosing. MAC -manzil uchun "Ethernet identifikatori" yoki "AirPort identifikatori" qatorini qidiring.
12 -ning 7 -usuli: Linux
 1 Ochiq terminalCtrl + Alt + T tugmalar birikmasini bosib. Tizimga qarab, terminalga Terminal, Xterm, Shell, Buyruq satri yoki shunga o'xshash narsa nomlanishi mumkin.
1 Ochiq terminalCtrl + Alt + T tugmalar birikmasini bosib. Tizimga qarab, terminalga Terminal, Xterm, Shell, Buyruq satri yoki shunga o'xshash narsa nomlanishi mumkin.  2 Interfeys konfiguratsiyasini oching. Kirish ifconfig -a va bosing ↵ Kirish... Agar bu ishlamasa, kiring sudo ifconfig -a, bosing ↵ Kirish va parolingizni kiriting.
2 Interfeys konfiguratsiyasini oching. Kirish ifconfig -a va bosing ↵ Kirish... Agar bu ishlamasa, kiring sudo ifconfig -a, bosing ↵ Kirish va parolingizni kiriting.  3 Tarmoq ulanishini toping (Ethernet ulanishi eth0 deb nomlanadi). MAC manzilini o'z ichiga olgan "HWaddr" qatorini toping.
3 Tarmoq ulanishini toping (Ethernet ulanishi eth0 deb nomlanadi). MAC manzilini o'z ichiga olgan "HWaddr" qatorini toping.
12 -ning 8 -usuli: iOS
 1 Sozlamalarni oching. Ish stolida "Sozlamalar" - "Umumiy" ni bosing.
1 Sozlamalarni oching. Ish stolida "Sozlamalar" - "Umumiy" ni bosing.  2 Qurilma haqida -ni bosing. Qurilmangiz ma'lumotlarini aylantiring va qurilmangizning MAC manzilini o'z ichiga olgan "Wi-Fi manzili" qatorini toping.
2 Qurilma haqida -ni bosing. Qurilmangiz ma'lumotlarini aylantiring va qurilmangizning MAC manzilini o'z ichiga olgan "Wi-Fi manzili" qatorini toping. - Bu barcha iOS qurilmalarida ishlaydi: iPhone, iPod, iPad.
 3 Bluetooth MAC manzilini toping. Agar sizga Bluetooth MAC manzili kerak bo'lsa, u Wi-Fi manzil liniyasi ostida joylashgan.
3 Bluetooth MAC manzilini toping. Agar sizga Bluetooth MAC manzili kerak bo'lsa, u Wi-Fi manzil liniyasi ostida joylashgan.
12 -ning 9 -usuli: Android
 1 Sozlamalarni oching. Ish stolida "Menyu" - "Sozlamalar" ni bosing.
1 Sozlamalarni oching. Ish stolida "Menyu" - "Sozlamalar" ni bosing.  2 "Qurilma haqida" - "Holat" ni bosing.
2 "Qurilma haqida" - "Holat" ni bosing. 3 MAC manzilini toping. Qurilmangiz ma'lumotlarini aylantiring va qurilmangizning MAC manzilini ko'rsatadigan "Wi-Fi MAC" qatorini toping.
3 MAC manzilini toping. Qurilmangiz ma'lumotlarini aylantiring va qurilmangizning MAC manzilini ko'rsatadigan "Wi-Fi MAC" qatorini toping.  4 Bluetooth MAC manzilini toping. Agar sizga Bluetooth MAC manzili kerak bo'lsa, u "Wi-Fi MAC" liniyasi ostida joylashgan.
4 Bluetooth MAC manzilini toping. Agar sizga Bluetooth MAC manzili kerak bo'lsa, u "Wi-Fi MAC" liniyasi ostida joylashgan.
12 -usul 10: Windows Phone 7 va undan keyingi versiyalari
 1 Sozlamalarni oching. Asosiy ekranda chapga va pastga siljiting va Sozlamalar ga teging.
1 Sozlamalarni oching. Asosiy ekranda chapga va pastga siljiting va Sozlamalar ga teging.  2 "Qurilma haqida" - "Qo'shimcha ma'lumotlar" ni bosing. MAC manzili ekranning pastki qismida ko'rsatiladi.
2 "Qurilma haqida" - "Qo'shimcha ma'lumotlar" ni bosing. MAC manzili ekranning pastki qismida ko'rsatiladi.
12 -usul 11: Chrome OS
 1 "Tarmoq" belgisini bosing (ish stolining pastki o'ng burchagida).
1 "Tarmoq" belgisini bosing (ish stolining pastki o'ng burchagida). 2 "Tarmoq holati" ni bosing va "i" belgisini bosing (o'ng pastki burchakda). Qurilmangizning MAC manzili ko'rsatiladi.
2 "Tarmoq holati" ni bosing va "i" belgisini bosing (o'ng pastki burchakda). Qurilmangizning MAC manzili ko'rsatiladi.
12 -ning 12 -usuli: O'yin pristavkalari
 1 PlayStation 3. PlayStation menyusini chapga siljiting va Sozlamalar menyusini tanlang. Bu menyuni pastga aylantiring va tizim sozlamalarini tanlang.
1 PlayStation 3. PlayStation menyusini chapga siljiting va Sozlamalar menyusini tanlang. Bu menyuni pastga aylantiring va tizim sozlamalarini tanlang. - Menyuni pastga siljiting va tizim haqida ma'lumotni tanlang. MAC -manzil IP -manzil ostida ko'rsatiladi.
 2 Xbox 360. Asboblar panelida Tizim sozlamalari - Tarmoq sozlamalari - Tarmoq konfiguratsiyasi -ni bosing.
2 Xbox 360. Asboblar panelida Tizim sozlamalari - Tarmoq sozlamalari - Tarmoq konfiguratsiyasi -ni bosing. - "Kengaytirilgan sozlamalar" yorlig'ini oching va "Kengaytirilgan sozlamalar" - "Boshqa MAC manzili" ni tanlang.
- MAC manzili ko'rsatiladi (unda yo'g'on nuqta bo'lmasligi mumkin).
 3 Wii. Wii tugmachasini bosing (Kanal asosiy menyusining pastki chap burchagida). "Sozlamalar" menyusining ikkinchi sahifasiga o'ting va "Internet" -ni tanlang. Konsol ma'lumotlarini bosing. MAC manzili ko'rsatiladi.
3 Wii. Wii tugmachasini bosing (Kanal asosiy menyusining pastki chap burchagida). "Sozlamalar" menyusining ikkinchi sahifasiga o'ting va "Internet" -ni tanlang. Konsol ma'lumotlarini bosing. MAC manzili ko'rsatiladi.
Maslahatlar
- Mac OS X -da siz terminal orqali MAC manzilini aniqlashingiz mumkin (Linux uslubiga qarang).
- Shuningdek, siz MAC manzilini turli xil yordam dasturlari yordamida yoki qurilma menejerida tarmoq adapteri ma'lumotlarini tekshirish orqali aniqlashingiz mumkin.
- MAC manzili tire yoki ikki nuqta bilan ajratilgan olti juft belgidan iborat.
Ogohlantirishlar
- Agar tarmoq kartangiz ruxsat bersa, maxsus dasturlar yordamida MAC manzilingizni vaqtincha o'zgartirish mumkin (tarmoq qurilmalarining eski modellarida MAC manzili ishlab chiqarish vaqtida faqat bir marta qayd qilingan). Bu harakat "MAC manzilini soxtalashtirish" deb nomlanadi va hech qanday sababsiz tavsiya etilmaydi. MAC manzili kompyuterni mahalliy tarmoqdan topa olishi uchun zarur bo'lganligi sababli, MAC manzilini o'zgartirish yo'riqchini chalkashtirib yuboradi. Agar siz yo'riqnoma uchun boshqa kompyuterdan foydalanayotganingizni simulyatsiya qilmoqchi bo'lsangiz, bu foydali bo'ladi.