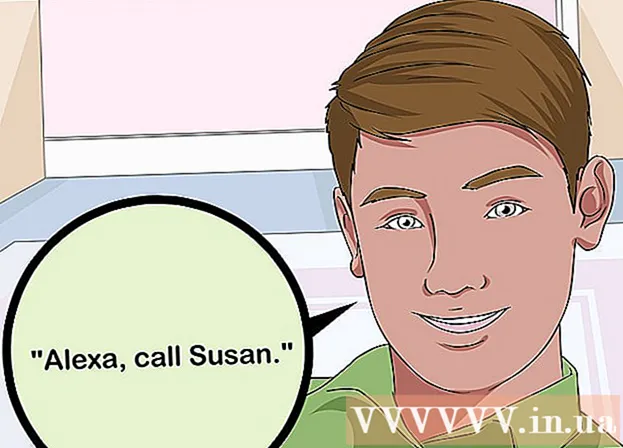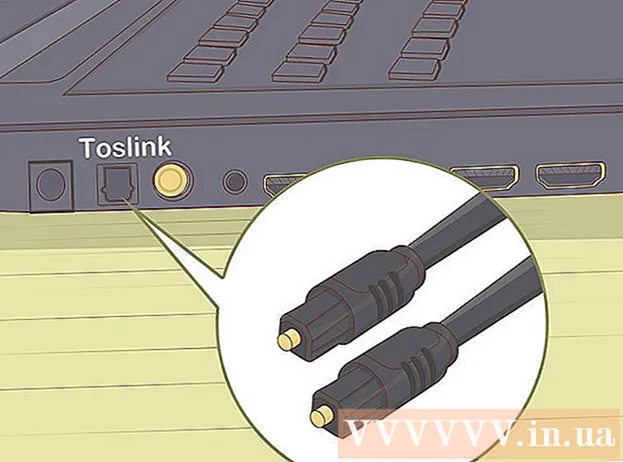Muallif:
Marcus Baldwin
Yaratilish Sanasi:
15 Iyun 2021
Yangilanish Sanasi:
1 Iyul 2024

Tarkib
- Qadamlar
- 7 -usul 1: SMB protokolidan foydalanish
- 7 -usul 2: FTP serveridan foydalanish
- 7 -usul 3: saqlash qurilmasidan foydalanish
- 7 -ning 4 -usuli: Bulutli xotiradan foydalanish
- 7 -ning 5 -usuli: Firewire -ga to'g'ridan -to'g'ri ulanish
- 7 -ning 6 -usuli: Fayllarni elektron pochtalarga biriktirish
- 7 -usul 7: o'zaro faoliyat kabeldan foydalanish
- Maslahatlar
- Sizga nima kerak
Ma'lumotni bir noutbukdan ikkinchisiga o'tkazish juda oddiy vazifadir, uni bir necha usul bilan bajarish mumkin. Usulni tanlash uzatilgan fayllar soni va hajmiga, noutbuk modellariga va foydalanuvchining kompyuter mahoratiga bog'liq.
Qadamlar
7 -usul 1: SMB protokolidan foydalanish
 1 Ikkala kompyuter ham bir xil tarmoqqa ulanganligiga ishonch hosil qiling. SMB (Server Message Block) - bu fayllarni kompyuterdan kompyuterga Internet orqali uzatish imkonini beruvchi protokol (qoidalar to'plami). Ushbu usuldan foydalanish uchun noutbuklarda Windows yoki Mac OS (yoki bu operatsion tizimlarning kombinatsiyasi) bo'lishi kerak. Ta'riflangan usul katta hajmdagi ma'lumotlarni kompyuterdan kompyuterga uzatishning eng oson va eng tezkor usulidir.
1 Ikkala kompyuter ham bir xil tarmoqqa ulanganligiga ishonch hosil qiling. SMB (Server Message Block) - bu fayllarni kompyuterdan kompyuterga Internet orqali uzatish imkonini beruvchi protokol (qoidalar to'plami). Ushbu usuldan foydalanish uchun noutbuklarda Windows yoki Mac OS (yoki bu operatsion tizimlarning kombinatsiyasi) bo'lishi kerak. Ta'riflangan usul katta hajmdagi ma'lumotlarni kompyuterdan kompyuterga uzatishning eng oson va eng tezkor usulidir. - Faqat xavfsiz ulanishni ishlating - bu usulni umumiy (umumiy) tarmoqda ishlatmang.
- Xavfsizlikni yaxshilash uchun ikkala kompyuterda ham foydalanuvchi profilingiz uchun parollarni o'rnating.
- Server noutbuk - bu fayllarni saqlaydigan kompyuter; Laptop mijozi - bu fayllar nusxalanadigan kompyuter.
 2 Laptop serverini o'rnating. Server noutbuklari - bu boshqa noutbukga nusxa ko'chirish (o'tkazish) kerak bo'lgan fayllar bilan jihozlangan kompyuter. Ishchi guruhga nom berish orqali tarmoq parametrlarini o'zgartirish zarur. Bunday ishchi guruh - bu ikkita kompyuter "uchrashadigan" "xona". Ishchi guruhga har qanday nom berilishi mumkin.
2 Laptop serverini o'rnating. Server noutbuklari - bu boshqa noutbukga nusxa ko'chirish (o'tkazish) kerak bo'lgan fayllar bilan jihozlangan kompyuter. Ishchi guruhga nom berish orqali tarmoq parametrlarini o'zgartirish zarur. Bunday ishchi guruh - bu ikkita kompyuter "uchrashadigan" "xona". Ishchi guruhga har qanday nom berilishi mumkin. - Windows -da ishchi guruh nomi tizim sozlamalarining Kompyuter nomi, Domen nomi va Ishchi guruh sozlamalari bo'limida o'rnatiladi. Ishchi guruh nomini o'zgartirgandan so'ng, kompyuter qayta ishga tushadi.
- Mac OS -da tizim parametrlari - Tarmoq - Kengaytirilgan - WINS -ni bosing. Jamoa nomini kiriting va o'zgarishlarni qo'llang.
- Laptop serverining "nomini" eslab qolishni unutmang.
 3 Laptop mijozini o'rnating. Bu noutbuk serverini sozlash bilan bir xil tarzda amalga oshiriladi. Esda tutingki, mijoz noutbukining ishchi guruhining nomi server noutbukining ishchi guruhi nomi bilan bir xil bo'lishi kerak.
3 Laptop mijozini o'rnating. Bu noutbuk serverini sozlash bilan bir xil tarzda amalga oshiriladi. Esda tutingki, mijoz noutbukining ishchi guruhining nomi server noutbukining ishchi guruhi nomi bilan bir xil bo'lishi kerak.  4 Fayllarni toping va o'tkazing. Laptopda joylashgan umumiy papkalarga kirish uchun noutbuk serverining nomini bosing.
4 Fayllarni toping va o'tkazing. Laptopda joylashgan umumiy papkalarga kirish uchun noutbuk serverining nomini bosing. - Windowsda Tarmoq ilovasini oching. Bir necha soniya ichida ekran umumiy tarmoq ishchi guruhida joylashgan kompyuterlarni, shu jumladan yangi tuzilgan noutbuk serverini ko'rsatadi.
- Mac OS -da, umumiy tarmoq ishchi guruhidagi kompyuterlar Finder oynasida paydo bo'ladi.
7 -usul 2: FTP serveridan foydalanish
 1 FTP serverini o'rnating. Fayllarni uzatish protokoli (FTP) - fayllarni kompyuterdan kompyuterga Internet orqali uzatish imkonini beruvchi yana bir protokol. Birinchidan, unga kirish uchun noutbuk serverini (uzatilgan fayllarni saqlaydigan noutbuk) o'rnatishingiz kerak.Bu usul noutbuklarni doimiy ravishda (yoki muntazam ravishda) ulash zarur bo'lganda yaxshi qo'llaniladi.
1 FTP serverini o'rnating. Fayllarni uzatish protokoli (FTP) - fayllarni kompyuterdan kompyuterga Internet orqali uzatish imkonini beruvchi yana bir protokol. Birinchidan, unga kirish uchun noutbuk serverini (uzatilgan fayllarni saqlaydigan noutbuk) o'rnatishingiz kerak.Bu usul noutbuklarni doimiy ravishda (yoki muntazam ravishda) ulash zarur bo'lganda yaxshi qo'llaniladi. - Mac OS -da, tizim imtiyozlari - almashish - xizmatlar -ni bosing va FTP -ga kirish katagiga belgi qo'ying. Keyin "Ishga tushirish" tugmasini bosing va kiritilgan o'zgarishlarni kuting. E'tibor bering, tasvirlangan jarayon OS X ning turli xil versiyalarida biroz farq qilishi mumkin.
- Windows -da Boshqarish paneli - Dasturlar - Dasturlar va Xususiyatlar - Windows xususiyatlarini yoqish yoki o'chirish -ni bosing. "Internet -axborot xizmatlari" bo'limining yonida "+" belgisini bosing va "FTP -server" variantini belgilang. OK ni bosing.
 2 Laptop mijoziga FTP mijozini o'rnating. FTP -mijoz - bu FTP -serverlarga faqat server manzili yoki IP -manzil orqali kirishga imkon beruvchi dastur. Mashhur FTP mijozlari - FileZilla, WinSCP, Cyberduck va WebDrive.
2 Laptop mijoziga FTP mijozini o'rnating. FTP -mijoz - bu FTP -serverlarga faqat server manzili yoki IP -manzil orqali kirishga imkon beruvchi dastur. Mashhur FTP mijozlari - FileZilla, WinSCP, Cyberduck va WebDrive.  3 FTP mijozi yordamida FTP serveridagi fayllarga kirish. Buning uchun fayllarni tez va xavfsiz nusxalash imkonini beradigan noutbuk mijozidan FTP serveriga ulaning.
3 FTP mijozi yordamida FTP serveridagi fayllarga kirish. Buning uchun fayllarni tez va xavfsiz nusxalash imkonini beradigan noutbuk mijozidan FTP serveriga ulaning. - Mac OS -da Finder - Go - Serverga ulanish -ni bosing. Server manzilini yoki server kompyuterining IP -manzilini kiriting va Ulanish -ni bosing.
- Windows -da veb -brauzerni ishga tushiring va manzil satriga server kompyuterining IP -manzilini kiriting. "Fayl" - "Kirish" sifatida bosing. Kirish uchun foydalanuvchi nomingiz va parolingizni kiriting.
- Agar siz server kompyuterining IP -manzilini bilmasangiz, ushbu maqolani yoki ushbu maqolani o'qing.
- FTP fayllarini uzatish haqida ko'proq ma'lumot olish uchun ushbu maqolani o'qing.
7 -usul 3: saqlash qurilmasidan foydalanish
 1 Mos keladigan saqlash moslamasini (saqlash qurilmasi) toping. Ba'zida tashqi qattiq disklar yoki USB flesh -disklar faqat bitta operatsion tizimda (OS X yoki Windows) ishlashi uchun formatlanadi. Ma'lumotni uzatmoqchi bo'lgan noutbukning operatsion tizimiga qarab, siz saqlash qurilmasini FAT32 kabi universal fayl tizimiga ega qurilmaga qayta formatlashingiz kerak bo'ladi. Saqlash qurilmasidan foydalanish fayllarni uzatishning eng sekin usullaridan biridir, lekin u tajribasiz foydalanuvchilarga mos keladi.
1 Mos keladigan saqlash moslamasini (saqlash qurilmasi) toping. Ba'zida tashqi qattiq disklar yoki USB flesh -disklar faqat bitta operatsion tizimda (OS X yoki Windows) ishlashi uchun formatlanadi. Ma'lumotni uzatmoqchi bo'lgan noutbukning operatsion tizimiga qarab, siz saqlash qurilmasini FAT32 kabi universal fayl tizimiga ega qurilmaga qayta formatlashingiz kerak bo'ladi. Saqlash qurilmasidan foydalanish fayllarni uzatishning eng sekin usullaridan biridir, lekin u tajribasiz foydalanuvchilarga mos keladi. - Agar saqlash qurilmasi noutbuklar tomonidan tan olinsa va fayllar ochiq bo'lsa, keyingi bosqichga o'ting.
- Agar siz saqlash qurilmangizni qayta formatlashingiz kerak bo'lsa, ushbu maqolani o'qing.
- Bu usulning cheklanishi - nusxa ko'chirish tezligi, shuning uchun ko'p sonli fayllarni uzatish uchun ko'p vaqt kerak bo'ladi.
 2 Saqlash qurilmasini server noutbukiga ulang. Saqlash qurilmasida o'tkaziladigan barcha fayllarni saqlash uchun etarli bo'sh joy borligiga ishonch hosil qiling. Buning uchun nusxalangan fayllarning umumiy hajmini va saqlash qurilmasidagi bo'sh joy miqdorini oldindan bilib oling.
2 Saqlash qurilmasini server noutbukiga ulang. Saqlash qurilmasida o'tkaziladigan barcha fayllarni saqlash uchun etarli bo'sh joy borligiga ishonch hosil qiling. Buning uchun nusxalangan fayllarning umumiy hajmini va saqlash qurilmasidagi bo'sh joy miqdorini oldindan bilib oling.  3 Fayllarni saqlash qurilmasiga nusxalash. Bu jarayon noutbukda fayllarni boshqarishning boshqa jarayonlariga o'xshaydi: kerakli fayllarni saqlash qurilmasi oynasiga torting va nusxalash tugaguncha kuting.
3 Fayllarni saqlash qurilmasiga nusxalash. Bu jarayon noutbukda fayllarni boshqarishning boshqa jarayonlariga o'xshaydi: kerakli fayllarni saqlash qurilmasi oynasiga torting va nusxalash tugaguncha kuting.  4 Saqlash qurilmasini ajratib oling va uni noutbukga ulang. Fayllarga zarar bermaslik uchun saqlash qurilmasini xavfsiz ravishda ajratib oling, so'ngra ularni ish stoliga yoki noutbukning tegishli papkasiga tortib qo'ying.
4 Saqlash qurilmasini ajratib oling va uni noutbukga ulang. Fayllarga zarar bermaslik uchun saqlash qurilmasini xavfsiz ravishda ajratib oling, so'ngra ularni ish stoliga yoki noutbukning tegishli papkasiga tortib qo'ying.
7 -ning 4 -usuli: Bulutli xotiradan foydalanish
 1 Bulutli saqlash xizmatini tanlang. Masalan, Dropbox va Google Drive - bu sizning eng muhim fayllaringizni saqlashi mumkin bo'lgan bulutli saqlash echimlari va ularni noutbuklar o'rtasida fayllarni uzatish uchun ishlatish mumkin. Ushbu xizmatlardan biriga yoziling (eng oddiy xizmat rejasi odatda bepul va ma'lum hajmli saqlashni o'z ichiga oladi).
1 Bulutli saqlash xizmatini tanlang. Masalan, Dropbox va Google Drive - bu sizning eng muhim fayllaringizni saqlashi mumkin bo'lgan bulutli saqlash echimlari va ularni noutbuklar o'rtasida fayllarni uzatish uchun ishlatish mumkin. Ushbu xizmatlardan biriga yoziling (eng oddiy xizmat rejasi odatda bepul va ma'lum hajmli saqlashni o'z ichiga oladi). - Bu usulning cheklovlari saqlash joyi, yuklash vaqti va potentsial xarajatlardir, lekin kichik fayllarni tez -tez nusxalash kerak bo'lsa, bu usuldan foydalaning.
 2 Fayllarni bulutli xotiraga yuklang. Jarayon siz tanlagan xizmatga bog'liq, lekin tez -tez siz fayllarni veb -brauzer oynasiga tortishingiz kerak (yoki fayllarni boshqa yo'l bilan yuklab olishingiz kerak). Fayllar bulutli xotiraga yuklanishini kuting.
2 Fayllarni bulutli xotiraga yuklang. Jarayon siz tanlagan xizmatga bog'liq, lekin tez -tez siz fayllarni veb -brauzer oynasiga tortishingiz kerak (yoki fayllarni boshqa yo'l bilan yuklab olishingiz kerak). Fayllar bulutli xotiraga yuklanishini kuting.  3 Noutbukdan bulutli xotiraga kiring. Keyin kerakli fayllarni ushbu noutbukga yuklab oling.
3 Noutbukdan bulutli xotiraga kiring. Keyin kerakli fayllarni ushbu noutbukga yuklab oling. - Bulutli omborlar fayllarning zaxira nusxalarini yaratish orqali qo'shimcha xavfsizlikni ta'minlaydi va fayllarni birgalikda tahrir qilish imkoniyatini beradi, shuning uchun bulutli xizmatlar bilan tanishish baribir ortiqcha bo'lmaydi!
7 -ning 5 -usuli: Firewire -ga to'g'ridan -to'g'ri ulanish
 1 Laptopning mosligini tekshiring. Ikkala noutbukda ham Fireware porti bo'lishi kerak; noutbuklarni ulash uchun sizga Fireware kabeli ham kerak bo'ladi.
1 Laptopning mosligini tekshiring. Ikkala noutbukda ham Fireware porti bo'lishi kerak; noutbuklarni ulash uchun sizga Fireware kabeli ham kerak bo'ladi. - Bu usul ikkala noutbukda ham Mac OS yoki Windows operatsion tizimida ishlaganda foydali bo'ladi. Agar noutbuklarda turli xil operatsion tizimlar bo'lsa, boshqa usuldan foydalanish yaxshidir.
 2 Fireware kabelini ikkala noutbukga ham ulang. Fişler turli shakllarda bo'ladi, shuning uchun sizda to'g'ri kabel va kerakli adapter borligini ikki marta tekshiring.
2 Fireware kabelini ikkala noutbukga ham ulang. Fişler turli shakllarda bo'ladi, shuning uchun sizda to'g'ri kabel va kerakli adapter borligini ikki marta tekshiring.  3 Laptop mijozida noutbuk serverining fayl tizimiga kiring va oching. Mijoz noutbuki - bu fayllar nusxalanadigan kompyuter; Laptop serveri - bu fayllarni saqlaydigan kompyuter. Laptop serverining belgisi ish stolida yoki odatda tashqi drayverlarni ko'rsatadigan oynada paydo bo'ladi.
3 Laptop mijozida noutbuk serverining fayl tizimiga kiring va oching. Mijoz noutbuki - bu fayllar nusxalanadigan kompyuter; Laptop serveri - bu fayllarni saqlaydigan kompyuter. Laptop serverining belgisi ish stolida yoki odatda tashqi drayverlarni ko'rsatadigan oynada paydo bo'ladi.  4 Fayllarni sudrab olib tashlang (odatdagidek). Endi fayllarni bir noutbukdan ikkinchisiga sudrab olib tashlash mumkin (bu jarayon noutbukda boshqa fayllarni boshqarish jarayonlariga o'xshaydi).
4 Fayllarni sudrab olib tashlang (odatdagidek). Endi fayllarni bir noutbukdan ikkinchisiga sudrab olib tashlash mumkin (bu jarayon noutbukda boshqa fayllarni boshqarish jarayonlariga o'xshaydi).
7 -ning 6 -usuli: Fayllarni elektron pochtalarga biriktirish
 1 E -pochta manzilingizga biriktirilgan fayllar bilan elektron pochta xabarini yuboring. Bir yoki ikkita kichik faylni elektron pochta orqali yuborish uchun ushbu usuldan foydalaning; aks holda, boshqa fayl uzatish usulidan foydalaning.
1 E -pochta manzilingizga biriktirilgan fayllar bilan elektron pochta xabarini yuboring. Bir yoki ikkita kichik faylni elektron pochta orqali yuborish uchun ushbu usuldan foydalaning; aks holda, boshqa fayl uzatish usulidan foydalaning.  2 E -pochtangizga fayllarni biriktiring. Turli xil elektron pochta xizmatlari (Gmail, Hotmail, Yahoo) qo'shimchalar hajmiga har xil cheklovlar qo'yadi. Ba'zi xizmatlar fayllarni harflar oynasiga to'g'ridan -to'g'ri sudrab olib borishga imkon beradi, boshqalari esa "Qo'shish" tugmachasini bosishni, so'ngra kompyuterning qattiq diskida kerakli fayllarni topishni talab qiladi.
2 E -pochtangizga fayllarni biriktiring. Turli xil elektron pochta xizmatlari (Gmail, Hotmail, Yahoo) qo'shimchalar hajmiga har xil cheklovlar qo'yadi. Ba'zi xizmatlar fayllarni harflar oynasiga to'g'ridan -to'g'ri sudrab olib borishga imkon beradi, boshqalari esa "Qo'shish" tugmachasini bosishni, so'ngra kompyuterning qattiq diskida kerakli fayllarni topishni talab qiladi.  3 Mijoz noutbukida pochta qutisini oching. Ushbu noutbukga biriktirilgan fayllarni yuklab oling.
3 Mijoz noutbukida pochta qutisini oching. Ushbu noutbukga biriktirilgan fayllarni yuklab oling.
7 -usul 7: o'zaro faoliyat kabeldan foydalanish
 1 Kirish nuqtasisiz ikkita kompyuter o'rtasida mahalliy tarmoq yaratilishi mumkin.
1 Kirish nuqtasisiz ikkita kompyuter o'rtasida mahalliy tarmoq yaratilishi mumkin. 2 Krossover kabelidan foydalaning
2 Krossover kabelidan foydalaning - Ikkala noutbukda ham bir xil IP -manzil va pastki tarmoq niqobini kiriting (shuning uchun kompyuterlar bitta tarmoqda).
- Bitta kompyuterda umumiy papka yarating.
- Fayllarni boshqa kompyuterdan umumiy papkaga nusxalash.
Maslahatlar
- Katta hajmdagi fayllarni uzatish uchun ushbu maqolaning birinchi va ikkinchi bo'limlarida tasvirlangan usullardan foydalaning.
- Xavfsizlik nuqtai nazaridan, fayllarni himoyalanmagan (umumiy) tarmoqlar orqali o'tkazmang.
Sizga nima kerak
- 2 ta noutbuk
- Xavfsiz (shaxsiy) tarmoq ulanishi
- Firewire kabeli
- Tashqi qattiq disk yoki boshqa noutbuklar bilan ishlash uchun formatlangan boshqa USB -disk