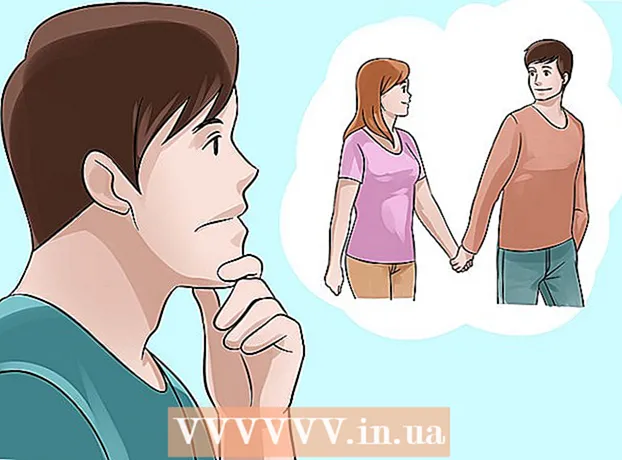Muallif:
Clyde Lopez
Yaratilish Sanasi:
24 Iyul 2021
Yangilanish Sanasi:
1 Iyul 2024

Tarkib
- Qadamlar
- 5 -usul 1: videokliplarni bog'lash
- 5 -ning 2 -usuli: videoni kesish
- 5 -usul 3: fayl formatini va hajmini o'zgartirish
- 5 -dan 4 -usul: Filtrlarni qo'shish
- 5 -usul 5: ishingizni oldindan ko'rish va saqlash
Avidemux - bu bepul va bir nechta operatsion tizimlar bilan (Microsoft Windows, Linux va Mac OS X) video tahrirlash dasturi. U turli xil kodeklarni, fayl turlarini va formatlarini qo'llab -quvvatlaydi. Bu juda qimmatli va funktsional dastur, lekin oddiy foydalanuvchi uchun eng sodda va tushunarli emas. Ushbu qo'llanmani bajarib, siz Avidemux tomonidan taqdim etilgan bir nechta asosiy video tahrirlash funktsiyalari bilan tanishasiz.
Qadamlar
5 -usul 1: videokliplarni bog'lash
 1 Asl videoklipni oching. Buning uchun "Fayl" va keyin "Ochish" ni bosing. Birinchi videoni tanlang.
1 Asl videoklipni oching. Buning uchun "Fayl" va keyin "Ochish" ni bosing. Birinchi videoni tanlang. - Agar siz o'zgartirilgan videofayllarga qo'shilishingiz kerak bo'lsa, faqat asosiy VOB faylini oching, qolganlari avtomatik ravishda qo'shiladi.Asosiy VOB fayli odatda shunday ko'rinadi: VTS_01_1.vob.
 2 Ikkinchi videoklip qo'shing. "Fayl" ni bosing va "Qo'shish" -ni tanlang. Birinchisining oxiriga qo'shmoqchi bo'lgan videoklipni toping.
2 Ikkinchi videoklip qo'shing. "Fayl" ni bosing va "Qo'shish" -ni tanlang. Birinchisining oxiriga qo'shmoqchi bo'lgan videoklipni toping. - Ikkinchi faylning ekran nisbati va kadr tezligi birinchisiga o'xshash bo'lishi kerak.
 3 Boshqa video kliplarni qo'shing. Videoni xuddi shu tarzda fayl oxiriga biriktirishni davom ettirishingiz mumkin.
3 Boshqa video kliplarni qo'shing. Videoni xuddi shu tarzda fayl oxiriga biriktirishni davom ettirishingiz mumkin.
5 -ning 2 -usuli: videoni kesish
 1 Boshlanish nuqtasini o'rnating. Yo'q qilmoqchi bo'lgan bo'limning boshini topish uchun videoning pastki qismidagi navigatsiya panelidan foydalaning. Boshlanish nuqtasini o'rnatish uchun ijro menyusidagi "A" tugmasini yoki "[" tugmachasini bosing.
1 Boshlanish nuqtasini o'rnating. Yo'q qilmoqchi bo'lgan bo'limning boshini topish uchun videoning pastki qismidagi navigatsiya panelidan foydalaning. Boshlanish nuqtasini o'rnatish uchun ijro menyusidagi "A" tugmasini yoki "[" tugmachasini bosing.  2 Oxirgi nuqtani o'rnating. Navigatsiya panelini pastga aylantiring va o'chirmoqchi bo'lgan bo'limning oxirini toping. Oxirgi nuqtani o'rnatish uchun ijro menyusidagi "B" tugmasini yoki "]" tugmasini bosing. Siz buni bajarishingiz bilan videoning o'chirishni tanlagan qismi ajratib ko'rsatiladi.
2 Oxirgi nuqtani o'rnating. Navigatsiya panelini pastga aylantiring va o'chirmoqchi bo'lgan bo'limning oxirini toping. Oxirgi nuqtani o'rnatish uchun ijro menyusidagi "B" tugmasini yoki "]" tugmasini bosing. Siz buni bajarishingiz bilan videoning o'chirishni tanlagan qismi ajratib ko'rsatiladi.  3 Matnni o'chirib tashlang. Agar videoning bir qismi to'g'ri tanlangan bo'lsa, uni o'chirish uchun Del / Delete tugmasini bosing. Agar siz bu qismni boshqa joyga joylashtirish uchun kesmoqchi bo'lsangiz, "Tahrirlash" menyusidan "Kesish" -ni tanlang yoki Ctrl + X klaviatura yorliqlarini bosing.
3 Matnni o'chirib tashlang. Agar videoning bir qismi to'g'ri tanlangan bo'lsa, uni o'chirish uchun Del / Delete tugmasini bosing. Agar siz bu qismni boshqa joyga joylashtirish uchun kesmoqchi bo'lsangiz, "Tahrirlash" menyusidan "Kesish" -ni tanlang yoki Ctrl + X klaviatura yorliqlarini bosing.
5 -usul 3: fayl formatini va hajmini o'zgartirish
 1 Formatni oldindan tanlang. Agar siz videoklipingiz ma'lum bir qurilmaga mos kelishini xohlasangiz, Auto menyusidan kerakli klipni tanlang. Barcha sozlamalar avtomatik ravishda o'zgartiriladi. Agar qurilmangiz ro'yxatda bo'lmasa yoki boshqa sozlamalarni sozlamoqchi bo'lsangiz, quyidagi amallarni bajaring.
1 Formatni oldindan tanlang. Agar siz videoklipingiz ma'lum bir qurilmaga mos kelishini xohlasangiz, Auto menyusidan kerakli klipni tanlang. Barcha sozlamalar avtomatik ravishda o'zgartiriladi. Agar qurilmangiz ro'yxatda bo'lmasa yoki boshqa sozlamalarni sozlamoqchi bo'lsangiz, quyidagi amallarni bajaring.  2 Kerakli video kodekni tanlang. Chap tarafdagi "Video chiqishi" bo'limida taqdim etilgan ro'yxatdan kerakli kodekni tanlang. Mpeg4 (x264) - eng keng tarqalgan formatlardan biri va ko'pchilik media pleerlarga mos keladi.
2 Kerakli video kodekni tanlang. Chap tarafdagi "Video chiqishi" bo'limida taqdim etilgan ro'yxatdan kerakli kodekni tanlang. Mpeg4 (x264) - eng keng tarqalgan formatlardan biri va ko'pchilik media pleerlarga mos keladi. - Nusxani tanlasangiz, mavjud format saqlanib qoladi.
 3 Sizga kerak bo'lgan audio kodekni tanlang. Video chiqishi bo'limining ostidagi Ovoz chiqishi bo'limida o'zingiz yoqtirgan audio kodekni tanlang. Eng mashhur kodeklar - AC3 va AAC.
3 Sizga kerak bo'lgan audio kodekni tanlang. Video chiqishi bo'limining ostidagi Ovoz chiqishi bo'limida o'zingiz yoqtirgan audio kodekni tanlang. Eng mashhur kodeklar - AC3 va AAC.  4 O'zingiz xohlagan formatni tanlang. Chiqish formati bo'limida ochiladigan menyudan fayl formatini tanlang. MP4 ko'pchilik qurilmalarda o'ynaydi, MKV esa shaxsiy kompyuterda foydalanish uchun afzalroqdir.
4 O'zingiz xohlagan formatni tanlang. Chiqish formati bo'limida ochiladigan menyudan fayl formatini tanlang. MP4 ko'pchilik qurilmalarda o'ynaydi, MKV esa shaxsiy kompyuterda foydalanish uchun afzalroqdir.  5 Video fayl hajmini o'zgartiring. Oxirgi fayl hajmini sozlash uchun yuqori satrdagi "Kalkulyator" belgisini bosing. Maxsus o'lchamli maydonga kerakli fayl hajmini kiriting. Video faylning bit tezligi avtomatik ravishda tanlangan hajmga mos ravishda o'zgaradi.
5 Video fayl hajmini o'zgartiring. Oxirgi fayl hajmini sozlash uchun yuqori satrdagi "Kalkulyator" belgisini bosing. Maxsus o'lchamli maydonga kerakli fayl hajmini kiriting. Video faylning bit tezligi avtomatik ravishda tanlangan hajmga mos ravishda o'zgaradi. - Kichikroq video fayllar katta fayllarga qaraganda pastroq video sifatiga ega bo'ladi.
5 -dan 4 -usul: Filtrlarni qo'shish
 1 Video chiqishi bo'limidagi Filtrlar tugmasini bosing. Bu erda siz videongizning ko'rinishini o'zgartirish uchun turli xil filtrlardan birini tanlashingiz mumkin. Eng mashhur filtrlar quyida tasvirlangan.
1 Video chiqishi bo'limidagi Filtrlar tugmasini bosing. Bu erda siz videongizning ko'rinishini o'zgartirish uchun turli xil filtrlardan birini tanlashingiz mumkin. Eng mashhur filtrlar quyida tasvirlangan.  2 Videongizni o'zgartiring. "O'zgartirish" filtri toifasi sizga videoni ko'rsatish variantlarini sozlash imkonini beradi. Ularning yordami bilan siz ramka, logotip va boshqalarni qo'shishingiz mumkin.
2 Videongizni o'zgartiring. "O'zgartirish" filtri toifasi sizga videoni ko'rsatish variantlarini sozlash imkonini beradi. Ularning yordami bilan siz ramka, logotip va boshqalarni qo'shishingiz mumkin. - Videoning o'lchamini o'zgartirish uchun rezolyutsiyani qo'lda sozlash uchun "swsResize" filtridan foydalaning. Siz uni foiz yoki piksel yordamida o'zgartirishingiz mumkin.
- Filtrni kesish sizga videoning chetini kesishga imkon beradi. Ikki marta bosish har bir chetidan qancha kesishni xohlayotganingizni aniqlaydi.
- "Fade" filtri yordamida tasvirni kuchaytirish va xiralashtirish. Ikki marta bosish videoni tahrir qilishning boshlanish vaqtini belgilaydi.
 3 Ranglarni sozlash. Ranglar filtri toifasi bilan to'yinganlik, tus va boshqalarni o'zgartiring. Bir vaqtning o'zida bir nechta filtrlardan foydalanib, siz o'zingizning noyob rang sxemangizni olishingiz mumkin.
3 Ranglarni sozlash. Ranglar filtri toifasi bilan to'yinganlik, tus va boshqalarni o'zgartiring. Bir vaqtning o'zida bir nechta filtrlardan foydalanib, siz o'zingizning noyob rang sxemangizni olishingiz mumkin.  4 Taglavhalar qo'shing. Agar sizning videongiz uchun subtitrli fayl bo'lsa, ularni "Subtitle" toifasidagi "SSA" filtri yordamida qo'shishingiz va keyin ekranda qayerda paydo bo'lishini belgilashingiz mumkin.
4 Taglavhalar qo'shing. Agar sizning videongiz uchun subtitrli fayl bo'lsa, ularni "Subtitle" toifasidagi "SSA" filtri yordamida qo'shishingiz va keyin ekranda qayerda paydo bo'lishini belgilashingiz mumkin.  5 Yangi filtrlarning qulfini oching. Shuningdek, siz Avidemux hamjamiyati a'zolari tomonidan ishlab chiqilgan maxsus filtrlarni qo'shishingiz mumkin. Siz faqat dasturning veb -saytiga o'tishingiz, mos keladiganini tanlashingiz va yuklab olishingiz kerak. Filtrni yuklab olgandan so'ng, uni ro'yxatga qo'shish uchun "Filtrlarni yuklash" tugmasini bosing.
5 Yangi filtrlarning qulfini oching. Shuningdek, siz Avidemux hamjamiyati a'zolari tomonidan ishlab chiqilgan maxsus filtrlarni qo'shishingiz mumkin. Siz faqat dasturning veb -saytiga o'tishingiz, mos keladiganini tanlashingiz va yuklab olishingiz kerak. Filtrni yuklab olgandan so'ng, uni ro'yxatga qo'shish uchun "Filtrlarni yuklash" tugmasini bosing.
5 -usul 5: ishingizni oldindan ko'rish va saqlash
 1 "Chiqish" rejimiga o'ting. Belgilarning yuqori qatorida "Chiqish" tugmachasini bosing, uning o'ng tomonida o'q bor.Bu videoning oxirgi versiyasini ko'rsatadi va siz video parametrlari va ishlatilgan filtrlardagi o'zgarishlarni ko'rishingiz mumkin bo'ladi.
1 "Chiqish" rejimiga o'ting. Belgilarning yuqori qatorida "Chiqish" tugmachasini bosing, uning o'ng tomonida o'q bor.Bu videoning oxirgi versiyasini ko'rsatadi va siz video parametrlari va ishlatilgan filtrlardagi o'zgarishlarni ko'rishingiz mumkin bo'ladi. - Videoning oxirgi versiyasini ko'rish uchun ekranning pastki qismidagi "Play" tugmasini bosing.
 2 "Saqlash" ni bosing. Siz videoni fayllar menyusidan saqlashingiz yoki yuqori satrda saqlash belgisini bosishingiz mumkin. Faylga nom bering va saqlash joyini tanlang.
2 "Saqlash" ni bosing. Siz videoni fayllar menyusidan saqlashingiz yoki yuqori satrda saqlash belgisini bosishingiz mumkin. Faylga nom bering va saqlash joyini tanlang.  3 Kodlash tugashini kuting. "Saqlash" tugmachasini bosgandan so'ng, Avidemux siz tanlagan sozlamalarga muvofiq videoni kodlashni boshlaydi. O'rnatish hajmiga qarab, bu jarayonning davomiyligi sezilarli darajada farq qilishi mumkin. Jarayon tugagach, media pleerda tugallangan videoni oching va ishingizning natijasini ko'ring.
3 Kodlash tugashini kuting. "Saqlash" tugmachasini bosgandan so'ng, Avidemux siz tanlagan sozlamalarga muvofiq videoni kodlashni boshlaydi. O'rnatish hajmiga qarab, bu jarayonning davomiyligi sezilarli darajada farq qilishi mumkin. Jarayon tugagach, media pleerda tugallangan videoni oching va ishingizning natijasini ko'ring.