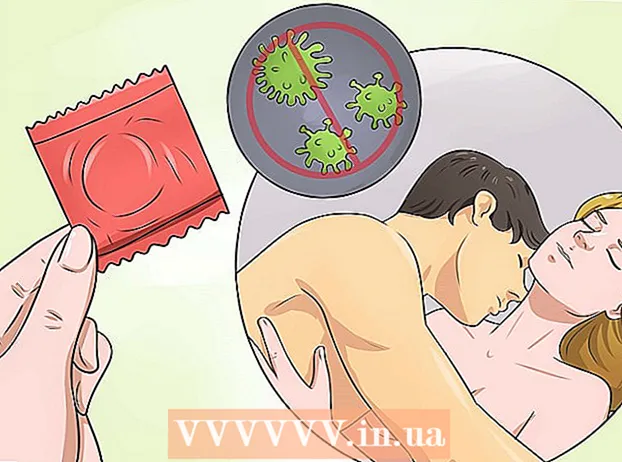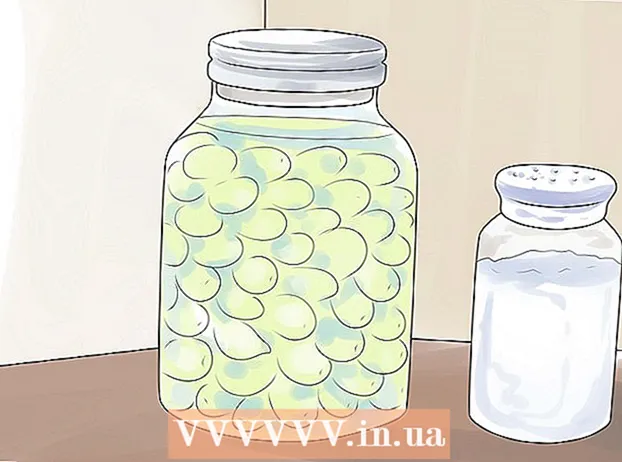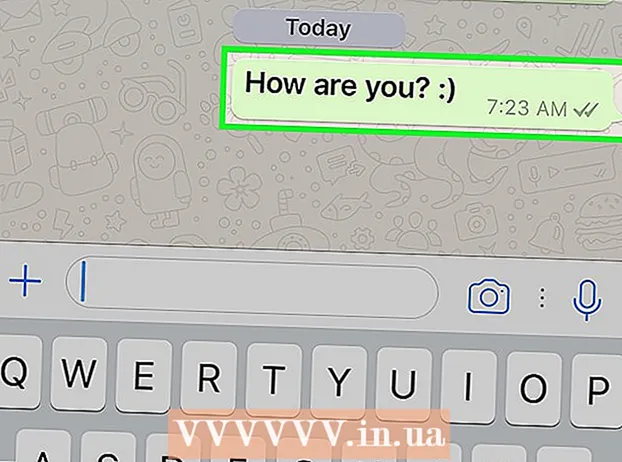Muallif:
Sara Rhodes
Yaratilish Sanasi:
15 Fevral 2021
Yangilanish Sanasi:
28 Iyun 2024

Tarkib
Photoshop fotosuratlarni haqiqatdan ko'ra yaxshiroq qilish qobiliyati bilan mashhur (biroz mashhur). Buning ajablanarli joyi yo'q, chunki bu asboblar to'plami bo'lib, siz ikkalangiz ham rasmga kichik o'zgartirishlar kiritishingiz yoki tasvirni butunlay o'zgartirishingiz mumkin. Biz sizga raqamli yoki skaner qilingan tasvirlarni sifatning yangi darajasiga olib chiqadigan bir necha oddiy texnikani ko'rsatamiz.
Qadamlar
2 -usul 1: kesish va rötuş
 1 Fotosuratni oching. Ochiq fotosurat qatlam deb nomlanishi kerak Fon (fon qatlami). O'zgarishlarni boshlashdan oldin birinchi narsa - bu rasmni kesish va keraksiz narsalarni o'chirish. Biz darslikni quyidagi rasm bilan boshlaymiz:
1 Fotosuratni oching. Ochiq fotosurat qatlam deb nomlanishi kerak Fon (fon qatlami). O'zgarishlarni boshlashdan oldin birinchi narsa - bu rasmni kesish va keraksiz narsalarni o'chirish. Biz darslikni quyidagi rasm bilan boshlaymiz: - To'liq o'lchamli versiyani bu erda yuklab olishingiz mumkin.
 2 Kesish asbobini tanlang (C). Deyarli har doim rasmlar kompozitsiya haqida hech qanday o'ylamasdan olinadi. Yoki biz shunchaki lahzani ushlaymiz, yoki uni ushlash umidida ko'p suratga tushamiz. Kesish sizga tasvirga aniq bir narsaga e'tibor qaratishga yordam beradi va shu orqali uni yanada yaxshi ko'rinishga keltiradi.
2 Kesish asbobini tanlang (C). Deyarli har doim rasmlar kompozitsiya haqida hech qanday o'ylamasdan olinadi. Yoki biz shunchaki lahzani ushlaymiz, yoki uni ushlash umidida ko'p suratga tushamiz. Kesish sizga tasvirga aniq bir narsaga e'tibor qaratishga yordam beradi va shu orqali uni yanada yaxshi ko'rinishga keltiradi.  3 Bu tasvir "uchdan bir qoidasi" yordamida olingan. Asosiy nuqta shundaki, tasvir uchdan biriga, gorizontal va vertikal bo'linadi. Muhim elementlar chiziqlarga yoki ularga yaqin joylashtirilishi kerak.
3 Bu tasvir "uchdan bir qoidasi" yordamida olingan. Asosiy nuqta shundaki, tasvir uchdan biriga, gorizontal va vertikal bo'linadi. Muhim elementlar chiziqlarga yoki ularga yaqin joylashtirilishi kerak. - Ko'rib turganingizdek, tog 'cho'qqilari taxminan vertikal chiziqlarga to'g'ri keladi, osmon va daraxtlar gorizontal. Bu yondashuv tasvirni hamma narsa markazda bo'lganidan ko'ra qiziqroq qiladi.
- Ustiga bosing Kirish tasvirni kesish uchun.
 4 Spot Healing Brush Tool (J) ni tanlang. Kesish bilan olib tashlanmagan, biroq diqqatni chalg'itadigan elementlarni tasvirdan olib tashlash uchun undan foydalaning. Bizning namunali tasvirimiz uchun biz daraxtlarni pastki chapdan, pastdan o'ngdan va yuqori o'ngdan qisqartiramiz.
4 Spot Healing Brush Tool (J) ni tanlang. Kesish bilan olib tashlanmagan, biroq diqqatni chalg'itadigan elementlarni tasvirdan olib tashlash uchun undan foydalaning. Bizning namunali tasvirimiz uchun biz daraxtlarni pastki chapdan, pastdan o'ngdan va yuqori o'ngdan qisqartiramiz.  5 Sizning rasmingiz keyingi bosqichga tayyor: ajoyib qiling!
5 Sizning rasmingiz keyingi bosqichga tayyor: ajoyib qiling!
2 -usul 2: tozalash va tuzatish
 1 Qatlamning nusxasini yarating Fon. Keyin fon qatlamini o'ng tugmasini bosing, tanlang Qatlamni takrorlash menyudan yoki fon qatlamini "Yangi qavat" belgisiga suring va Photoshop avtomatik ravishda qatlam nusxasini yaratadi.
1 Qatlamning nusxasini yarating Fon. Keyin fon qatlamini o'ng tugmasini bosing, tanlang Qatlamni takrorlash menyudan yoki fon qatlamini "Yangi qavat" belgisiga suring va Photoshop avtomatik ravishda qatlam nusxasini yaratadi.  2 Aralashtirish rejimini "Yumshoq yorug'lik" ga o'zgartiring. Bu tasvirni juda qorong'i qilib qo'yishi mumkin, lekin bu faqat oraliq qadam. Aralashtirish rejimi o'rnatilgandan so'ng, tasvirni teskari o'zgartirish uchun Control-I (Buyruq-I) tugmachasini bosing yoki tanlang Tuzatishlar menyudan Rasmkeyin tanlang Invert.
2 Aralashtirish rejimini "Yumshoq yorug'lik" ga o'zgartiring. Bu tasvirni juda qorong'i qilib qo'yishi mumkin, lekin bu faqat oraliq qadam. Aralashtirish rejimi o'rnatilgandan so'ng, tasvirni teskari o'zgartirish uchun Control-I (Buyruq-I) tugmachasini bosing yoki tanlang Tuzatishlar menyudan Rasmkeyin tanlang Invert.  3 "Yuqori o'tish" filtridan foydalaning. Menyuda Filtrlar tanlash Boshqa ... > Yuqori o'tish ... Oldindan ko'rish tekshirilganligiga ishonch hosil qiling va radius slayderini xohlaganingizga moslang. Siz tasvir yanada yumshoq ko'rinishini ko'rasiz. Radius sizning tasviringizning aniqligi bilan belgilanadi. Juda yuqori aniqlikda, radius past piksellar soniga qaraganda kattaroq qilib o'rnatilishi kerak. Sizning ta'mingiz sizga yo'l ko'rsatsin.
3 "Yuqori o'tish" filtridan foydalaning. Menyuda Filtrlar tanlash Boshqa ... > Yuqori o'tish ... Oldindan ko'rish tekshirilganligiga ishonch hosil qiling va radius slayderini xohlaganingizga moslang. Siz tasvir yanada yumshoq ko'rinishini ko'rasiz. Radius sizning tasviringizning aniqligi bilan belgilanadi. Juda yuqori aniqlikda, radius past piksellar soniga qaraganda kattaroq qilib o'rnatilishi kerak. Sizning ta'mingiz sizga yo'l ko'rsatsin. - Garchi biz bu effektni peyzajga qo'llasak ham, uni portretlarda ham ishlatish mumkin.
 4 Darajalarni sozlash qatlamini yarating. Tanlangan fon qatlami bilan "Sozlamalar" oynasidagi "Darajalar" belgisini bosing.
4 Darajalarni sozlash qatlamini yarating. Tanlangan fon qatlami bilan "Sozlamalar" oynasidagi "Darajalar" belgisini bosing. - Tugmani bosish orqali Avtomatik, siz avtomatik ravishda tasvirning eng yorug 'qismi va eng qorong'i orasidagi darajalarni muvozanatlashtirasiz. Rasmni yanada moslashtirish uchun slayderlardan foydalanishingiz yoki Xususiyatlar oynasining yuqori qismidagi oldindan sozlashlarni tanlashingiz mumkin.
 5 Egri chiziqlarni sozlash qatlamini yarating. "Sozlamalar" paneliga qayting va "egri chiziqlar" belgisini bosing (darajalar belgisining o'ng tomonida). Bu sizga tasvirning kontrastini sozlash imkonini beradi.
5 Egri chiziqlarni sozlash qatlamini yarating. "Sozlamalar" paneliga qayting va "egri chiziqlar" belgisini bosing (darajalar belgisining o'ng tomonida). Bu sizga tasvirning kontrastini sozlash imkonini beradi. - Chiziqning yuqori choragini bosing va biroz pastga torting. Yana bosing, bu safar tepaning 3/4 qismi atrofida va chiziqni biroz ko'taring. Bu sizga S shaklidagi shaklni beradi va sizning tasvirlaringiz ancha boy bo'ladi.
 6 Egri chiziqlarni sozlash qatlamining aralashtirish rejimini "yorqinlik" ga o'zgartiring. Bu kontrastning tasvirdagi ranglarga ta'sirini oldini oladi.
6 Egri chiziqlarni sozlash qatlamining aralashtirish rejimini "yorqinlik" ga o'zgartiring. Bu kontrastning tasvirdagi ranglarga ta'sirini oldini oladi.  7 Qatlamlarni birlashtiring. "Qatlamlar" menyusidan tanlang Ko'rinadigan birlashtirish yoki boshqalarni o'z ichiga olgan yangi qatlam yaratish uchun Control-Alt-Shift-E (Mac-dagi Shift-Option-Buyruq-E) tugmachalarini bosing.
7 Qatlamlarni birlashtiring. "Qatlamlar" menyusidan tanlang Ko'rinadigan birlashtirish yoki boshqalarni o'z ichiga olgan yangi qatlam yaratish uchun Control-Alt-Shift-E (Mac-dagi Shift-Option-Buyruq-E) tugmachalarini bosing.  8 Dodge vositasini tanlang (O). Dodge and Burn asboblari tasvirning eng yorug 'va qorong'i joylarini ajratib ko'rsatish uchun ideal. Quyidagi sozlamalarni Photoshop oynasining yuqori qismiga o'rnating: Dodge vositasi uchun EHM 5% ga sozlang va diapazonni ajratib ko'rsatish.
8 Dodge vositasini tanlang (O). Dodge and Burn asboblari tasvirning eng yorug 'va qorong'i joylarini ajratib ko'rsatish uchun ideal. Quyidagi sozlamalarni Photoshop oynasining yuqori qismiga o'rnating: Dodge vositasi uchun EHM 5% ga sozlang va diapazonni ajratib ko'rsatish. - Cho'tkaning o'lchamini etarlicha kichik o'lchamga o'zgartiring (tasvirning aniqligiga qarab) va diqqatga sazovor joylarni yaxshilash uchun Dodge vositasidan foydalaning. Bu usul tafsilotlarni ta'kidlash uchun juda yaxshi va haddan tashqari ta'sir qilishiga olib kelmaydi.
- Yonish vositasi soyalarni to'yingan qilish imkonini beradi, bu sizning tasviringizga yanada chuqurlik beradi.
 9 Rasmlarni solishtiring. Yuqorida asl tasvir, quyida ishlov berilgan.
9 Rasmlarni solishtiring. Yuqorida asl tasvir, quyida ishlov berilgan.