Muallif:
Marcus Baldwin
Yaratilish Sanasi:
13 Iyun 2021
Yangilanish Sanasi:
1 Iyul 2024
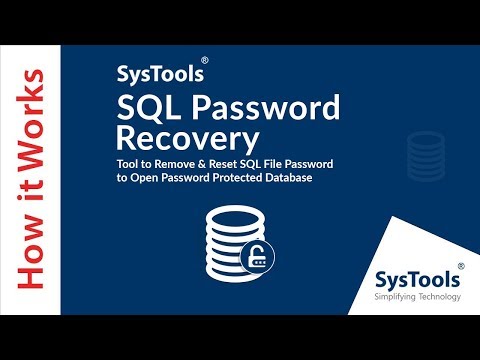
Tarkib
- Qadamlar
- 3 -usul 1: Windows autentifikatsiyasidan foydalanish
- 3-usul 2: Bir kishilik rejimdan foydalanish
- 3 -dan 3 -usul: Buyruqning satridan foydalanish
- Maslahatlar
- Ogohlantirishlar
Ushbu maqolada Microsoft SQL Serverda yo'qolgan tizim ma'muri (SA) parolini qanday tiklash mumkinligi ko'rsatiladi. Buning uchun siz Windows autentifikatsiyasi orqali tizimga kirishingiz, buyruq satri yoki bitta foydalanuvchi rejimidan foydalanishingiz kerak bo'ladi.
Qadamlar
3 -usul 1: Windows autentifikatsiyasidan foydalanish
- 1 Ushbu usulning barcha nuanslarini bilib oling. Agar serverda Windows autentifikatsiyasi yoqilgan bo'lsa, siz parolni kiritmasdan serverga kirish uchun Windows autentifikatsiyasidan foydalanishingiz mumkin. Tizimga kirgandan so'ng, SQL serverining parolini o'zgartiring.
- Agar Windows autentifikatsiyasi o'chirilgan bo'lsa, parolni tiklash uchun bitta foydalanuvchi rejimidan yoki buyruq satridan foydalaning.
- 2 Kompyuterda SSMS o'rnatilganligiga ishonch hosil qiling. SSMS - bu foydalanuvchi interfeysi, bu SQL Server parametr parametrlarini buyruq satrida emas, balki oynada o'zgartirishga imkon beradi. Agar sizda SSMS bo'lmasa, quyidagilarni bajaring:
- brauzeringizda SSMS yuklab olish sahifasini oching;
- havolani bosing SQL Server Management Studio 17.6 -ni yuklab oling;
- yuklab olingan SSMS o'rnatish faylini ikki marta bosing;
- SSMS -ni o'rnatish uchun ekrandagi ko'rsatmalarga amal qiling.
- 3 SSMS -ni ishga tushiring. Kirish sql server boshqaruv studiyasi Boshlash menyusidan tanlang va keyin tanlang Microsoft SQL Server Management Studio 17 menyuning yuqori qismida.
- 4 Autentifikatsiya -ni tanlang. "Autentifikatsiya" ochiladigan ro'yxatidan tanlang Windows autentifikatsiyasi.
- 5 Bosing Ulanmoq oynaning pastki qismida. Agar sizning hisobingizda Windows autentifikatsiyasi yoqilgan bo'lsa, siz Server boshqaruv paneliga o'tasiz.
- 6 Server papkasini kengaytiring. Agar oynaning yuqori chap qismidagi server katalogi ostida qo'shimcha papkalar bo'lmasa, ularni ko'rsatish uchun + belgisini bosing.
- 7Xavfsizlik papkasini kengaytiring.
- 8 Kirish papkasini kengaytiring. Bu Xavfsizlik katalogidagi papkalardan biri.
- 9Ob'ektni ikki marta bosing sa tizim ma'murining xususiyatlari oynasini ochish uchun Kirish papkasida.
- 10 Yangi parolni kiriting. Oynaning yuqori qismidagi Parol va Parolni tasdiqlash matn qutilariga yangi parolingizni kiriting.
- 11Ustiga bosing ok parolni o'zgartirish va xususiyatlar oynasini yopish uchun oynaning pastki qismida.
3-usul 2: Bir kishilik rejimdan foydalanish
- 1 Ushbu usulning barcha nuanslarini bilib oling. Agar siz yagona hisobingizni qulflagan bo'lsangiz ham, bu sizni yangi foydalanuvchini qo'shishga va unga buyruq satri orqali ma'mur huquqlarini berishga to'sqinlik qilmaydi. SQL Server sahifasiga o'tish va parolni tiklash uchun yangi foydalanuvchining hisob ma'lumotlaridan foydalaning.
- 2 Kompyuterda SSMS o'rnatilganligiga ishonch hosil qiling. SSMS - bu buyruq satrida emas, balki oynada SQL Server parametrlarining har xil parametrlarini o'zgartirishga imkon beruvchi foydalanuvchi interfeysi. Agar sizda SSMS bo'lmasa, quyidagilarni bajaring:
- brauzerda SSMS yuklab olish sahifasini oching;
- havolani bosing SQL Server Management Studio 17.6 -ni yuklab oling;
- yuklangan SSMS o'rnatish faylini ikki marta bosing;
- SSMS -ni o'rnatish uchun ekrandagi ko'rsatmalarga amal qiling.
- 3 Administrator huquqlari bilan buyruq satrini oching. Menyuni oching Boshlash
 va keyin quyidagi bosqichlarni bajaring:
va keyin quyidagi bosqichlarni bajaring: - kiriting buyruq qatori;
- natijani o'ng tugmasini bosing
 Buyruq qatori;
Buyruq qatori; - Bosing Administrator sifatida ishga tushirish;
- so'ralganda, tanlang Ha.
- 4 SQL Server xizmatlarini to'xtating. Kirish net stop MSSQLSERVER va bosing ↵ KirishSQL xizmatlarini ishga tushirishni to'xtatish.
- 5 SQL -ni bitta foydalanuvchi rejimida qayta ishga tushiring. Kirish aniq start MSSQLSERVER -m "SQLCMD" va bosing ↵ Kirish.
- Bu vaqtda siz dasturning bitta foydalanuvchi rejimida ishlayotganligini ko'rsatadigan belgini ko'rmaysiz. Buni faqat "SQL Server MSSQLSERVER> xizmati muvaffaqiyatli ishga tushirildi" iborasi isbotlaydi.
- 6 SQL -ga ulanish. Kirish sqlcmd va bosing ↵ KirishSQL buyruq qatorini ishga tushirish uchun.
- 7 SQL buyruq satriga quyidagi buyruqlarni kiritish orqali yangi foydalanuvchi va parol yarating:
- kiriting KIRISH nomini parol bilan yarating = 'parol'bu erda "ism" - hisob nomi va "parol" - yangi parol;
- bosing ↵ Kirish;
- kiriting BOR va bosing ↵ Kirish.
- 8 Foydalanuvchiga tizim ma'muri rolini tayinlang. Kirish SP_ADDSRVROLEMEMBER nomi, 'SYSADMIN'bu erda "ism" - hisob nomi, ustiga bosing ↵ Kirishva keyin kiring BOR va bosing ↵ Kirish.
- 9 SQLCMD buyruq satridan chiqing. Kirish Chiqish va bosing ↵ Kirish.
- 10 SQL -ni odatdagidek qayta ishga tushiring. Bitta foydalanuvchi rejimidan chiqish uchun kiriting net stop MSSQLSERVER && net start MSSQLSERVER va bosing ↵ Kirish.
- Siz yana qatorni ko'rasiz: "SQL Server MSSQLSERVER> xizmati muvaffaqiyatli ishga tushirildi". Bundan buyon sizga buyruq qatori kerak bo'lmaydi.
- 11 SSMS -ni ishga tushiring. Kirish sql server boshqaruv studiyasi Boshlash menyusidan tanlang va keyin tanlang Microsoft SQL Server Management Studio 17 menyuning yuqori qismida.
- 12 Autentifikatsiya -ni tanlang. "Autentifikatsiya" ochiladigan ro'yxatidan tanlang SQL Server autentifikatsiyasi.
- 13 Yangi foydalanuvchining hisob ma'lumotlari bilan kiring. "Foydalanuvchi nomi" ochiladigan ro'yxatini bosing va yangi foydalanuvchining nomini tanlang.
- 14 Parolni kiriting. Oynaning pastki qismidagi Parol maydoniga foydalanuvchi parolini kiriting.
- 15 Bosing Ulanmoq oynaning pastki qismida. Agar siz foydalanuvchi nomi va parolni to'g'ri kiritgan bo'lsangiz, siz serverning boshqaruv paneliga o'tasiz.
- 16 Server papkasini kengaytiring. Agar oynaning chap yuqori qismidagi server katalogi ostida qo'shimcha papkalar bo'lmasa, ularni ko'rsatish uchun + belgisini bosing.
- 17Xavfsizlik papkasini kengaytiring.
- 18 Kirish papkasini kengaytiring. Bu Xavfsizlik katalogidagi papkalardan biri.
- 19Ob'ektni ikki marta bosing sa tizim ma'murining xususiyatlari oynasini ochish uchun Kirish papkasida.
- 20 Yangi parolni kiriting. Oynaning yuqori qismidagi Parol va Parolni tasdiqlash matn qutilariga yangi parolingizni kiriting.
- 21Ustiga bosing ok parolni o'zgartirish va xususiyatlar oynasini yopish uchun oynaning pastki qismida.
3 -dan 3 -usul: Buyruqning satridan foydalanish
- 1 Boshlash menyusini oching
 . Ishga tushirish menyusini ochish uchun ekranning chap pastki burchagidagi Windows logotipini bosing.
. Ishga tushirish menyusini ochish uchun ekranning chap pastki burchagidagi Windows logotipini bosing. - 2 Buyruq satrini oching. Kirish buyruq qatoriva keyin uni Boshlash menyusining yuqori qismidan tanlang.
- 3Sichqonchaning o'ng tugmachasini bosing
 Ochiladigan menyuni ko'rsatish uchun buyruq satri.
Ochiladigan menyuni ko'rsatish uchun buyruq satri. - 4Variantni tanlang Administrator sifatida ishga tushirish.
- 5 Ustiga bosing Hama'mur sifatida buyruq irodasini ishga tushirishni tasdiqlash. Buyruq satri oynasi ochiladi.
- 6 Birinchi buyruqni kiriting. Kirish osql -L va bosing ↵ Kirish.
- 7 Ikkinchi buyruqni server nomi bilan kiriting. Kirish OSQL -S server -Ebu erda "server" server nomini almashtiring va ustiga bosing ↵ Kirish.
- 8 Yangi parol yarating. Kirish sp_password NULL, 'parol', 'sabu erda "parol" ishlatmoqchi bo'lgan parolni almashtiring va tugmasini bosing ↵ Kirish.
- Masalan, "rutabaga123" parolini o'rnatish uchun kiriting sp_password NULL 'rutabaga123', 'sa.
- 9 Administrator hisob ma'lumotlari va yangi parol yordamida SQL Serverga kirishga urinish. Agar siz SQL Serverga kira olsangiz, parol muvaffaqiyatli o'zgartirildi.
Maslahatlar
- Agar bu usullardan hech biri ishlamasa, Internetda SQL Server parolini tiklash uchun bir nechta pulli dasturlarni topishingiz mumkin.
Ogohlantirishlar
- Administrator parolini masofadan tiklash mumkin emas.



