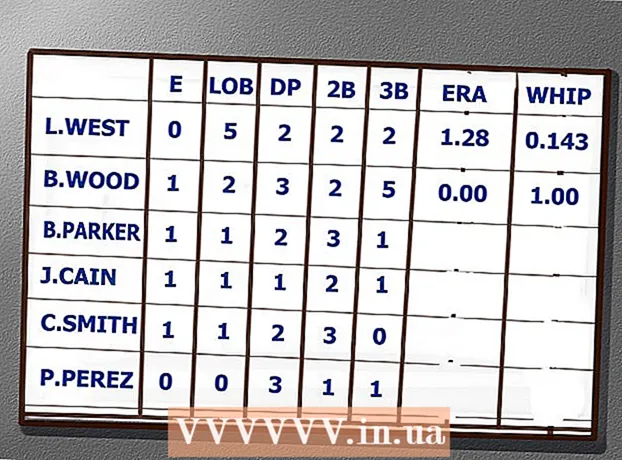Muallif:
Janice Evans
Yaratilish Sanasi:
3 Iyul 2021
Yangilanish Sanasi:
1 Iyul 2024

Tarkib
- Qadamlar
- 3 -usul 1: Windows 8/10 da
- 3 usul 2: Windows XP / Vista / 7 da
- 3 -usul 3: Qaychi yordam dasturidan foydalanish
Ushbu maqolada Dell kompyuterida skrinshot (ekran tasvirini) qanday olish kerakligi ko'rsatilgan.
Qadamlar
3 -usul 1: Windows 8/10 da
 1 Skrinshot qilmoqchi bo'lgan sahifani oching. Ekranda ko'rgan hamma narsa skrinshotda ko'rsatiladi, shu jumladan vazifalar paneli (lekin sichqoncha kursori emas).
1 Skrinshot qilmoqchi bo'lgan sahifani oching. Ekranda ko'rgan hamma narsa skrinshotda ko'rsatiladi, shu jumladan vazifalar paneli (lekin sichqoncha kursori emas). - Masalan, Facebookda do'stingiz bilan suhbatni oching.
 2 Tugmani bosing ⎙ PrtScr. Odatda, u klaviaturaning o'ng yuqori qismida joylashgan. Boshqa ishlab chiqaruvchilarning klaviaturasidan farqli o'laroq, Dell klaviaturasidagi "PrtSc" tugmachasida boshqa belgilar yo'q.
2 Tugmani bosing ⎙ PrtScr. Odatda, u klaviaturaning o'ng yuqori qismida joylashgan. Boshqa ishlab chiqaruvchilarning klaviaturasidan farqli o'laroq, Dell klaviaturasidagi "PrtSc" tugmachasida boshqa belgilar yo'q. - Belgilangan kalitni shunday belgilash mumkin: "PrtSc" yoki "Prnt Scr" (bu eng keng tarqalgan ikkita variant).
 3 Tugmani bosing ⊞ G'olib bo'ling. Bu kalitda siz Windows logotipini topasiz; u odatda Windows kompyuteridagi klaviaturaning pastki chap burchagida joylashgan.
3 Tugmani bosing ⊞ G'olib bo'ling. Bu kalitda siz Windows logotipini topasiz; u odatda Windows kompyuteridagi klaviaturaning pastki chap burchagida joylashgan.  4 Bir vaqtning o'zida bosing ⊞ G'olib bo'ling va ⎙ PrtScr. Ekran bir lahzaga xira bo'ladi, ya'ni ekran tasvirini olingan.
4 Bir vaqtning o'zida bosing ⊞ G'olib bo'ling va ⎙ PrtScr. Ekran bir lahzaga xira bo'ladi, ya'ni ekran tasvirini olingan. - Agar ekran qorong'i bo'lmasa, ushlab turing ⊞ G'olib bo'lingva keyin bosing ⎙ PrtScr.
 5 Boshlash menyusini oching. Buning uchun tugmani bosing ⊞ G'olib bo'ling yoki ekranning pastki chap burchagidagi Windows logotipini bosing. Kursor Boshlash menyusining qidirish satriga o'tadi.
5 Boshlash menyusini oching. Buning uchun tugmani bosing ⊞ G'olib bo'ling yoki ekranning pastki chap burchagidagi Windows logotipini bosing. Kursor Boshlash menyusining qidirish satriga o'tadi.  6 Qidiruv satriga kiriting ekran tasvirlari. "Ishga tushirish" oynasining yuqori qismida "Ekran tasvirlari" papkasi paydo bo'ladi.
6 Qidiruv satriga kiriting ekran tasvirlari. "Ishga tushirish" oynasining yuqori qismida "Ekran tasvirlari" papkasi paydo bo'ladi.  7 "Ekran tasvirlari" papkasini bosing. Jild ochiladi; unda olingan skrinshotni topishingiz mumkin.
7 "Ekran tasvirlari" papkasini bosing. Jild ochiladi; unda olingan skrinshotni topishingiz mumkin. - Birinchi ekran tasvirini olganingizda, "Screenshots" papkasi "Rasmlar" papkasida yaratiladi.
3 usul 2: Windows XP / Vista / 7 da
 1 Skrinshot qilmoqchi bo'lgan sahifani oching. Ekranda ko'rgan hamma narsa skrinshotda ko'rsatiladi, shu jumladan vazifalar paneli (lekin sichqoncha kursori emas).
1 Skrinshot qilmoqchi bo'lgan sahifani oching. Ekranda ko'rgan hamma narsa skrinshotda ko'rsatiladi, shu jumladan vazifalar paneli (lekin sichqoncha kursori emas). - Masalan, Facebookda do'stingiz bilan suhbatni oching.
 2 Tugmani bosing ⎙ PrtScr. Odatda, u klaviaturaning o'ng yuqori qismida joylashgan. Boshqa ishlab chiqaruvchilarning klaviaturasidan farqli o'laroq, Dell klaviaturasidagi "PrtSc" tugmachasida boshqa belgilar yo'q.
2 Tugmani bosing ⎙ PrtScr. Odatda, u klaviaturaning o'ng yuqori qismida joylashgan. Boshqa ishlab chiqaruvchilarning klaviaturasidan farqli o'laroq, Dell klaviaturasidagi "PrtSc" tugmachasida boshqa belgilar yo'q. - Belgilangan kalitni quyidagicha belgilash mumkin: "PrtSc" yoki "Prnt Scr" (bu eng keng tarqalgan ikkita variant).
 3 Ustiga bosing ⎙ PrtScr. Skrinshot clipboardga yuboriladi, undan grafik muharririga yopishtirish va rasm sifatida saqlash mumkin.
3 Ustiga bosing ⎙ PrtScr. Skrinshot clipboardga yuboriladi, undan grafik muharririga yopishtirish va rasm sifatida saqlash mumkin. - Ba'zi Dell klaviaturalari "PrtSc" deb nomlanadi, qolgan tugmalardan farqli o'laroq (odatda oq). Bunday holda, avval tugmani bosing. Fn (klaviaturaning chap burchagida) ni bosing va keyin bosing ⎙ PrtScr.
 4 Boshlash menyusini oching. Buning uchun ekranning pastki chap burchagidagi Windows logotipini (Windows Vista / 7) yoki "Ishga tushirish" ni (Windows XP) bosing. Siz shuningdek tugmachani bosishingiz mumkin ⊞ G'olib bo'ling.
4 Boshlash menyusini oching. Buning uchun ekranning pastki chap burchagidagi Windows logotipini (Windows Vista / 7) yoki "Ishga tushirish" ni (Windows XP) bosing. Siz shuningdek tugmachani bosishingiz mumkin ⊞ G'olib bo'ling.  5 Boshlash menyusining qidirish satriga yozing bo'yamoq. Boshlash menyusining yuqori qismida Paint belgisi paydo bo'ladi.
5 Boshlash menyusining qidirish satriga yozing bo'yamoq. Boshlash menyusining yuqori qismida Paint belgisi paydo bo'ladi. - Windows XP da Barcha Dasturlar> Aksessuarlar -ni bosing.
 6 Paint belgisini bosing. Bu cho'tkali oynaga (Windows XP / Vista) yoki palitraga (Windows 7) o'xshaydi.
6 Paint belgisini bosing. Bu cho'tkali oynaga (Windows XP / Vista) yoki palitraga (Windows 7) o'xshaydi.  7 Chimdim Ctrl va bosing V. Skrinshot Paint -ga joylashtiriladi.
7 Chimdim Ctrl va bosing V. Skrinshot Paint -ga joylashtiriladi.  8 Ustiga bosing Fayl. Bu menyu Paint oynasining yuqori chap burchagida joylashgan.
8 Ustiga bosing Fayl. Bu menyu Paint oynasining yuqori chap burchagida joylashgan.  9 Ustiga bosing Saqlash. Fayl nomini kiritishingiz mumkin bo'lgan oyna ochiladi.
9 Ustiga bosing Saqlash. Fayl nomini kiritishingiz mumkin bo'lgan oyna ochiladi.  10 Ismni kiriting va keyin bosing Saqlash. Skrinshot standart papkada saqlanadi (odatda Hujjatlar papkasi).
10 Ismni kiriting va keyin bosing Saqlash. Skrinshot standart papkada saqlanadi (odatda Hujjatlar papkasi). - Boshqa papkani tanlash uchun uni chap yon panelda bosing.
3 -usul 3: Qaychi yordam dasturidan foydalanish
 1 Boshlash menyusini oching. Buning uchun tugmani bosing ⊞ G'olib bo'ling yoki ekranning pastki chap burchagidagi Windows logotipini bosing.
1 Boshlash menyusini oching. Buning uchun tugmani bosing ⊞ G'olib bo'ling yoki ekranning pastki chap burchagidagi Windows logotipini bosing. - Windows XP da bunday yordamchi dastur yo'q.
 2 Boshlash menyusining qidirish satriga yozing qaychi. Boshlash menyusining yuqori qismida qaychi yordamchi dasturi belgisi paydo bo'ladi.
2 Boshlash menyusining qidirish satriga yozing qaychi. Boshlash menyusining yuqori qismida qaychi yordamchi dasturi belgisi paydo bo'ladi.  3 Qaychi yordamchi dasturining belgisini bosing. U qaychiga o'xshaydi. Qaychi yordamchi dasturi ochiladi.
3 Qaychi yordamchi dasturining belgisini bosing. U qaychiga o'xshaydi. Qaychi yordamchi dasturi ochiladi.  4 Ustiga bosing Rejim yoki & # x25BC;. Ochiladigan menyu quyidagi variantlar bilan ochiladi:
4 Ustiga bosing Rejim yoki & # x25BC;. Ochiladigan menyu quyidagi variantlar bilan ochiladi: - "Erkin shakl". Ushbu parametr yordamida siz har qanday shakldagi ramka chizishingiz mumkin. Skrinshotda ramka ichidagi maydon ko'rsatiladi.
- "To'rtburchak". Ushbu parametr yordamida siz to'rtburchaklar ramka chizishingiz mumkin. Skrinshotda ramka ichidagi maydon ko'rsatiladi.
- "Deraza". Ushbu parametr yordamida siz ma'lum bir oynaning skrinshotini olishingiz mumkin (Alt + Print Screen tugmalarini bosishga o'xshaydi). Qaysi oynani skrinshot qilishni xohlayotganingizni tanlang.
- "Butun ekran". Ushbu parametr yordamida siz butun ekranning skrinshotini olishingiz mumkin (skrinshotda "Qaychi" yordamchi oynasi ko'rinmaydi).
 5 Shaklni bosing. Bu skrinshot shabloniga qo'llaniladi.
5 Shaklni bosing. Bu skrinshot shabloniga qo'llaniladi.  6 Chegaraning rangini o'zgartiring. Odatiy bo'lib, ekran maydoni qizil chegara bilan belgilanadi. Uning rangini o'zgartirish uchun Options ni bosing. Yangi oyna ochiladi, unda siz ramkaning ekranini o'chirib qo'yishingiz yoki rangini o'zgartirishingiz mumkin.
6 Chegaraning rangini o'zgartiring. Odatiy bo'lib, ekran maydoni qizil chegara bilan belgilanadi. Uning rangini o'zgartirish uchun Options ni bosing. Yangi oyna ochiladi, unda siz ramkaning ekranini o'chirib qo'yishingiz yoki rangini o'zgartirishingiz mumkin.  7 Ustiga bosing Yaratmoq. Bu qaychi yordamchi oynasining chap tomonida. Ekran xiralashadi va sichqoncha kursori aylanaga aylanadi.
7 Ustiga bosing Yaratmoq. Bu qaychi yordamchi oynasining chap tomonida. Ekran xiralashadi va sichqoncha kursori aylanaga aylanadi.  8 Sichqonchaning chap tugmachasini bosib ushlab turing va ekran bo'ylab ekranni suring. Unda ramka paydo bo'ladi, uning ichiga ekranning kerakli maydoni yopiladi.
8 Sichqonchaning chap tugmachasini bosib ushlab turing va ekran bo'ylab ekranni suring. Unda ramka paydo bo'ladi, uning ichiga ekranning kerakli maydoni yopiladi. - Agar siz "To'liq ekran" variantini tanlagan bo'lsangiz, "Yaratish" tugmachasini bosganingizda ekran tasviri olinadi.
 9 Sichqoncha tugmachasini qo'yib yuboring. Ekranning ramkasi bilan o'ralgan maydonining skrinshoti olinadi.
9 Sichqoncha tugmachasini qo'yib yuboring. Ekranning ramkasi bilan o'ralgan maydonining skrinshoti olinadi.  10 Ustiga bosing Fayl. Bu menyu skrinshot oynasining chap yuqori burchagida joylashgan.
10 Ustiga bosing Fayl. Bu menyu skrinshot oynasining chap yuqori burchagida joylashgan.  11 Ustiga bosing Sifatida saqlash. Bu ochiladigan menyuning o'rtasida.
11 Ustiga bosing Sifatida saqlash. Bu ochiladigan menyuning o'rtasida.  12 Fayl nomini kiriting va keyin bosing Saqlash. Skrinshot standart papkada saqlanadi (odatda Rasmlar papkasi).
12 Fayl nomini kiriting va keyin bosing Saqlash. Skrinshot standart papkada saqlanadi (odatda Rasmlar papkasi). - Boshqa papkani tanlash uchun uni chap yon panelda bosing.