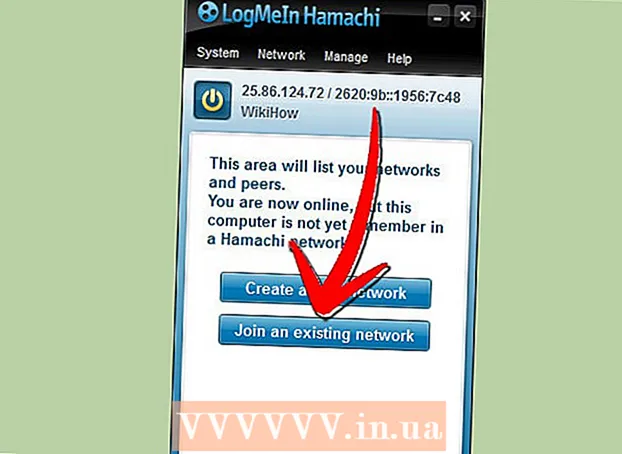Muallif:
Florence Bailey
Yaratilish Sanasi:
22 Mart Oyi 2021
Yangilanish Sanasi:
1 Iyul 2024

Tarkib
Agar siz vizitkalarni tezda yaratishingiz kerak bo'lsa va kuchli grafik muharriri bo'lmasa, Microsoft Word -da vizitkalarni yaratish va chop etish uchun kerakli vositalar mavjud. Jarayonni soddalashtirish uchun siz shablonlardan foydalanishingiz mumkin yoki vizitkalarni noldan yaratishingiz mumkin. Agar siz kartalarni noldan yaratayotgan bo'lsangiz, vizitkangiz uchun to'g'ri o'lchamdagi jadvalni qulflash uchun Table asbobidan foydalaning.
Qadamlar
2 -usul 1: shablonni ishlatish
 1 "Fayl" - "Yangi" ni bosing. Siz vizitka shablonidan yangi hujjat yaratasiz. Bu sizga vizitkangizni tez va professional tarzda tayyorlash imkonini beradi.
1 "Fayl" - "Yangi" ni bosing. Siz vizitka shablonidan yangi hujjat yaratasiz. Bu sizga vizitkangizni tez va professional tarzda tayyorlash imkonini beradi.  2 Tashrif kartalari shablonlarini toping. Hujjatni qidirish satriga yaratish uchun yangi oynada "tashrif qog'ozi" (tashrif qog'ozi) ni kiriting. Vizit kartangizni yaratish uchun foydalanishingiz mumkin bo'lgan bepul shablonlar ro'yxati ko'rsatiladi. Gorizontal va vertikal xaritalar yaratish uchun shablonlar mavjud.
2 Tashrif kartalari shablonlarini toping. Hujjatni qidirish satriga yaratish uchun yangi oynada "tashrif qog'ozi" (tashrif qog'ozi) ni kiriting. Vizit kartangizni yaratish uchun foydalanishingiz mumkin bo'lgan bepul shablonlar ro'yxati ko'rsatiladi. Gorizontal va vertikal xaritalar yaratish uchun shablonlar mavjud.  3 Foydalanmoqchi bo'lgan shablonni tanlang. Siz shablonning istalgan elementini, shu jumladan rang, rasm, shrift va tartibni o'zgartirishingiz mumkin. Vizit kartangiz ko'rinishiga eng mos keladigan shablonni tanlang. Word -da shablonni ochish uchun Yaratish yoki Yuklash -ni bosing.
3 Foydalanmoqchi bo'lgan shablonni tanlang. Siz shablonning istalgan elementini, shu jumladan rang, rasm, shrift va tartibni o'zgartirishingiz mumkin. Vizit kartangiz ko'rinishiga eng mos keladigan shablonni tanlang. Word -da shablonni ochish uchun Yaratish yoki Yuklash -ni bosing.  4 Birinchi kartaga kerakli ma'lumotlarni kiriting. Agar siz Office 2010 yoki undan keyingi versiyasini ishlatayotgan bo'lsangiz (va shablon 2010 yilda yoki undan keyin ishlab chiqilgan bo'lsa), siz kiritgan ma'lumotlar avtomatik ravishda sahifadagi barcha tashrifnomalarda paydo bo'ladi. Shuning uchun ma'lumotni faqat bitta kartaga kiritish kerak. Agar shablon barcha kartalar uchun avtomatik ma'lumotlarni kiritishni qo'llab -quvvatlamasa, siz har bir karta uchun ma'lumotlarni qo'lda kiritishingiz kerak bo'ladi.
4 Birinchi kartaga kerakli ma'lumotlarni kiriting. Agar siz Office 2010 yoki undan keyingi versiyasini ishlatayotgan bo'lsangiz (va shablon 2010 yilda yoki undan keyin ishlab chiqilgan bo'lsa), siz kiritgan ma'lumotlar avtomatik ravishda sahifadagi barcha tashrifnomalarda paydo bo'ladi. Shuning uchun ma'lumotni faqat bitta kartaga kiritish kerak. Agar shablon barcha kartalar uchun avtomatik ma'lumotlarni kiritishni qo'llab -quvvatlamasa, siz har bir karta uchun ma'lumotlarni qo'lda kiritishingiz kerak bo'ladi.  5 Har qanday tashrif kartasi elementining formatini o'zgartiring. Siz shriftni, uning o'lchamini va rangini va boshqalarni o'zgartirishingiz mumkin (matnni formatlashda nima qilsangiz qiling).
5 Har qanday tashrif kartasi elementining formatini o'zgartiring. Siz shriftni, uning o'lchamini va rangini va boshqalarni o'zgartirishingiz mumkin (matnni formatlashda nima qilsangiz qiling). - Bu tashrif qog'ozi bo'lgani uchun o'qilishi oson bo'lgan shriftni tanlang.
 6 Logotipni o'zgartiring (agar kerak bo'lsa). Agar sizning biznes kartangiz shablonida logotip bo'lsa, uni bosing va uni o'z logotipingiz bilan almashtiring. Sizning logotipingizni vizitkangiz hajmiga mos ravishda o'zgartiring; uning o'lchamini o'zgartirganda logotip yomon ko'rinmasligiga ishonch hosil qiling.
6 Logotipni o'zgartiring (agar kerak bo'lsa). Agar sizning biznes kartangiz shablonida logotip bo'lsa, uni bosing va uni o'z logotipingiz bilan almashtiring. Sizning logotipingizni vizitkangiz hajmiga mos ravishda o'zgartiring; uning o'lchamini o'zgartirganda logotip yomon ko'rinmasligiga ishonch hosil qiling.  7 Siz kiritgan ma'lumotlarni ko'rib chiqing. Vizit kartangizda xato va boshqa xatolar yo'qligiga ishonch hosil qiling. Odamlar sizning vizitkangizdan siz haqingizda birinchi taassurot qoldiradilar, shuning uchun uni xato va xatoliklar bilan buzmang.
7 Siz kiritgan ma'lumotlarni ko'rib chiqing. Vizit kartangizda xato va boshqa xatolar yo'qligiga ishonch hosil qiling. Odamlar sizning vizitkangizdan siz haqingizda birinchi taassurot qoldiradilar, shuning uchun uni xato va xatoliklar bilan buzmang.  8 Vizit kartangizni chop eting. Agar siz buni uyda qilmoqchi bo'lsangiz, sizga yuqori sifatli qog'oz kerak bo'ladi. Oq yoki krem rangli qog'ozni tanlang va porloq qog'ozni unutmang - ko'pchilik vizitkalari oddiy qog'ozga bosilgan bo'lsa -da, ba'zi odamlar porloq vizitkalarni afzal ko'rishadi. Agar siz bosmaxonada tashrif qog'ozini chop qilmoqchi bo'lsangiz, yaratilgan shablonni saqlang va uni bosmaxonaga olib boring.
8 Vizit kartangizni chop eting. Agar siz buni uyda qilmoqchi bo'lsangiz, sizga yuqori sifatli qog'oz kerak bo'ladi. Oq yoki krem rangli qog'ozni tanlang va porloq qog'ozni unutmang - ko'pchilik vizitkalari oddiy qog'ozga bosilgan bo'lsa -da, ba'zi odamlar porloq vizitkalarni afzal ko'rishadi. Agar siz bosmaxonada tashrif qog'ozini chop qilmoqchi bo'lsangiz, yaratilgan shablonni saqlang va uni bosmaxonaga olib boring. - Qog'oz sotib olayotganda, sizning uy printeringiz uni boshqarishi mumkinligiga ishonch hosil qiling. Buni amalga oshirish uchun, printer uchun hujjatlarda yoki uni ishlab chiqaruvchining veb -saytida, printer modelingiz bilan ishlaydigan qog'oz turlari haqida batafsil ma'lumotni toping.
 9 Bosilgan vizitkalarni kesish uchun o'tkir kesuvchi asbobdan foydalaning. Qoidaga ko'ra, har bir varaqda 10 ta vizitka bo'ladi. To'g'ri kesish chizig'ini yaratishga xalaqit beradigan qaychi yoki boshqa asboblardan foydalanmang. Qog'oz yoki maxsus qog'oz kesgichdan foydalaning. Printerlar bosma vizitkalarni kesib tashlashlari mumkin (yoki siz buni to'g'ridan -to'g'ri printerlarda qilishingiz mumkin).
9 Bosilgan vizitkalarni kesish uchun o'tkir kesuvchi asbobdan foydalaning. Qoidaga ko'ra, har bir varaqda 10 ta vizitka bo'ladi. To'g'ri kesish chizig'ini yaratishga xalaqit beradigan qaychi yoki boshqa asboblardan foydalanmang. Qog'oz yoki maxsus qog'oz kesgichdan foydalaning. Printerlar bosma vizitkalarni kesib tashlashlari mumkin (yoki siz buni to'g'ridan -to'g'ri printerlarda qilishingiz mumkin). - Tashrif kartasining standart o'lchami 9x5 sm (yoki vertikal kartochkalar uchun 5x9 sm).
2 -usul 2: jadval yaratish
 1 Yangi (bo'sh) hujjat yarating. Agar siz vizitkani noldan yaratmoqchi bo'lsangiz, "Jadval" vositasidan foydalaning.
1 Yangi (bo'sh) hujjat yarating. Agar siz vizitkani noldan yaratmoqchi bo'lsangiz, "Jadval" vositasidan foydalaning.  2 Sahifalar hajmini kamaytirish uchun Sahifa tartibi - Marjlar - Tor tugmasini bosing. Bu sizga vizitkalarni sahifada to'g'ri joylashtirish imkonini beradi.
2 Sahifalar hajmini kamaytirish uchun Sahifa tartibi - Marjlar - Tor tugmasini bosing. Bu sizga vizitkalarni sahifada to'g'ri joylashtirish imkonini beradi.  3 "Qo'shish" - "Jadval" ni bosing. Tugma ostida jadvalli panjara ochiladi.
3 "Qo'shish" - "Jadval" ni bosing. Tugma ostida jadvalli panjara ochiladi.  4 2x5 jadval yaratish. Ochilgan panjara yordamida gorizontal ravishda ikkita va vertikal ravishda beshta katakchani tanlang.
4 2x5 jadval yaratish. Ochilgan panjara yordamida gorizontal ravishda ikkita va vertikal ravishda beshta katakchani tanlang.  5 Yaratilgan jadvalning markerini o'ng tugmasini bosing va "Jadval xususiyatlari" ni tanlang. "Jadval xususiyatlari" oynasi ochiladi. Jadval markeri, uning ustida turganingizda, jadvalning chap yuqori burchagida ko'rsatiladi.
5 Yaratilgan jadvalning markerini o'ng tugmasini bosing va "Jadval xususiyatlari" ni tanlang. "Jadval xususiyatlari" oynasi ochiladi. Jadval markeri, uning ustida turganingizda, jadvalning chap yuqori burchagida ko'rsatiladi.  6 Jadvalni markazga tekislang. Bu vizitkalarni yaratishni osonlashtiradi.
6 Jadvalni markazga tekislang. Bu vizitkalarni yaratishni osonlashtiradi.  7 "Qator" ni bosing va "Balandlik" yonidagi katakchani belgilang. Kirish 5 smva ochiladigan menyudan "To'liq" -ni tanlang.
7 "Qator" ni bosing va "Balandlik" yonidagi katakchani belgilang. Kirish 5 smva ochiladigan menyudan "To'liq" -ni tanlang.  8 Ustun -ni bosing va Kenglik yonidagi katakchani belgilang. Kirish 9 smva ochiladigan menyudan "To'liq" -ni tanlang.
8 Ustun -ni bosing va Kenglik yonidagi katakchani belgilang. Kirish 9 smva ochiladigan menyudan "To'liq" -ni tanlang.  9 Jadvalni ko'rib chiqing. Siz bir xil (standart) o'lchamdagi 10 ta vizitkaga ega bo'lgan jadval yaratdingiz. Agar jadval bitta sahifaga to'g'ri kelmasa, sahifaning pastki chetini kamaytiring.
9 Jadvalni ko'rib chiqing. Siz bir xil (standart) o'lchamdagi 10 ta vizitkaga ega bo'lgan jadval yaratdingiz. Agar jadval bitta sahifaga to'g'ri kelmasa, sahifaning pastki chetini kamaytiring.  10 Jadval markerini o'ng tugmasini bosing va "AutoFit" - "Ruxsat etilgan ustunlar kengligi" -ni tanlang. Bu birinchi katakchaga ma'lumotlarni kiritishda jadval o'lchamini o'zgartirishdan saqlaydi.
10 Jadval markerini o'ng tugmasini bosing va "AutoFit" - "Ruxsat etilgan ustunlar kengligi" -ni tanlang. Bu birinchi katakchaga ma'lumotlarni kiritishda jadval o'lchamini o'zgartirishdan saqlaydi.  11 Birinchi katakchaga ma'lumotlarni kiriting. Bunda siz har qanday Word formatlash vositalaridan foydalanishingiz mumkin. Siz matn qutilari va tasvirlarni kiritishingiz, shriftni, uning o'lchami va rangini va boshqalarni o'zgartirishingiz mumkin.
11 Birinchi katakchaga ma'lumotlarni kiriting. Bunda siz har qanday Word formatlash vositalaridan foydalanishingiz mumkin. Siz matn qutilari va tasvirlarni kiritishingiz, shriftni, uning o'lchami va rangini va boshqalarni o'zgartirishingiz mumkin.  12 Siz kiritgan ma'lumotlarning to'g'riligini tekshiring. Kiritilgan ma'lumotlarni jadvalning boshqa katakchalariga nusxalashdan oldin, ma'lumotlarda xato yoki xato yo'qligiga ishonch hosil qiling, aks holda jadvalning har bir katagidagi xatolarni tuzatishga to'g'ri keladi.
12 Siz kiritgan ma'lumotlarning to'g'riligini tekshiring. Kiritilgan ma'lumotlarni jadvalning boshqa katakchalariga nusxalashdan oldin, ma'lumotlarda xato yoki xato yo'qligiga ishonch hosil qiling, aks holda jadvalning har bir katagidagi xatolarni tuzatishga to'g'ri keladi.  13 Kiritilgan ma'lumotlarning to'g'riligini tekshirgandan so'ng, butun katakchani tanlang; kursorni katakchaning chap pastki burchagiga o'tkazish orqali buni tezda qilishingiz mumkin (bu kursorni diagonal o'qga aylantiradi). Bosing va hujayra tarkibi ajratib ko'rsatiladi. Yacheykaning tarkibini clipboardga nusxalash.
13 Kiritilgan ma'lumotlarning to'g'riligini tekshirgandan so'ng, butun katakchani tanlang; kursorni katakchaning chap pastki burchagiga o'tkazish orqali buni tezda qilishingiz mumkin (bu kursorni diagonal o'qga aylantiradi). Bosing va hujayra tarkibi ajratib ko'rsatiladi. Yacheykaning tarkibini clipboardga nusxalash.  14 Kursorni keyingi katakchaga joylashtiring va unga nusxalangan ma'lumotlarni joylashtiring. Buning uchun "Yapıştır" tugmasini bosing ("Uy" yorlig'ida) yoki Ctrl + V tugmalar birikmasini bosing. Ma'lumotni jadvaldagi qolgan katakchalarga ko'chirish uchun bu jarayonni takrorlang.
14 Kursorni keyingi katakchaga joylashtiring va unga nusxalangan ma'lumotlarni joylashtiring. Buning uchun "Yapıştır" tugmasini bosing ("Uy" yorlig'ida) yoki Ctrl + V tugmalar birikmasini bosing. Ma'lumotni jadvaldagi qolgan katakchalarga ko'chirish uchun bu jarayonni takrorlang.  15 Jadval markerini o'ng tugmasini bosing va jadval xususiyatlarini tanlang. Chegaralar va to'ldirish -ni bosing va Chegara yorlig'ida Yo'q -ni tanlang. Bu jadval chegaralarini yashiradi, shuning uchun ular kesilgan kartalarda ko'rinmaydi.
15 Jadval markerini o'ng tugmasini bosing va jadval xususiyatlarini tanlang. Chegaralar va to'ldirish -ni bosing va Chegara yorlig'ida Yo'q -ni tanlang. Bu jadval chegaralarini yashiradi, shuning uchun ular kesilgan kartalarda ko'rinmaydi.  16 Vizit kartangizni yuqori sifatli qog'ozga chop eting. Qog'oz sotib olayotganda, sizning uy printeringiz uni boshqarishi mumkinligiga ishonch hosil qiling. Agar siz bosmaxonada tashrif qog'ozini chop qilmoqchi bo'lsangiz, yaratilgan jadvalni saqlang va uni bosmaxonaga olib boring.
16 Vizit kartangizni yuqori sifatli qog'ozga chop eting. Qog'oz sotib olayotganda, sizning uy printeringiz uni boshqarishi mumkinligiga ishonch hosil qiling. Agar siz bosmaxonada tashrif qog'ozini chop qilmoqchi bo'lsangiz, yaratilgan jadvalni saqlang va uni bosmaxonaga olib boring.  17 Bosilgan vizitkalarni kesish uchun o'tkir kesuvchi asbobdan foydalaning. To'g'ri kesish chizig'ini yaratishga xalaqit beradigan qaychi yoki boshqa asboblardan foydalanmang. Qog'oz yoki maxsus qog'oz kesgichdan foydalaning. Tashrif kartasining standart o'lchami 9x5 sm.
17 Bosilgan vizitkalarni kesish uchun o'tkir kesuvchi asbobdan foydalaning. To'g'ri kesish chizig'ini yaratishga xalaqit beradigan qaychi yoki boshqa asboblardan foydalanmang. Qog'oz yoki maxsus qog'oz kesgichdan foydalaning. Tashrif kartasining standart o'lchami 9x5 sm.