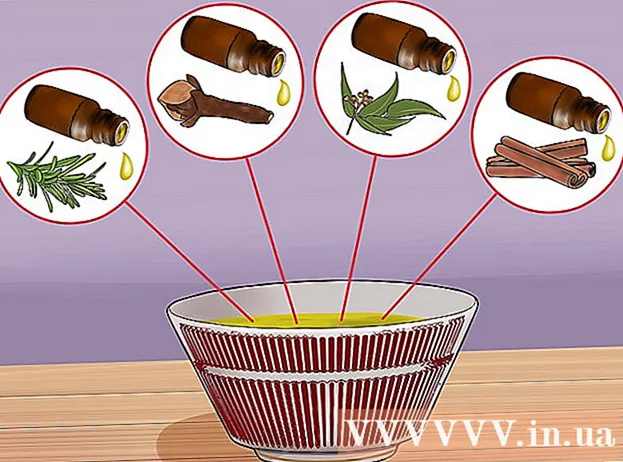Muallif:
Eric Farmer
Yaratilish Sanasi:
3 Mart Oyi 2021
Yangilanish Sanasi:
27 Iyun 2024
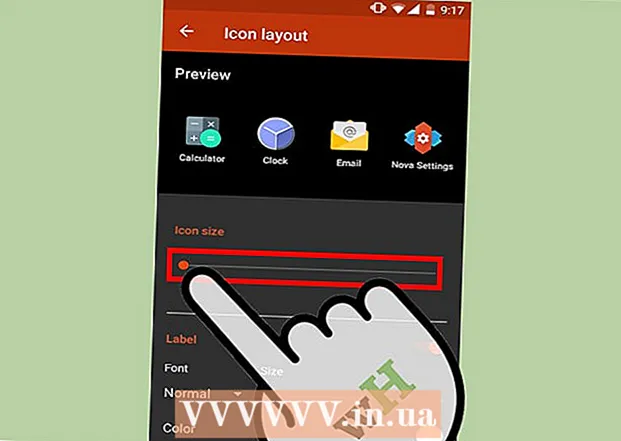
Tarkib
- Qadamlar
- 5 -usul 1: Windows 10, 8.1, 7, Vista
- 5 -usul 2: Mac OS X
- 5 -usul 3: Windows XP
- 5 -usul 4: iOS -da kattalashtirish rejimini qanday o'chirish mumkin
- 5 -usul 5: Android
- Maslahatlar
Windows va Mac OS X kompyuterlarida ish stoli piktogrammalarining o'lchamlarini o'zgartirish oson-ish stolida sichqonchaning o'ng tugmasi bilan bosing va View, Options yoki Properties menyusidan mos variantni tanlang. Ammo iPhone va Android -da buni qilish juda qiyin, chunki mobil tizimlar piktogramma hajmini o'zgartira olmaydi. Shuni yodda tutingki, ba'zi ishlab chiqaruvchilar ushbu xususiyatni Android telefonlariga qo'shadilar. Agar iOS qurilmangizdagi piktogrammalar juda katta ko'rinsa, tushkunlikka tushmang - faqat kattalashtirish rejimini o'chiring.Ushbu maqolada Windows, Mac OS X va Android -dagi piktogramma o'lchamlarini o'zgartirish va iOS -da kattalashtirish rejimini o'chirish ko'rsatiladi.
Qadamlar
5 -usul 1: Windows 10, 8.1, 7, Vista
 1 Ish stolidagi bo'sh joyni o'ng tugmasini bosing. Menyu har xil variantlar bilan ochiladi.
1 Ish stolidagi bo'sh joyni o'ng tugmasini bosing. Menyu har xil variantlar bilan ochiladi.  2 Ko'rish -ni bosing. Yangi menyu ochiladi. Bu menyuning birinchi uchta varianti piktogramma o'lchamiga javobgardir. Siz joriy variant yonida tasdiq belgisini ko'rasiz.
2 Ko'rish -ni bosing. Yangi menyu ochiladi. Bu menyuning birinchi uchta varianti piktogramma o'lchamiga javobgardir. Siz joriy variant yonida tasdiq belgisini ko'rasiz.  3 Belgilar hajmini kamaytirish uchun "Oddiy piktogramma" yoki "Kichik ikonka" ni tanlang. Agar joriy parametr Katta Belgilar bo'lsa, avval Oddiy Belgilar variantini tanlang. Agar joriy parametr Oddiy Belgilar bo'lsa, Kichik Belgilar -ni tanlang.
3 Belgilar hajmini kamaytirish uchun "Oddiy piktogramma" yoki "Kichik ikonka" ni tanlang. Agar joriy parametr Katta Belgilar bo'lsa, avval Oddiy Belgilar variantini tanlang. Agar joriy parametr Oddiy Belgilar bo'lsa, Kichik Belgilar -ni tanlang. - Windows Vista -da "Kichik piktogrammalar" opsiyasi "Klassik belgilar" deb nomlanadi.
5 -usul 2: Mac OS X
 1 Ish stolidagi bo'sh joyni o'ng tugmasini bosing va menyudan Ko'rish parametrlarini ko'rsatish-ni tanlang. Ish stoli sozlamalari bo'lgan oyna ochiladi.
1 Ish stolidagi bo'sh joyni o'ng tugmasini bosing va menyudan Ko'rish parametrlarini ko'rsatish-ni tanlang. Ish stoli sozlamalari bo'lgan oyna ochiladi.  2 Belgi o'lchami ostidagi slayderni chapga siljiting. Belgining joriy o'lchami (piksellarda) oynaning yuqori qismidagi Icon Size opsiyasi yonida ko'rsatiladi (masalan, 48x48). Slayderni chapga siljitish piktogramma hajmini kamaytiradi.
2 Belgi o'lchami ostidagi slayderni chapga siljiting. Belgining joriy o'lchami (piksellarda) oynaning yuqori qismidagi Icon Size opsiyasi yonida ko'rsatiladi (masalan, 48x48). Slayderni chapga siljitish piktogramma hajmini kamaytiradi. - Raqam qancha past bo'lsa, piktogramma hajmi shuncha kichik bo'ladi.
- Minimal ikonka o'lchami 16x16 va maksimal 128x128.
 3 O'zgarishlarni saqlash uchun oynaning yuqori burchagidagi qizil "Yopish" tugmasini bosing. Agar sizga piktogramma o'lchamlari yoqmasa, ish stoli sozlamalari oynasini oching va boshqa o'lchamni tanlang.
3 O'zgarishlarni saqlash uchun oynaning yuqori burchagidagi qizil "Yopish" tugmasini bosing. Agar sizga piktogramma o'lchamlari yoqmasa, ish stoli sozlamalari oynasini oching va boshqa o'lchamni tanlang.
5 -usul 3: Windows XP
 1 Ish stolidagi bo'sh joyni o'ng tugmasini bosing va menyudan Xususiyatlar -ni tanlang.
1 Ish stolidagi bo'sh joyni o'ng tugmasini bosing va menyudan Xususiyatlar -ni tanlang. 2 Kengaytirilgan -ni bosing.
2 Kengaytirilgan -ni bosing. 3 Element menyusidan Belgini tanlang.
3 Element menyusidan Belgini tanlang. 4 "O'lcham" qatoriga pastroq raqamni kiriting. O'lcham chizig'ining o'ng tomonida (ikonkaning joriy o'lchamini piksellarda ko'rsatadigan), siz yuqoriga va pastga qaragan ikkita o'qni ko'rasiz. Raqamni kamaytirish uchun pastga o'qini bosing.
4 "O'lcham" qatoriga pastroq raqamni kiriting. O'lcham chizig'ining o'ng tomonida (ikonkaning joriy o'lchamini piksellarda ko'rsatadigan), siz yuqoriga va pastga qaragan ikkita o'qni ko'rasiz. Raqamni kamaytirish uchun pastga o'qini bosing. 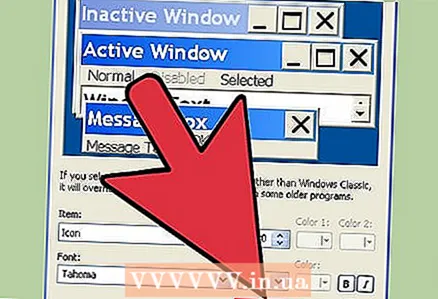 5 O'zgarishlarni saqlash va ish stoliga qaytish uchun OK ni bosing. Agar siz yangi piktogramma hajmidan mamnun bo'lmasangiz, Kengaytirilgan oynaga qayting va o'lchamini o'zgartiring.
5 O'zgarishlarni saqlash va ish stoliga qaytish uchun OK ni bosing. Agar siz yangi piktogramma hajmidan mamnun bo'lmasangiz, Kengaytirilgan oynaga qayting va o'lchamini o'zgartiring.
5 -usul 4: iOS -da kattalashtirish rejimini qanday o'chirish mumkin
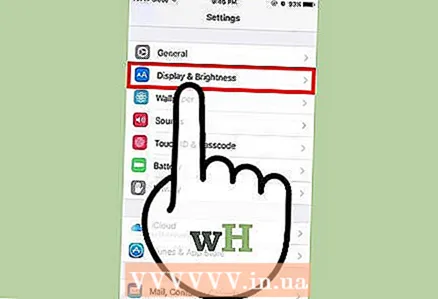 1 Sozlamalar ilovasini ishga tushiring va Displey va yorqinlik -ga teging. IPhone yoki iPad -da piktogramma hajmini sozlash mumkin emas, lekin juda katta piktogramma o'lchamini kamaytirish mumkin. Agar qurilma yaqinlashtirish rejimida bo'lsa, kattalashtirish rejimini o'chiring.
1 Sozlamalar ilovasini ishga tushiring va Displey va yorqinlik -ga teging. IPhone yoki iPad -da piktogramma hajmini sozlash mumkin emas, lekin juda katta piktogramma o'lchamini kamaytirish mumkin. Agar qurilma yaqinlashtirish rejimida bo'lsa, kattalashtirish rejimini o'chiring. - Agar piktogrammalar juda katta bo'lsa, siz Sozlamalar ilovasini ishga tushira olmaysiz, kattalashtirish uchun ekranni uch barmog'ingiz bilan ikki marta bosing va qaytadan urining.
 2 "Ko'rish rejimi" ostida "Ko'rish" bo'limini toping. Uning ikkita varianti bor:
2 "Ko'rish rejimi" ostida "Ko'rish" bo'limini toping. Uning ikkita varianti bor: - Standart - bu parametr tanlansa, telefon yaqinlashtirish rejimida emas, shuning uchun piktogramma kamaytirilmaydi.
- Masshtablash - Agar bu parametr faol bo'lsa, ikonka hajmini kamaytirish uchun Standart variantini tanlang.
 3 "Miqdor" tugmasini bosing (iloji bo'lsa). Ekranda "Zoom Mode" paydo bo'ladi.
3 "Miqdor" tugmasini bosing (iloji bo'lsa). Ekranda "Zoom Mode" paydo bo'ladi.  4 Standart> O'rnatish -ni bosing. Asosiy ekran va piktogrammalar standart (kichikroq) hajmgacha kamayadi.
4 Standart> O'rnatish -ni bosing. Asosiy ekran va piktogrammalar standart (kichikroq) hajmgacha kamayadi.
5 -usul 5: Android
 1 Asosiy ekranda bo'sh joyni bosib turing. Ba'zi ishlab chiqaruvchilar Android -ning o'z versiyalarida maxsus o'lchamdagi belgi xususiyatini o'z ichiga oladi. Ba'zi Sony telefonlarida (va ehtimol boshqa qurilmalarda) ekranning pastki qismida asboblar paneli ochiladi.
1 Asosiy ekranda bo'sh joyni bosib turing. Ba'zi ishlab chiqaruvchilar Android -ning o'z versiyalarida maxsus o'lchamdagi belgi xususiyatini o'z ichiga oladi. Ba'zi Sony telefonlarida (va ehtimol boshqa qurilmalarda) ekranning pastki qismida asboblar paneli ochiladi.  2 Asosiy ekran sozlamalarini tanlang (yoki unga tenglashtirilgan).
2 Asosiy ekran sozlamalarini tanlang (yoki unga tenglashtirilgan). 3 Mavjud o'lchamlarni ko'rish uchun Icon Size ga teging. Ba'zi telefonlarda siz ikkita variantni tanlashingiz mumkin - "Kichik" va "Katta", boshqalarida esa mavjud o'lchamlari ancha katta.
3 Mavjud o'lchamlarni ko'rish uchun Icon Size ga teging. Ba'zi telefonlarda siz ikkita variantni tanlashingiz mumkin - "Kichik" va "Katta", boshqalarida esa mavjud o'lchamlari ancha katta.  4 Kichik -ni tanlang va keyin o'zgarishlarni ko'rish uchun asosiy ekranga o'ting.
4 Kichik -ni tanlang va keyin o'zgarishlarni ko'rish uchun asosiy ekranga o'ting.
Maslahatlar
- Siz ikonkalarning joylashishini qo'lda o'zgartirishingiz mumkin - ularni kerakli joyga (Windows va Mac OS X -da) sudrab olib tashlang.
- Agar siz Android -ning standart versiyasidan foydalanayotgan bo'lsangiz va yangi ilovalarni o'rnatishni bilsangiz, boshqa Android ishga tushirgichini o'rnating. Launcher - bu asosiy ekranning funksionalligi va ko'rinishini o'zgartiradigan dastur. Ko'pincha, ishga tushirgichda piktogramma hajmini o'zgartirish mumkin.