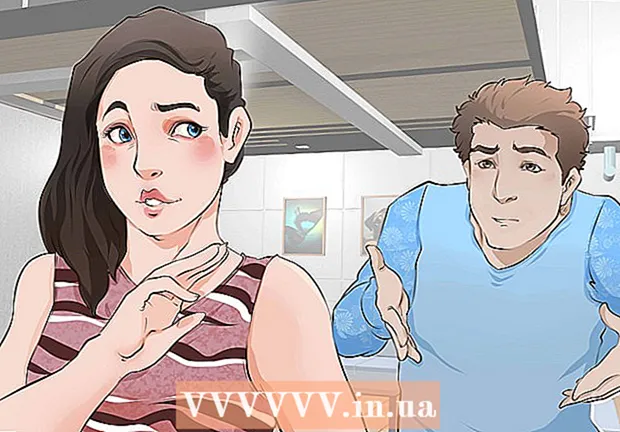Muallif:
Tamara Smith
Yaratilish Sanasi:
20 Yanvar 2021
Yangilanish Sanasi:
2 Iyul 2024

Tarkib
- Qadam bosish
- 1-dan 2-usul: Windows-da SSD diskini formatlash
- 2-dan 2-usul: Mac OS X-da SSD diskini formatlash
- Ogohlantirishlar
SSD diskini formatlash yangi operatsion tizimni sotish, yo'q qilish yoki o'rnatmoqchi bo'lganingizda foydalidir. Siz SSD diskini Windows yoki Mac kompyuteridan foydalanib formatlashingiz mumkin.
Qadam bosish
1-dan 2-usul: Windows-da SSD diskini formatlash
 Formatlashni xohlagan SSD drayveri kompyuteringizda o'rnatilgan yoki USB kabeli orqali kompyuteringizga ulanganligini tekshiring.
Formatlashni xohlagan SSD drayveri kompyuteringizda o'rnatilgan yoki USB kabeli orqali kompyuteringizga ulanganligini tekshiring. "Ishga tushirish" -ga o'ting va "Boshqarish paneli" ni bosing.
"Ishga tushirish" -ga o'ting va "Boshqarish paneli" ni bosing. "Tizim va texnik xizmat" -ni bosing va keyin "Tizim ma'muriyati" -ni bosing.
"Tizim va texnik xizmat" -ni bosing va keyin "Tizim ma'muriyati" -ni bosing. "Kompyuter menejmenti" ni oching.
"Kompyuter menejmenti" ni oching. Kompyuter menejmenti oynasining chap oynasida "Disk Management" -ni bosing.
Kompyuter menejmenti oynasining chap oynasida "Disk Management" -ni bosing. Ekranda ko'rsatilgan drayvlar ro'yxatida SSD diskingiz nomini bosing.
Ekranda ko'rsatilgan drayvlar ro'yxatida SSD diskingiz nomini bosing. SSD diskini o'ng tugmasini bosing va keyin "Format" -ni tanlang.
SSD diskini o'ng tugmasini bosing va keyin "Format" -ni tanlang. "Fayl tizimi" va "Klaster hajmi" ochiladigan menyularidan o'zingizning afzal parametrlaringizni tanlang.
"Fayl tizimi" va "Klaster hajmi" ochiladigan menyularidan o'zingizning afzal parametrlaringizni tanlang. "Tez format" yoniga chek qo'ying va keyin "OK" tugmasini bosing. Sizning kompyuteringiz SSD diskini formatlaydi.
"Tez format" yoniga chek qo'ying va keyin "OK" tugmasini bosing. Sizning kompyuteringiz SSD diskini formatlaydi.
2-dan 2-usul: Mac OS X-da SSD diskini formatlash
 Formatlashni xohlagan SSD drayveri kompyuteringizda o'rnatilgan yoki USB kabeli yordamida kompyuteringizga ulanganligiga ishonch hosil qiling.
Formatlashni xohlagan SSD drayveri kompyuteringizda o'rnatilgan yoki USB kabeli yordamida kompyuteringizga ulanganligiga ishonch hosil qiling. SSD drayveri qurilmalar ro'yxatida paydo bo'lishini tekshirish uchun Finder-ni oching.
SSD drayveri qurilmalar ro'yxatida paydo bo'lishini tekshirish uchun Finder-ni oching. "Ilovalar" ni, so'ngra "Kommunal xizmatlar" ni bosing.
"Ilovalar" ni, so'ngra "Kommunal xizmatlar" ni bosing. "Disk Utility" dasturini ishga tushiring.
"Disk Utility" dasturini ishga tushiring. "Disk Utility" ning chap oynasida SSD drayveringiz nomini bosing.
"Disk Utility" ning chap oynasida SSD drayveringiz nomini bosing. "O'chirish" yorlig'ini bosing va oynaning pastki qismida joylashgan "Partition Layout" yonidagi qiymatni ko'ring.
"O'chirish" yorlig'ini bosing va oynaning pastki qismida joylashgan "Partition Layout" yonidagi qiymatni ko'ring. "Partition Layout" yonidagi qiymat "Master Boot Record" yoki "Apple Partition Map" ga teng ekanligini tekshiring, so'ngra "Bo'lim" yorlig'ini bosing.
"Partition Layout" yonidagi qiymat "Master Boot Record" yoki "Apple Partition Map" ga teng ekanligini tekshiring, so'ngra "Bo'lim" yorlig'ini bosing.- Agar "Partition Layout" yonidagi qiymat "GUID Partition Table" bo'lsa, "Format" ochiladigan ro'yxatidan "Mac OS X Extended (Journaled)" -ni tanlang, "O'chirish" tugmasini bosing va keyin # 13-bosqichga o'ting.
 "Partition Layout" ochiladigan menyusidan kerakli bo'limlar sonini tanlang.
"Partition Layout" ochiladigan menyusidan kerakli bo'limlar sonini tanlang. Bo'lim yoki SSD drayveri uchun "Partition Information" nomini kiriting va "Format" ochiladigan menyusidan "Mac OS Extended (Journaled)" -ni tanlang.
Bo'lim yoki SSD drayveri uchun "Partition Information" nomini kiriting va "Format" ochiladigan menyusidan "Mac OS Extended (Journaled)" -ni tanlang. Markaziy oynada SSD drayveri nomini bosing va keyin "Options" tugmasini bosing.
Markaziy oynada SSD drayveri nomini bosing va keyin "Options" tugmasini bosing. "GUID bo'lim jadvali" ni tanlang va "OK" tugmasini bosing.
"GUID bo'lim jadvali" ni tanlang va "OK" tugmasini bosing. SSD diskini formatlashni xohlayotganingizni tasdiqlash uchun "Ilova" tugmachasini bosing va "Bo'lim" tugmasini bosing.
SSD diskini formatlashni xohlayotganingizni tasdiqlash uchun "Ilova" tugmachasini bosing va "Bo'lim" tugmasini bosing. SSD diskini formatlashni tugatish uchun Disk Utility dasturini kuting. Formatlash tugagandan so'ng, diskning nomi Finder-da ko'rsatiladi.
SSD diskini formatlashni tugatish uchun Disk Utility dasturini kuting. Formatlash tugagandan so'ng, diskning nomi Finder-da ko'rsatiladi.
Ogohlantirishlar
- Agar siz Windows kompyuteridan foydalansangiz, SSD diskingizni birlashtirish yoki formatlashdan saqlaning. SSD disklari o'qish va yozish davrlarining cheklangan soniga ega bo'lganligi sababli, SSD drayveringizning saqlash hajmini imkon qadar ko'proq saqlash uchun "Tezkor formatlash" parametrini tanlash yaxshidir.