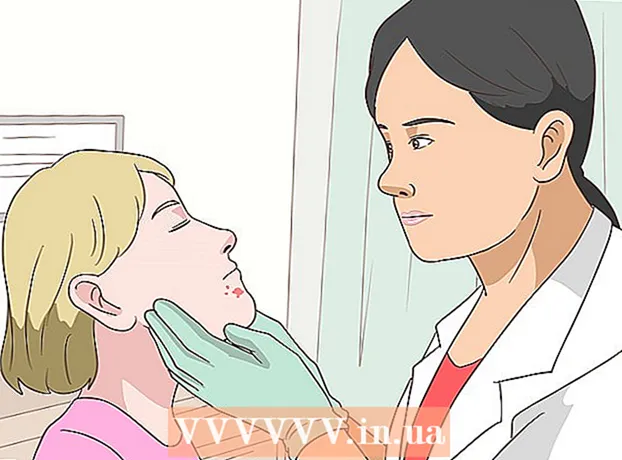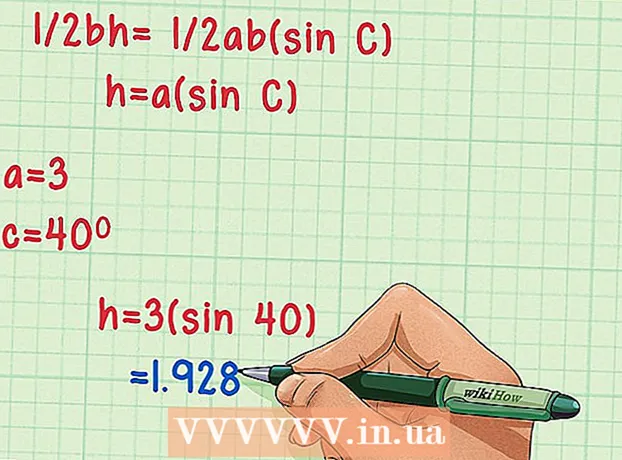Muallif:
Virginia Floyd
Yaratilish Sanasi:
6 Avgust 2021
Yangilanish Sanasi:
1 Iyul 2024

Tarkib
- Qadamlar
- 4 -usul 1: Chrome (Windowsda)
- 4 -usul 2: Safari (mobil telefonda)
- 3 -usul 4: Microsoft Edge
- 4 -usul 4: Firefox (ish stoli)
- Maslahatlar
- Ogohlantirishlar
Ushbu maqolada ba'zi brauzerlarda inkognito yoki shaxsiy rejimni qanday o'chirib qo'yish mumkinligi ko'rsatiladi. 2017 yil aprel holatiga ko'ra, Safari iOS - inkognito rejimini o'chirish uchun sozlanishi mumkin bo'lgan yagona brauzer; Firefox uchun maxsus plagin mavjud, uning yordamida siz shaxsiy rejimni o'chirib qo'yishingiz mumkin; Guruh siyosati muharriridan foydalanib, Chrome va Microsoft Edge -da mos ravishda Inkognito va InPrivate rejimini o'chirib qo'yishingiz mumkin.
Qadamlar
4 -usul 1: Chrome (Windowsda)
- 1 Yaratmoq kompyuterda saqlangan ma'lumotlarni zaxiralash. Bu usul kompyuter operatsion tizimining sezgir komponentlarini tahrirlashni o'z ichiga oladi, shuning uchun biror narsa noto'g'ri ketganda muhim ma'lumotlarni zaxiralash.
- 2 Chrome qoidalari sozlamalari sahifasiga o'ting. U https://support.google.com/chrome/a/answer/187202?hl=en manzilida joylashgan. Bu sahifada siz guruh siyosati muharriri sozlamalarini sozlash imkonini beradigan fayllarni yuklab olishingiz mumkin.
- Agar sizning kompyuteringizda Windows Home ishlayotgan bo'lsa, siz ushbu usuldan foydalana olmaysiz, chunki tizim guruh siyosati muharririni qo'llab -quvvatlamaydi.
- 3 Windows va Linux variantlarini bosing. Siz buni sahifaning yuqori qismida ko'rasiz.
- 4 Arxivga havolani bosing. Bu havolaning to'liq matni: "Andoza va Google Chrome hujjatlari bilan zip -fayl"; havolani Windows va Linux oynasining yuqori qismidagi matn ostida topasiz. Havolani bosganingizda, arxiv kompyuteringizga yuklana boshlaydi.
- Avval yuklash papkasini belgilashingiz kerak va OK ni bosing.
- 5 Policy_templates -ni ikki marta bosing. Siz uni yuklamalar papkasida topasiz (siz ko'rsatgan yoki sukut bo'yicha ishlatilgan).
- 6 Windows papkasini ikki marta bosing. Bu siz hozirgina ochgan papkada ("Umumiy" jild ostida).
- 7 Admx -ni ikki marta bosing. Bu papka oynaning yuqori qismida joylashgan.
- 8 Pastga aylantiring va "chrome.admx" faylini o'ng tugmasini bosing. Bu derazaning pastki qismida. Qalqib chiquvchi menyu ochiladi.
- 9 Nusxalash -ni bosing. Fayl nusxalanadi; Endi siz uni tegishli papkaga joylashtirishingiz kerak.
- 10 Bu kompyuter oynasini oching. Buning uchun "Ishga tushirish" menyusining qidirish satriga "bu kompyuter" ni kiriting (tirnoqsiz); ish stolidagi "Bu kompyuter" belgisini ikki marta bosishingiz mumkin.
- Ba'zi kompyuterlarda bu shaxsiy kompyuter varianti "Mening kompyuterim yoki kompyuterim" deb nomlanadi.
- 11 Qattiq disk belgisini ikki marta bosing. Bu Kompyuter oynasining pastki qismida; odatda qattiq disk "C:" harfi bilan aniqlanadi.
- 12 Windows -ni ikki marta bosing. Bu papka oynaning o'rtasida joylashgan.
- 13 Pastga siljiting va PolicyDefinitions -ni ikki marta bosing. Papkalar alifbo tartibida tartiblangan, shuning uchun "P" ostidagi papkani toping.
- 14 Ushbu papkadagi bo'sh joyni o'ng tugmasini bosing va keyin Yapıştır-ni bosing. Chrome.admx fayli PolicyDefinitions papkasiga joylashtiriladi.
- 15 Policy_templates arxiviga o'ting. Nusxalash va ma'lum papkaga joylashtirish kerak bo'lgan boshqa fayl bor.
- 16 Yuqoriga siljiting va chromeos -ni ikki marta bosing. Keyin "admx" va "ru" papkalarini oching.
- 17 "Chrome.adml" faylini nusxalash. Bu sahifaning yuqori qismida.
- 18 Bu kompyuter oynasiga o'ting. U chrome.admx faylini nusxalashgan PolicyDefinitions papkasini o'z ichiga olishi kerak.
- 19 Ru-RU-ni ikki marta bosing. Bu papka sahifaning yuqori qismida joylashgan.
- 20 "Chrome.adml" faylini ru-RU papkasiga joylashtiring. Endi siz Google Chrome -da inkognito rejimini o'chirib qo'yishingiz mumkin.
- 21 Ustiga bosing ⊞ G'olib bo'ling+R. Ishga tushirish oynasi ochiladi.
- Shu bilan bir qatorda, ekranning pastki chap burchagidagi Ishga tushirish menyusini o'ng tugmasini bosib, so'ng Ishga tushirish-ni tanlashingiz mumkin.
- 22 Ishga tushirish oynasida kiriting gpedit.msc. Bu buyruq guruh siyosati muharririni ochadi.
- 23 Ustiga bosing ↵ Kirish yoki OK. Agar kompyuteringizda guruh siyosati muharriri o'rnatilgan bo'lsa, uning oynasi ochiladi.
- 24 Kompyuter konfiguratsiyasining chap tomonidagi o'qni bosing. Bu sahifaning chap tomonida.
- 25 Ma'muriy shablonlarning chap tomonidagi o'qni bosing. U sahifaning chap tomonida, kompyuter konfiguratsiyasi ostida joylashgan.
- 26 Google Chrome -ni bosing. Bu sahifaning chap tomonidagi "Ma'muriy shablonlar" bo'limi ostida. Bunday holda, sahifaning o'ng tomonida "Google Chrome" qiymatlari ko'rsatiladi.
- 27 Inkognito rejimining mavjudligini ikki marta bosing. Ushbu parametr sahifaning o'rtasida joylashgan. Har xil variantlar bilan yangi oyna ochiladi.
- 28 Tanlovlar ostidagi ochiladigan menyuni bosing va inkognito rejimi o'chirilgan-ni tanlang.
- Variantlar bo'limi ustidagi "Yoqilgan" katagiga belgi qo'yganingizga ishonch hosil qiling.
- 29 OK ni bosing. Endi Chrome ish stoli versiyasida inkognito rejimi o'chiriladi.
- O'zgarishlar kuchga kirishi uchun Chrome -ni qayta ishga tushirishingiz kerak bo'lishi mumkin. Agar bu ishlamasa, kompyuterni qayta ishga tushiring va Chrome -ni oching.
4 -usul 2: Safari (mobil telefonda)
- 1 Sozlamalar ilovasini oching. Ushbu ilovaning belgisi vitesga o'xshaydi va odatda asosiy ekranda joylashgan.
- 2 Pastga siljiting va Umumiy ga teging. Ushbu parametr uchun belgi vitesga o'xshaydi.
- 3 Pastga siljiting va Cheklovlar ga teging. Agar iPhone yoki iPad -da cheklovlar o'rnatilgan bo'lsa, parolni kiriting.
- Agar hech qanday cheklovlar bo'lmasa, "Cheklovlarni yoqish" ni bosing, parolni yarating va keyingi bosqichni o'tkazib yuboring.
- 4 Cheklovga kirish kodini kiriting. Bu kod iPhone yoki iPad -ni qulflash uchun ishlatadigan kodingizdan farq qilishi mumkin.
- 5 Pastga siljiting va "Saytlar" ni bosing. U "Kontent" bo'limida (radio tugmalari ostida).
- 6 Kattalar tarkibini cheklash -ni bosing. Bu sahifaning yuqori qismiga yaqin. Bu variantni bosganingizda, uning o'ng tomonida ko'k belgi paydo bo'ladi.
- 7 Orqaga bosing. U ekranning yuqori chap burchagida joylashgan. O'zgarishlar saqlanadi; endi Safari -da shaxsiy ko'rishni yoqolmaysiz.
- Agar siz boshqa foydalanuvchining inkognito rejimiga kirishini cheklamoqchi bo'lsangiz, Ilovalarni o'rnatish tugmachasini O'chirilgan holatiga o'tkazing. Bu parametr "Cheklovlar" sahifasidagi ikkinchi variantlar guruhining bir qismi bo'lib, boshqa foydalanuvchilarning har xil brauzerlarni (har qanday boshqa dastur kabi) o'rnatishiga to'sqinlik qiladi.
3 -usul 4: Microsoft Edge
- 1 Ustiga bosing ⊞ G'olib bo'ling+R. Ishga tushirish oynasi ochiladi, undan siz Microsoft Edge -da InPrivate rejimini o'chiradigan dasturni ishga tushirishingiz mumkin.
- Windows 10 Home -da InPrivate rejimini o'chira olmaysiz.
- Shu bilan bir qatorda, ekranning pastki chap burchagidagi Ishga tushirish menyusini o'ng tugmasini bosing va ochilgan menyudan Ishga tushirish-ni tanlang.
- 2 Kirish gpedit.msc qidirish satrida. Buyruqni xato va bo'sh joysiz kiriting.
- 3 OK ni bosing. Mahalliy guruh siyosati muharriri ochiladi.
- Agar siz administrator emas, balki mehmon sifatida kirgan bo'lsangiz, Guruh siyosati muharriri ochilmaydi.
- 4 Kompyuter konfiguratsiyasining chap tomonidagi o'qni bosing. Bu sahifaning chap tomonida.
- 5 Ma'muriy shablonlarning chap tomonidagi o'qni bosing. U sahifaning chap tomonida, kompyuter konfiguratsiyasi ostida joylashgan.
- 6 Windows komponentlari papkasining chap tomonidagi o'qni bosing. Agar siz ushbu papkani ko'rmasangiz, pastga aylantiring.
- 7 Microsoft Edge papkasini bosing. Jildning tarkibi oynaning o'ng tomonida ko'rsatiladi.
- 8Ochish uchun Microsoft Edge papkasini (o'ngda) ikki marta bosing.
- 9 Shaxsiy ko'rishni o'chirish -ni bosing. Bu papka tarkibining yuqori qismiga yaqin.
- 10 Yoqilgan yonidagi radio tugmachasini bosing. Bu InPrivate rejimini o'chirish variantini yoqadi.
- 11 OK ni bosing. O'zgarishlar saqlanadi. Bu kompyuterda yoki mahalliy tarmoqdagi kompyuterda Microsoft Edge -dan foydalanayotgan har bir kishi endi InPrivate rejimini faollashtira olmaydi.
4 -usul 4: Firefox (ish stoli)
- 1 Firefox brauzerini oching. Bu brauzerning belgisi ko'k shar ustida to'q sariq tulkiga o'xshaydi.
- 2 "Shaxsiy brauzerni o'chirish" plagin sahifasini oching. Https://addons.mozilla.org/en/firefox/addon/disable-private-browsing-pl/ saytiga o'ting.
- 3 Firefox -ga qo'shish -ni bosing. Sahifaning yuqori chap burchagida qalqib chiquvchi menyu ochiladi.
- 4 O'rnatish -ni bosing. Bu tugma ochilgan menyuda joylashgan.
- 5 Endi qayta ishga tushirish -ni bosing. Firefox plaginni o'rnatadi, yopadi va qayta ochadi; endi siz shaxsiy rejimga o'tolmaysiz.
- Agar kerak bo'lsa, "Xavfsiz rejimda ishga tushirish" ni bosing.
- Bu plagin tarixni o'chirilishiga yo'l qo'ymaydi.
- Agar bu plagin yoqilgan bo'lsa, siz xatcho'plarni o'chira olmaysiz.
Maslahatlar
- Firefox plaginini olib tashlash uchun Firefox -ni kompyuterdan olib tashlang va qayta o'rnating.
Ogohlantirishlar
- Ko'pgina brauzerlar shaxsiy yoki inkognito rejimini o'chira olmaydi. Shuning uchun, inkognito rejimida shubhali saytlarga kirishni oldini olish uchun, funktsiyani faollashtiring yoki Internetdan inkognito rejimida foydalanishni boshqarishingiz mumkin bo'lgan Ota -ona nazorati dasturini o'rnating.