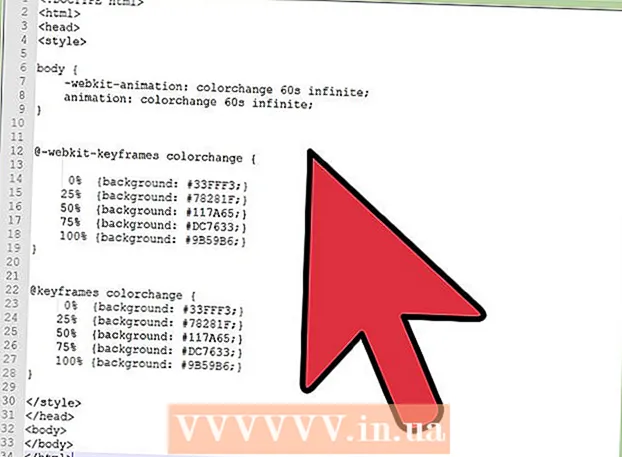Muallif:
Tamara Smith
Yaratilish Sanasi:
23 Yanvar 2021
Yangilanish Sanasi:
2 Iyul 2024

Tarkib
- Qadam bosish
- 3 dan 1-usul: Hujjat tartibini formatlash
- 3-dan 2-usul: Shriftni formatlash
- 3-dan 3-usul: Rasmlar va diagrammalar qo'shing
- Maslahat
Microsoft Word dunyodagi eng mashhur so'zlarni qayta ishlash dasturi. Siz yozayotgan huquqiy, rasmiy yoki shaxsiy matn turiga qarab, ularning har biri alohida formatlash bo'yicha ko'rsatmalarni talab qiladi. Agar siz Microsoft Word-dan foydalanayotgan bo'lsangiz, Word-da mavjud bo'lgan barcha vositalar asosida ushbu ko'rsatmalarga rioya qilish juda oson ekanligini bilib olasiz. Agar siz Microsoft Word bilan ishlashni yangi boshlayotgan bo'lsangiz, tashvishlanmang. Siz hujjatni qisqa vaqt ichida pro kabi formatlashingiz mumkin.
Qadam bosish
3 dan 1-usul: Hujjat tartibini formatlash
 Word foydalanuvchi interfeysini o'rganing. Barcha formatlash vositalarini o'z ichiga olgan interfeys elementlari bilan tanishib chiqing. Asboblar panelida ma'lum vositalarni yoqishingiz kerak bo'lishi mumkin. Buni "Ko'rish" yorlig'ida asboblar paneli va "Standart" ni tanlash orqali qilishingiz mumkin.
Word foydalanuvchi interfeysini o'rganing. Barcha formatlash vositalarini o'z ichiga olgan interfeys elementlari bilan tanishib chiqing. Asboblar panelida ma'lum vositalarni yoqishingiz kerak bo'lishi mumkin. Buni "Ko'rish" yorlig'ida asboblar paneli va "Standart" ni tanlash orqali qilishingiz mumkin. - Menyu satri - bu Fayl, Tartibga solish, Ko'rish va boshqa muhim menyu elementlarini topadigan ekranning yuqori qismidagi maydon.
- Asboblar paneli (versiyasiga qarab) to'g'ridan-to'g'ri menyu satrida joylashgan bo'lib, hujjatni saqlash, chop etish va ochish kabi keng tarqalgan vazifalarni ko'rsatadi.
- Ish joyingizning yuqori qismida, asboblar paneli ostida joylashgan lenta Microsoft Word funktsiyalarini Bosh sahifa yorlig'i va Sahifa tartibi kabi toifalarga ajratadi.
 Hujjatingizni tekislang. Hujjatlarning har xil turlari matn uchun har xil tekislash usullarini talab qiladi. Tasmadagi Alina guruhidagi Hizalash tugmachalarini bosish orqali butun hujjatingizni chapga, o'ngga yoki markazga tekislashni tanlashingiz mumkin.
Hujjatingizni tekislang. Hujjatlarning har xil turlari matn uchun har xil tekislash usullarini talab qiladi. Tasmadagi Alina guruhidagi Hizalash tugmachalarini bosish orqali butun hujjatingizni chapga, o'ngga yoki markazga tekislashni tanlashingiz mumkin. - Bu hujjatning kichik versiyasiga o'xshash tugmachalar, hizalanishni ko'rsatadigan kichik qora chiziqlar bilan.
- Tasmani markaziga, Aniq chiziq tugmachasidan keyin va o'qlar tugmachasidan oldin hizalama tugmachalarini topasiz.
 Hujjatning satr oralig'ini o'rnating. Chiziq va paragraf oralig'i tugmachasini bosib sozlamalarni o'rnating. Ushbu vositadan foydalangandan so'ng siz kiritgan har qanday matn siz o'rnatgan masofaga amal qiladi.
Hujjatning satr oralig'ini o'rnating. Chiziq va paragraf oralig'i tugmachasini bosib sozlamalarni o'rnating. Ushbu vositadan foydalangandan so'ng siz kiritgan har qanday matn siz o'rnatgan masofaga amal qiladi. - Tuzatish tugmalaridan keyin tasmada "Satr va paragraf oralig'i" tugmachasini topasiz. Ushbu tugma yuqoridagi va pastga yo'naltirilgan chiziqlarning chap qismidagi vertikal o'qlari bo'lgan qatorlar qatoriga o'xshaydi.
- Mavjud satr yoki paragraf oralig'ini tahrirlash uchun matnni tanlang va uni tahrirlash uchun Satr va paragraf oralig'i tugmachasini bosing.
- Shuningdek, satr va abzats oralig'ini ekranning yuqori qismidagi menyu satridagi Sahifa tartibi yorlig'ini bosish, ro'yxatdan "Paragraf" ni tanlash va kerakli oraliqni belgilash orqali tahrirlashingiz mumkin.
- Kollej insholari va ilova xatlari kabi ko'plab professional hujjatlar ikki oraliq masofani talab qiladi.
 Sahifa yo'nalishini sozlang. Hujjatni boshqa yo'nalishda yozish uchun lentadagi Sahifalarni sozlash guruhidagi "Yo'nalish" parametrini bosing va ochiladigan ro'yxatdan "Portret" yoki "Landshaft" ni tanlang.
Sahifa yo'nalishini sozlang. Hujjatni boshqa yo'nalishda yozish uchun lentadagi Sahifalarni sozlash guruhidagi "Yo'nalish" parametrini bosing va ochiladigan ro'yxatdan "Portret" yoki "Landshaft" ni tanlang.  Tasmani sahifani sozlash guruhidagi qog'oz hajmini o'zgartiring. Agar siz hujjatni ma'lum bir qog'oz o'lchamiga bosib chiqarishingiz kerak bo'lsa, "Hajmi" tugmachasini bosing va ochiladigan ro'yxatdan kerakli hajmni tanlang.
Tasmani sahifani sozlash guruhidagi qog'oz hajmini o'zgartiring. Agar siz hujjatni ma'lum bir qog'oz o'lchamiga bosib chiqarishingiz kerak bo'lsa, "Hajmi" tugmachasini bosing va ochiladigan ro'yxatdan kerakli hajmni tanlang. - Bu matnli hujjatning virtual hajmini o'zgartiradi.
 Hujjatning sarlavhalarini va pastki qismlarini moslashtiring. Sarlavha hujjatning har bir sahifasida ko'rinadigan ma'lumotlarni o'z ichiga oladi.
Hujjatning sarlavhalarini va pastki qismlarini moslashtiring. Sarlavha hujjatning har bir sahifasida ko'rinadigan ma'lumotlarni o'z ichiga oladi. - Hujjatning sarlavhasini o'rnatish uchun sahifaning yuqori qismini ikki marta bosing va sarlavha maydoni paydo bo'ladi.
- Hujjat sarlavhalarini moslashtiring. Altbilgilar xuddi hujjat sarlavhalariga o'xshaydi. Taglavhadagi barcha matnlar hujjatning har bir sahifasining pastki qismida ko'rinadi.
- Hujjatingizning altbilgisini o'rnatish uchun sahifaning pastki qismini ikki marta bosing va shunda altbilgi maydoni paydo bo'ladi.
- Bundan tashqari, ekranning yuqori qismidagi menyu satridagi "Qo'shish" yorlig'ini tanlab va shu nomdagi guruhda "Üstbilgi" yoki "Altbilgi" tugmachasini bosish orqali sarlavhalaringiz va altbilgilaringizni formatlashingiz mumkin. Ushbu harakat sizning sahifangizda sarlavhalar va altbilgilar yaratishga va ularni tahrirlashga imkon beradi.
 Chegarani sozlang. Sahifa tartibi yorlig'ining Sahifalarni sozlash guruhidagi "Chegaralar" tugmachasini bosing va ochiladigan ro'yxatdagi oldindan belgilangan marj sozlamalaridan marjni tanlang.
Chegarani sozlang. Sahifa tartibi yorlig'ining Sahifalarni sozlash guruhidagi "Chegaralar" tugmachasini bosing va ochiladigan ro'yxatdagi oldindan belgilangan marj sozlamalaridan marjni tanlang. - Agar siz o'zingizning chekkangizdan foydalanmoqchi bo'lsangiz, o'zingizning chekkangizni belgilash uchun ochiladigan ro'yxatning pastki qismida joylashgan "Maxsus chekkalar" tugmasini bosing.
 Ustunlar qo'shing. Agar siz gazetaga o'xshash hujjat yaratmoqchi bo'lsangiz, buni hujjat ustunlarini o'rnatish orqali qilishingiz mumkin. Sahifa tartibi yorlig'idan "Ustunlar" parametrini tanlang va ochiladigan ro'yxatdan kerakli ustunlar sonini va hizalanishini tanlang. Word versiyasiga qarab tasmaning yuqori qatoridagi ustunlar tugmachasini ham topasiz. Ushbu tugmachaning yarmiga bo'lingan kichik to'rtburchaklar bilan yashil belgi mavjud.
Ustunlar qo'shing. Agar siz gazetaga o'xshash hujjat yaratmoqchi bo'lsangiz, buni hujjat ustunlarini o'rnatish orqali qilishingiz mumkin. Sahifa tartibi yorlig'idan "Ustunlar" parametrini tanlang va ochiladigan ro'yxatdan kerakli ustunlar sonini va hizalanishini tanlang. Word versiyasiga qarab tasmaning yuqori qatoridagi ustunlar tugmachasini ham topasiz. Ushbu tugmachaning yarmiga bo'lingan kichik to'rtburchaklar bilan yashil belgi mavjud. - Agar bitta, ikkita yoki uchta ustun yaratmoqchi bo'lsangiz, buni oldindan o'rnatilgan parametrlar yordamida qilishingiz mumkin. Agar ko'proq qilishni xohlasangiz, "Ko'p ustunlar" ni tanlashingiz kerak.
- Ushbu ustunli parametr sizning hujjatlaringizga jadvallar kabi narsalarni kiritishda olingan ustunlardan farq qiladi.
 O'qlar va raqamlarni qo'shing. Raqamlashni xohlagan yoki oldiga markirovka qilingan matnni ajratib oling va (versiyasiga qarab) lentadagi raqamlash yoki o'qlar tugmachasini bosing.
O'qlar va raqamlarni qo'shing. Raqamlashni xohlagan yoki oldiga markirovka qilingan matnni ajratib oling va (versiyasiga qarab) lentadagi raqamlash yoki o'qlar tugmachasini bosing. - Ushbu tugmachalarni hizalama tugmalaridan keyin lentada bir-birining yonida topish mumkin. Raqamlash tugmachasi satrlarning chap tomonida uchta kichik satrni, o'qlar tugmachasida esa satrlarning chap qismida uchta kichik satrlarni ko'rsatadi.
 Hujjat uslubingizni tanlang. Barcha hujjatlar sukut bo'yicha o'rnatilgan uslublarga ega (masalan: Oddiy, Sarlavha, Sarlavha 1). Matn uchun standart uslub Normal hisoblanadi. Hujjat asosidagi shablon (masalan: Normal.dotx) lentada va Uslublar ko'rinishida qaysi uslublar ko'rsatilishini aniqlaydi.
Hujjat uslubingizni tanlang. Barcha hujjatlar sukut bo'yicha o'rnatilgan uslublarga ega (masalan: Oddiy, Sarlavha, Sarlavha 1). Matn uchun standart uslub Normal hisoblanadi. Hujjat asosidagi shablon (masalan: Normal.dotx) lentada va Uslublar ko'rinishida qaysi uslublar ko'rsatilishini aniqlaydi. - Uslubni qo'llashdan oldin, siz barcha mavjud uslublarni ko'rishingiz va ularni qo'llaganingizda qanday ko'rinishini oldindan ko'rishingiz mumkin.
- Uy yorlig'i yoki menyu satridagi Format yorlig'idan Uslublar ostida kerakli uslubni tanlang.
- O'zingizning uslubingizni yaratish uchun uslublar yorlig'idagi Tahrirlash tugmachasini ham bosishingiz mumkin.
- Odatiy bo'lib, Word butun xatboshiga abzas uslubini qo'llaydi (masalan: 1-sarlavha). Abzatsning bir qismiga paragraf uslubini qo'llash uchun faqat o'zgartirmoqchi bo'lgan qismni tanlang.
3-dan 2-usul: Shriftni formatlash
 Shrift parametrlarini sozlang. Lentada shrift va o'lcham uchun ochiladigan menyularni ko'rasiz. Matnga o'zgartirish kiritish uchun avval ishlashni xohlagan matnni tanlashingiz kerak. Siz alohida belgilarni, ma'lum so'zlarni yoki butun xatboshilarini tanlashingiz mumkin. Matnni tanlagandan so'ng uni formatlashingiz mumkin. Masalan, shriftni, o'lchamini va rangini o'zgartirishingiz mumkin.
Shrift parametrlarini sozlang. Lentada shrift va o'lcham uchun ochiladigan menyularni ko'rasiz. Matnga o'zgartirish kiritish uchun avval ishlashni xohlagan matnni tanlashingiz kerak. Siz alohida belgilarni, ma'lum so'zlarni yoki butun xatboshilarini tanlashingiz mumkin. Matnni tanlagandan so'ng uni formatlashingiz mumkin. Masalan, shriftni, o'lchamini va rangini o'zgartirishingiz mumkin. - Siz tanlamoqchi bo'lgan birinchi so'zning chap tomoniga bosing va kursorni barcha kerakli so'zlar ustiga sudrab olib boring.
 Hajmi, rangi va markirovkasini o'zgartiring. Kerakli shriftni, o'lchamini, rangini va ajratib ko'rsatilishini tanlash uchun lentadagi ochiladigan ro'yxatga o'ting. Siz avval shrift tugmachasini, Style tugmasidan keyin o'ng tomonda ko'rasiz. Keyinchalik shrift o'lchamini standart o'lchamdagi tugmachani topasiz (odatda 12).
Hajmi, rangi va markirovkasini o'zgartiring. Kerakli shriftni, o'lchamini, rangini va ajratib ko'rsatilishini tanlash uchun lentadagi ochiladigan ro'yxatga o'ting. Siz avval shrift tugmachasini, Style tugmasidan keyin o'ng tomonda ko'rasiz. Keyinchalik shrift o'lchamini standart o'lchamdagi tugmachani topasiz (odatda 12). - Shrift va o'lchamni tanlashda siz yaratayotgan hujjatning formatlash bo'yicha ko'rsatmalarini doimo yodda tuting.
- Ko'pgina ilmiy va professional hujjatlar uchun standart shrift - Time New Roman, hajmi 12.
 Matn formatini tanlang. Shrift uslubi va hajmini belgilash bilan bir qatorda siz hujjatdagi so'zlar va satrlarning ta'kidini ham sozlashingiz mumkin. O'lcham tugmachasi yonida siz qalin, kursiv va pastki chiziqning tugmachasini ko'rasiz. Qalin tugma - qalin B, kursiv tugma - kursiv katta I, pastki chiziq - tugma osti chizilgan U.
Matn formatini tanlang. Shrift uslubi va hajmini belgilash bilan bir qatorda siz hujjatdagi so'zlar va satrlarning ta'kidini ham sozlashingiz mumkin. O'lcham tugmachasi yonida siz qalin, kursiv va pastki chiziqning tugmachasini ko'rasiz. Qalin tugma - qalin B, kursiv tugma - kursiv katta I, pastki chiziq - tugma osti chizilgan U. - O'zgartirmoqchi bo'lgan shriftni tanlagandan so'ng, lentadagi tugmachalarni bosing.
 Matn va shrift atributlari va ranglarini o'rnating. Agar siz hujjatingizga ranglar va diqqatga sazovor joylarni qo'shishni xohlasangiz, buni hujjatning ranglarini qo'shmoqchi bo'lgan qismini tanlab, lentadagi Text Highlight Color yoki Text Color tugmalarini bosish orqali qilishingiz mumkin.
Matn va shrift atributlari va ranglarini o'rnating. Agar siz hujjatingizga ranglar va diqqatga sazovor joylarni qo'shishni xohlasangiz, buni hujjatning ranglarini qo'shmoqchi bo'lgan qismini tanlab, lentadagi Text Highlight Color yoki Text Color tugmalarini bosish orqali qilishingiz mumkin. - (Versiyaga qarab) tugmachani topish uchun lentaning o'ng tomoniga boring, uning ostiga oq chiziq chizilgan ko'k rangli ABC va matn rangining tugmasi, ostiga qora chiziq qo'yilgan.
3-dan 3-usul: Rasmlar va diagrammalar qo'shing
 Hujjatga rasmni torting. Tasviringizni kerakli joyga aniq joylashtiring. Rasmni tashlaganingizdan so'ng, uni kerakli joyga olish biroz qiyin bo'lishi mumkin. Tasviringizni osonroq boshqarish uchun bir necha usullar mavjud:
Hujjatga rasmni torting. Tasviringizni kerakli joyga aniq joylashtiring. Rasmni tashlaganingizdan so'ng, uni kerakli joyga olish biroz qiyin bo'lishi mumkin. Tasviringizni osonroq boshqarish uchun bir necha usullar mavjud:  Matnni o'rashni faollashtiring. Matnni o'rash hujjat tartibini o'zgartiradi, shunda matn qaerda bo'lsa ham tasvir atrofida aylanishi mumkin.
Matnni o'rashni faollashtiring. Matnni o'rash hujjat tartibini o'zgartiradi, shunda matn qaerda bo'lsa ham tasvir atrofida aylanishi mumkin. - Rasmni o'ng tugmasini bosing va Matnni o'rash-ni o'ng tugmasini bosing. Hujjatingizga mos keladigan tekislashni tanlang. Sichqonchani har bir parametr ustiga qo'yganingizda oldindan ko'rishni ko'rasiz.
- Rasmni tanlang va keyin Ctrl tugmachasini bosib ushlab turing. Kalitni ushlab turganda, hujjatdagi rasmni siljitish uchun o'q tugmalaridan foydalaning.
 Diagramma qo'shing. "Qo'shish" yorlig'ini bosing va keyin "Diagramma" parametrini bosing. Grafikni tanlaganingizda tasmangizda yangi vositalar paneli paydo bo'ladi, ular orasida bir qator grafikalar mavjud. Pirog kabi o'zingizga ma'qul bo'lgan diagramma turini tanlang.
Diagramma qo'shing. "Qo'shish" yorlig'ini bosing va keyin "Diagramma" parametrini bosing. Grafikni tanlaganingizda tasmangizda yangi vositalar paneli paydo bo'ladi, ular orasida bir qator grafikalar mavjud. Pirog kabi o'zingizga ma'qul bo'lgan diagramma turini tanlang.  Jadvalingizni o'zgartiring. Oynaning ushbu qismiga o'ting va keyin "Belgilangan 3D doiralar segmentlari" kabi turli xil grafikalar turidan tanlang.
Jadvalingizni o'zgartiring. Oynaning ushbu qismiga o'ting va keyin "Belgilangan 3D doiralar segmentlari" kabi turli xil grafikalar turidan tanlang. - Diagrammani hujjatingizga kiritish uchun "OK" tugmasini bosing va "Chartdagi Microsoft Word" oynasini chiqaring.
Maslahat
- Agar siz faqat matn yozmasangiz, avval hujjat tartibini sozlashdan oldin ushbu hujjat ko'rsatmalariga murojaat qilishingiz kerak.
- Sarlavha, altbilgi va sahifani formatlashdan tashqari (bu butun hujjatga ta'sir qiladi), barcha boshqa formatlash vositalari faqat hujjatning muayyan qismlarida qo'llanilishi mumkin.