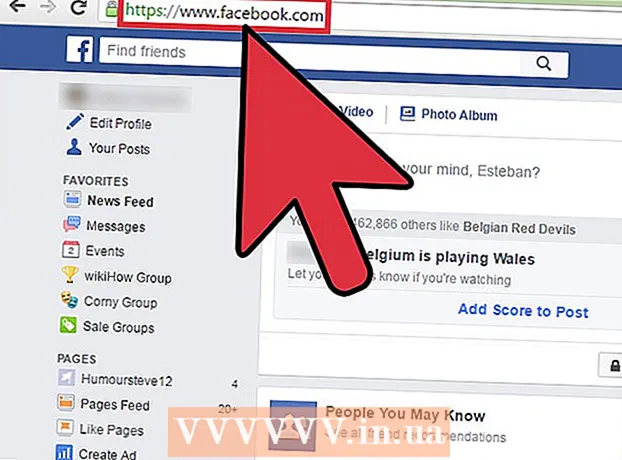Muallif:
Frank Hunt
Yaratilish Sanasi:
20 Mart Oyi 2021
Yangilanish Sanasi:
1 Iyul 2024

Tarkib
- Qadam bosish
- 4-usulning 1-usuli: Rasmni kesish uchun Artboards-dan foydalaning
- 4-dan 2-usul: Oddiy narsalarni kesib olish uchun vektorli grafikalardan foydalaning
- 4-usulning 3-usuli: Rasmni qirqish uchun qirqish niqobidan foydalanish
- 4-dan 4-usul: Rasmni kesish uchun xiralashganlik niqobidan foydalanish
- Maslahatlar
Adobe Illustrator grafik dizaynerlar tomonidan logotiplar, rasmlar va hujjatlarni loyihalashda foydalaniladi. Adobe Photoshop kabi fotosuratlarni tahrirlash dasturlaridan farqli o'laroq, Illustrator-da rasmni kesish (kesish) uchun vosita yo'q. Bu Illustrator-da turli xil usullardan foydalangan holda kesish uchun qo'llanma.
Qadam bosish
4-usulning 1-usuli: Rasmni kesish uchun Artboards-dan foydalaning
 Artboard-ni kesmoqchi bo'lgan qism atrofida joylashtiring va o'lchamini o'zingizning xohishingizga ko'ra sozlang. Bu fayl sifatida saqlashingiz mumkin bo'lgan maydonni tanlashga imkon beradi. Keyin uni xuddi shunday ishlatishingiz yoki boshqa Illustrator hujjatiga yuklashingiz mumkin.
Artboard-ni kesmoqchi bo'lgan qism atrofida joylashtiring va o'lchamini o'zingizning xohishingizga ko'ra sozlang. Bu fayl sifatida saqlashingiz mumkin bo'lgan maydonni tanlashga imkon beradi. Keyin uni xuddi shunday ishlatishingiz yoki boshqa Illustrator hujjatiga yuklashingiz mumkin. - Illustrator asboblar qutisidan Artboard vositasini tanlang. Shu bilan bir qatorda, klaviatura yorlig'idan ham foydalanish mumkin: "Ctrl + O" yoki "Cmd + O".
- Artboard o'lchamini Artboard ramka tutqichlarini sudrab torting.
- Kesishni tasdiqlash uchun tugatgandan so'ng Enter tugmasini bosing.
 Tasvirni "artboarddan foydalanish" parametrini belgilab qo'ying. Menyudan "Fayl", "Eksport" yoki "Internet uchun saqlash" -ni tanlang, so'ngra "artboard-dan foydalanish" opsiyasi yoqilganligiga ishonch hosil qiling.
Tasvirni "artboarddan foydalanish" parametrini belgilab qo'ying. Menyudan "Fayl", "Eksport" yoki "Internet uchun saqlash" -ni tanlang, so'ngra "artboard-dan foydalanish" opsiyasi yoqilganligiga ishonch hosil qiling. - "Eksport" yoki "Internet uchun saqlash" dialog oynasidan foydalanmoqchi bo'lgan fayl formatini tanlang.
- Bu kesilgan qismni raster tasvir sifatida saqlashga imkon beradi.
- Asl rasm saqlanmaydi, shuning uchun siz kesish paytida qo'shmagan narsalaringiz yo'qoladi. Agar kerak bo'lsa, asl faylni zaxira nusxasi sifatida saqlang.
4-dan 2-usul: Oddiy narsalarni kesib olish uchun vektorli grafikalardan foydalaning
 To'rtburchak yoki boshqa vektor rasmini chizish. Ushbu vektor shaklidan foydalanib, shakl sizning rasmingiz bilan ustma-ust keladigan maydonning bir qismini kesib tashlaymiz.
To'rtburchak yoki boshqa vektor rasmini chizish. Ushbu vektor shaklidan foydalanib, shakl sizning rasmingiz bilan ustma-ust keladigan maydonning bir qismini kesib tashlaymiz. - Tasvirning kesilgan qismi qanday shaklga ega bo'lishini xohlaganingizga qarab, Illustrator asboblar qutisidan kerakli shaklni tanlang.
- Buning uchun boshqa yoki o'zgartirilgan shakldagi ob'ektlardan ham foydalanish mumkin.
- Qalam vositasi yordamida yasagan shakllaringiz bilan ham kesish mumkin.
 Kesmoqchi bo'lgan ob'ekt yoki rasmga qarab shaklni o'zgartiring va o'zgartiring. Belgilash vositasi yordamida shaklni bosing va siljiting, uni siljiting va o'lchamini o'zgartirish uchun shakl bilan bog'langan cheklash qutisi tutqichlaridan foydalaning.
Kesmoqchi bo'lgan ob'ekt yoki rasmga qarab shaklni o'zgartiring va o'zgartiring. Belgilash vositasi yordamida shaklni bosing va siljiting, uni siljiting va o'lchamini o'zgartirish uchun shakl bilan bog'langan cheklash qutisi tutqichlaridan foydalaning. - Shaklni ma'lum o'lchamlarga o'zgartirish uchun shaklni tanlang va shaklning kerakli kengligi va balandligini kiritish uchun "Transform" maydonidan foydalaning.

- O'lchamini o'zgartirish paytida shaklning mutanosibligini saqlab qolish uchun shakl ushlagichlaridan birini sudrab "shift" tugmasini bosing.

- Shaklni ma'lum o'lchamlarga o'zgartirish uchun shaklni tanlang va shaklning kerakli kengligi va balandligini kiritish uchun "Transform" maydonidan foydalaning.
 Shakl kesmoqchi bo'lgan narsaning ustiga joylashganligiga ishonch hosil qiling. Shaklni tanlang va uning to'g'ri joylashtirilganligiga ishonch hosil qilish uchun Object> Align (asosiy menyuda ob'ekt menyusi) dan foydalaning.
Shakl kesmoqchi bo'lgan narsaning ustiga joylashganligiga ishonch hosil qiling. Shaklni tanlang va uning to'g'ri joylashtirilganligiga ishonch hosil qilish uchun Object> Align (asosiy menyuda ob'ekt menyusi) dan foydalaning.  Siz kesmoqchi bo'lgan shaklni ham, rasmni ham tanlang. Tanlash vositasi yordamida siz ikkala moslamani ham sudrab borishingiz yoki "shift" tugmachasini bosib ushlab turishingiz va keyin shaklni bosishingiz mumkin.
Siz kesmoqchi bo'lgan shaklni ham, rasmni ham tanlang. Tanlash vositasi yordamida siz ikkala moslamani ham sudrab borishingiz yoki "shift" tugmachasini bosib ushlab turishingiz va keyin shaklni bosishingiz mumkin.  "Pathfinder" menyusiga o'ting va "Min Front" tugmasini bosing. Bu asosiy rasmning shaklini pastki rasmdan kesadi.
"Pathfinder" menyusiga o'ting va "Min Front" tugmasini bosing. Bu asosiy rasmning shaklini pastki rasmdan kesadi. - "Min Front" - paneldagi ikkinchi variant.
- Pathfinder oynasini asosiy menyudan Windows> Pathfinder-ni tanlab ochish mumkin.
 Shuni yodda tutingki, bu usul faqat oddiy narsalar uchundir.
Shuni yodda tutingki, bu usul faqat oddiy narsalar uchundir.- Keyinchalik murakkab tasvirlar uchun tasvirning qismlari o'zgartirilishi mumkin.
- Bu "yakuniy tahrirlash", ya'ni kesilgan qism yo'qolishini anglatadi.
4-usulning 3-usuli: Rasmni qirqish uchun qirqish niqobidan foydalanish
 To'rtburchak yoki boshqa narsalarni chizish. Qisqartirilgan rasm uchun kerakli shaklga qarab, asboblar oynasidan foydalanish uchun rasm chizish vositasini tanlang.
To'rtburchak yoki boshqa narsalarni chizish. Qisqartirilgan rasm uchun kerakli shaklga qarab, asboblar oynasidan foydalanish uchun rasm chizish vositasini tanlang. - Buzilgan yoki boshqa shaklda o'zgartirilgan shakllar tasvirni kesish uchun ham ishlatilishi mumkin.
- Bundan tashqari, qalam vositasi yordamida yaratilgan shakllar bilan kesishingiz mumkin.
 Shaklning "chizig'ini" va "to'ldirishni" sozlang. Bu nima qilayotganingizni ko'rishni osonlashtiradi.
Shaklning "chizig'ini" va "to'ldirishni" sozlang. Bu nima qilayotganingizni ko'rishni osonlashtiradi. - Oq fonda oddiy oq chiziq va hech qanday plomba aniq ko'rinmaydi. Yengilroq tasvirlar uchun boshqa chiziq rangidan foydalaning.
- Chiziq qalinligini va shaklni to'ldirish qiymatini tanlang va asboblar oynasida rangli yoki qora / oq ramkalarni bosing.
 Siz kesmoqchi bo'lgan maydon atrofida shaklni o'zgartiring va o'zgartiring. Tanlash vositasi yordamida shaklni bosing va tortib oling va o'lchamini sozlash uchun cheklash qutisi tutqichlaridan foydalaning.
Siz kesmoqchi bo'lgan maydon atrofida shaklni o'zgartiring va o'zgartiring. Tanlash vositasi yordamida shaklni bosing va tortib oling va o'lchamini sozlash uchun cheklash qutisi tutqichlaridan foydalaning. - Ekin maydonini ma'lum hajmga o'zgartirish uchun shaklni tanlang va shaklning kerakli balandligi va kengligini to'ldirish uchun "konvertatsiya" maydonidan foydalaning.
- O'lchamini o'zgartirish paytida shaklning nisbatlarini saqlab qolish uchun, shakl ushlagichlarini sudrab, "shift" tugmasini bosing.
 Siz kesmoqchi bo'lgan shaklni ham, rasmni ham tanlang. Tanlash vositasi yordamida siz ikkala ob'ekt atrofida ham ramka yaratasiz yoki avval rasmni, so'ngra shaklni bosganingizda "shift" tugmachasini ushlab turasiz.
Siz kesmoqchi bo'lgan shaklni ham, rasmni ham tanlang. Tanlash vositasi yordamida siz ikkala ob'ekt atrofida ham ramka yaratasiz yoki avval rasmni, so'ngra shaklni bosganingizda "shift" tugmachasini ushlab turasiz.  Kesish uchun niqob yarating. Yuqori menyu satrida "Ob'ekt" tugmachasini bosing, so'ngra ochiladigan menyuda "Clipping Mask> Make" -ni bosing.
Kesish uchun niqob yarating. Yuqori menyu satrida "Ob'ekt" tugmachasini bosing, so'ngra ochiladigan menyuda "Clipping Mask> Make" -ni bosing. - Shu bilan bir qatorda, kesish niqobini yaratish uchun “ctrl + 7” yoki “Cmd + 7” tugmalarini bosing.
- Chiziq avtomatik ravishda yo'qoladi.
- Siz kesgan rasm qirqish niqobi ostida "saqlanib qoladi".
 Kerakli qilib qirqish niqobini o'rnating. Siz ham niqobni, ham tasvirni mustaqil ravishda ko'chirishingiz mumkin.
Kerakli qilib qirqish niqobini o'rnating. Siz ham niqobni, ham tasvirni mustaqil ravishda ko'chirishingiz mumkin. - Ba'zan ob'ektlar noto'g'ri joylashtirilgan va siz biror narsani sozlashingiz kerak bo'lishi mumkin.
- Rasmni harakatlantirmasdan qirqish niqobini siljitish uchun niqobning yo'lini bosishingiz mumkin.
- Rasmni bosishingiz va rasmni niqob ostiga ko'chirish uchun ikki marta bosishingiz mumkin.
- Siz qirqish niqobingiz yo'lidagi nuqtalarni ham sozlashingiz mumkin.
 Agar kesishni bekor qilishni istasangiz, qirqish niqobini olib tashlang. Rasmni tanlab qirqish niqobini olib tashlang, so'ngra yuqori menyu sathidan Ob'ekt> Qirqish maskasi> Hech narsa.
Agar kesishni bekor qilishni istasangiz, qirqish niqobini olib tashlang. Rasmni tanlab qirqish niqobini olib tashlang, so'ngra yuqori menyu sathidan Ob'ekt> Qirqish maskasi> Hech narsa.  Qirqish paytida nima uchun biz kesish niqobini ishlatamiz. Bu rasmni kesish uchun yaxshi, tezkor va "buzmaydigan" usul.
Qirqish paytida nima uchun biz kesish niqobini ishlatamiz. Bu rasmni kesish uchun yaxshi, tezkor va "buzmaydigan" usul. - Asl rasm saqlanib qoladi, shu bilan ishlov berishda qirqishni bekor qilish yoki sozlashni osonlashtiradi.
- Siz hosilni xiralashtira olmaysiz yoki shaffofligini o'zgartira olmaysiz. Kesish maskasi tasvirning qismlarini yashirish uchun shaklning yo'lidan foydalanadi, bundan tashqari.
- Ekinlarni yanada moslashuvchan, ammo ko'proq mehnat talab qiladigan usulini ko'rish uchun "Tasvirni kesish uchun xiralashganlik niqobidan foydalanish" ga qarang.
4-dan 4-usul: Rasmni kesish uchun xiralashganlik niqobidan foydalanish
 To'rtburchak yoki boshqa vektor ob'ektini chizish. Kesilgan rasmga ega bo'lishingiz kerak bo'lgan shaklga qarab, tegishli rasm vositasini tanlang.
To'rtburchak yoki boshqa vektor ob'ektini chizish. Kesilgan rasmga ega bo'lishingiz kerak bo'lgan shaklga qarab, tegishli rasm vositasini tanlang. - Buzilgan yoki boshqa tahrir qilingan ob'ektlar, shuningdek, kesish uchun ishlatilishi mumkin.
- Bundan tashqari, qalam vositasi yordamida tayyorlangan shakllar bilan kesishingiz mumkin.
 Siz kesmoqchi bo'lgan maydon atrofida shaklni o'zgartiring va o'zgartiring. Tanlash vositasi yordamida shaklni bosing va torting va uning o'lchamini sozlash uchun ramka tutqichlaridan foydalaning.
Siz kesmoqchi bo'lgan maydon atrofida shaklni o'zgartiring va o'zgartiring. Tanlash vositasi yordamida shaklni bosing va torting va uning o'lchamini sozlash uchun ramka tutqichlaridan foydalaning. - Kesish maydonini ma'lum o'lchamlarga o'zgartirish uchun shaklni tanlang va shaklning kerakli kengligi va balandligini belgilash uchun "Transform" maydonidan foydalaning.
- O'lchamini o'zgartirish paytida shaklning mutanosibligini saqlab qolish uchun ramka ushlagichlarini sudrab "shift" tugmachasini bosib turing.
 Chiziq qalinligini sozlang va kesish uchun kerakli shaklga to'ldiring. Shaffoflikni aniqlash uchun xiralik niqobi oq va kulrang gradatsiyalardan foydalanadi, shunda siz kesilgan maydonda ko'rasiz yoki ko'rmaysiz.
Chiziq qalinligini sozlang va kesish uchun kerakli shaklga to'ldiring. Shaffoflikni aniqlash uchun xiralik niqobi oq va kulrang gradatsiyalardan foydalanadi, shunda siz kesilgan maydonda ko'rasiz yoki ko'rmaysiz. - Oq rang butunlay shaffof, qora esa butunlay shaffof bo'lib, ochroq yoki quyuqroq kulrang tonlar turli darajadagi shaffoflikni beradi.
- Shaklni tanlab, so'ngra asboblar oynasining rangli (yoki qora / oq) ramkalarini bosish orqali zarba va to'ldirish atributlarini o'zgartiring. Qora va oq gradyanlar ham tanlanishi mumkin.
- Yaxshi natijalarga erishish uchun siz barcha qatorlarni olib tashlashingiz mumkin. "Hech qanday chiziq" oq to'rtburchaklar shaklida (o'rtada hech narsa yo'q) ko'rsatiladi, u orqali qizil diagonali chiziq chiziladi.
 Bundan ham qiziqarli hosilni yaratish uchun boshqa vositalarni ko'rib chiqing. Niqobni yaratish uchun foydalanadigan shakldagi kul ranglarini o'zgartiradigan turli xil vositalardan foydalanib, xiralashganlik maskalari yordamida yanada murakkab effektlarni yaratish mumkin.
Bundan ham qiziqarli hosilni yaratish uchun boshqa vositalarni ko'rib chiqing. Niqobni yaratish uchun foydalanadigan shakldagi kul ranglarini o'zgartiradigan turli xil vositalardan foydalanib, xiralashganlik maskalari yordamida yanada murakkab effektlarni yaratish mumkin. - Vinyetka hosil qilish uchun shaklning qirralari xira bo'lishi mumkin.
- Rasm qismlarini xiralashtirish uchun oq-qora o'tish usulidan foydalanish mumkin.
- Qora va oq fotosurat qiziqarli qoplama effektiga erishish uchun ham ishlatilishi mumkin.
- Cho'tkadan ma'lum joylarga qora, kulrang va oq ranglarni qo'llash uchun foydalanish mumkin.
 Siz kesmoqchi bo'lgan shaklni ham, rasmni ham tanlang. Tanlash vositasi yordamida siz ikkala ob'ektni ham sudrab borasiz, yoki rasmni bosasiz, "shift" tugmachasini bosib ushlab turasiz va keyin shaklni bosasiz.
Siz kesmoqchi bo'lgan shaklni ham, rasmni ham tanlang. Tanlash vositasi yordamida siz ikkala ob'ektni ham sudrab borasiz, yoki rasmni bosasiz, "shift" tugmachasini bosib ushlab turasiz va keyin shaklni bosasiz.  Transparency panelidan foydalanib, xiralik niqobini yarating. Transparency panelini yuqori menyu satridan Window> Transparency-ni tanlash orqali ochish mumkin. Shaffoflik niqobini yaratish uchun ikkala ob'ekt tanlangan holda "Niqob yaratish" tugmasini bosing.
Transparency panelidan foydalanib, xiralik niqobini yarating. Transparency panelini yuqori menyu satridan Window> Transparency-ni tanlash orqali ochish mumkin. Shaffoflik niqobini yaratish uchun ikkala ob'ekt tanlangan holda "Niqob yaratish" tugmasini bosing. - Agar siz "Maska yaratish" parametrini ko'rmasangiz, shaffoflik panelining yuqori qismidagi o'qni bosing.

- Shaffoflik maskasi effekti shaklning maydoni bilan cheklanishini istasangiz, "Kesish" tekshirilganligiga ishonch hosil qiling.

- Agar boshqasini sinab ko'rishni xohlamasangiz, "muntazam" aralashtirish rejimi tanlanganligiga ishonch hosil qiling.

- Siz kesgan rasm shaffoflik niqobining "ostida" saqlanib qoladi.

- Agar siz "Maska yaratish" parametrini ko'rmasangiz, shaffoflik panelining yuqori qismidagi o'qni bosing.
 Shaffoflik niqobini kerak bo'lganda sozlang. Shaffoflik paneli markazidagi bog'lanish belgisini qo'yib, niqob va tasvirni mustaqil ravishda ko'chirishingiz mumkin.
Shaffoflik niqobini kerak bo'lganda sozlang. Shaffoflik paneli markazidagi bog'lanish belgisini qo'yib, niqob va tasvirni mustaqil ravishda ko'chirishingiz mumkin. - Rasmsiz faqat shaffoflik niqobini siljitish uchun niqob yo'lini bosishingiz mumkin.
- Rasmni niqob ostiga ko'chirish uchun rasmni bosishingiz va keyin ikki marta bosishingiz mumkin.
- Shaffoflik niqobingiz yo'lidagi nuqtalarni ham sozlashingiz mumkin.
 Agar kesishni bekor qilishni istasangiz, xiralashganlik niqobini olib tashlang. Niqoblangan rasmni tanlab, shaffoflik paneli menyusidan "xiralashganlik niqobini chiqarishni" tanlab, xiralik niqobini olib tashlang.
Agar kesishni bekor qilishni istasangiz, xiralashganlik niqobini olib tashlang. Niqoblangan rasmni tanlab, shaffoflik paneli menyusidan "xiralashganlik niqobini chiqarishni" tanlab, xiralik niqobini olib tashlang. - Transparency panel menyusi Transparency panelining yuqori o'ng burchagidagi kichik gorizontal chiziqlar qatorini bosish orqali topiladi.

- Shaffoflik niqobini qo'llaganingizdan so'ng asl rasmingiz saqlanib qoladi.

- Transparency panel menyusi Transparency panelining yuqori o'ng burchagidagi kichik gorizontal chiziqlar qatorini bosish orqali topiladi.
Maslahatlar
- Bundan tashqari, rasmni Photoshop yoki MS Paint-da qirqish va keyin Illustrator-ga kesish va joylashtirish orqali yuklash imkoniyati mavjud.