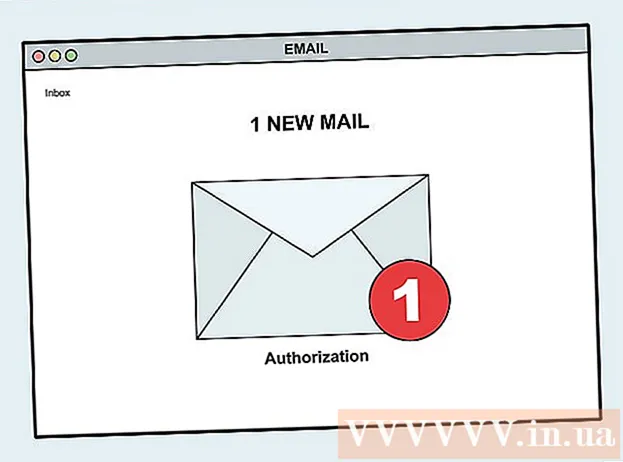Muallif:
Morris Wright
Yaratilish Sanasi:
26 Aprel 2021
Yangilanish Sanasi:
1 Iyul 2024

Tarkib
- Qadam bosish
- 4-usulning 1-usuli: Apple ID-dan foydalanish
- 4-ning 2-usuli: Qayta tiklash rejimidan foydalanish
- 4-dan 3-usul: Boshqa administrator hisobidan foydalanish
- 4-dan 4-usul: Parolingizni eslab qolsangiz, o'zgartiring
- Maslahatlar
Agar Mac-da Apple ID-da tizimga kirgan bo'lsangiz, administrator parolini hech qanday muammosiz tiklashingiz mumkin. Agar siz tizimga kirmagan bo'lsangiz, "Parolni tiklash" yordam dasturiga kirish uchun tiklash rejimidan foydalanishingiz mumkin. Parolni o'sha kompyuterdagi boshqa administrator hisobidan tiklashingiz mumkin. Agar parolingizni eslasangiz, uni "Foydalanuvchilar va guruhlar" menyusidan o'zgartirishingiz mumkin.
Qadam bosish
4-usulning 1-usuli: Apple ID-dan foydalanish
 Uch marta noto'g'ri parolni kiriting. Agar siz ushbu xavfsizlik chorasini hisob qaydnomangizni o'rnatishda faollashtirgan bo'lsangiz, parolingizni tiklash uchun Apple ID-dan foydalanishingiz mumkin. Bu faqat ushbu parametrni ilgari faollashtirgan bo'lsangiz ishlaydi.
Uch marta noto'g'ri parolni kiriting. Agar siz ushbu xavfsizlik chorasini hisob qaydnomangizni o'rnatishda faollashtirgan bo'lsangiz, parolingizni tiklash uchun Apple ID-dan foydalanishingiz mumkin. Bu faqat ushbu parametrni ilgari faollashtirgan bo'lsangiz ishlaydi. - Agar sizda Mac-ga kirish imkoni bo'lsa, avval Apple menyusini, so'ngra "System Preferences" -ni bosish orqali sozlamani faollashtirishingiz mumkin. "Foydalanuvchilar va guruhlar" parametrini bosing va hisob qaydnomangizni tanlang. Sozlamalarni o'zgartirish uchun qulf belgisini bosing, so'ng "Foydalanuvchiga Apple ID bilan parolni tiklashga ruxsat berish" tugmasini bosing.
 Parolni tiklash uchun havolani bosing. Ushbu havola uch marta noto'g'ri parol kiritgandan so'ng paydo bo'ladi. Agar ushbu parametr paydo bo'lmasa, sizning hisob qaydnomangiz uchun xususiyat faollashtirilmagan bo'lsa, unda siz ushbu maqoladagi boshqa usuldan foydalanishingiz kerak.
Parolni tiklash uchun havolani bosing. Ushbu havola uch marta noto'g'ri parol kiritgandan so'ng paydo bo'ladi. Agar ushbu parametr paydo bo'lmasa, sizning hisob qaydnomangiz uchun xususiyat faollashtirilmagan bo'lsa, unda siz ushbu maqoladagi boshqa usuldan foydalanishingiz kerak.  Apple ID parolingizni kiriting. Administrator parolini qayta tiklash uchun siz Apple ID parolingizni kiritishingiz kerak bo'ladi. Bu sizning Mac foydalanuvchi hisobingiz bilan bog'liq Apple identifikatori bo'lishi kerak.
Apple ID parolingizni kiriting. Administrator parolini qayta tiklash uchun siz Apple ID parolingizni kiritishingiz kerak bo'ladi. Bu sizning Mac foydalanuvchi hisobingiz bilan bog'liq Apple identifikatori bo'lishi kerak.  Yangi ma'mur parolini yarating. Apple ID parolingizni kiritgandan so'ng sizdan yangi ma'mur parolini yaratishingiz so'raladi. Uni yaratish uchun uni ikki marta kiritish kerak.
Yangi ma'mur parolini yarating. Apple ID parolingizni kiritgandan so'ng sizdan yangi ma'mur parolini yaratishingiz so'raladi. Uni yaratish uchun uni ikki marta kiritish kerak.  Qayta ishga tushirgandan so'ng yangi parolingizdan foydalaning. Yangi ma'mur parolini yaratgandan so'ng, kompyuteringizni qayta yoqishingiz kerak bo'ladi. Kompyuter qayta ishga tushirilgandan so'ng, tizimga kirishda yaratgan yangi parolingizni kiriting.
Qayta ishga tushirgandan so'ng yangi parolingizdan foydalaning. Yangi ma'mur parolini yaratgandan so'ng, kompyuteringizni qayta yoqishingiz kerak bo'ladi. Kompyuter qayta ishga tushirilgandan so'ng, tizimga kirishda yaratgan yangi parolingizni kiriting.  Yangi kalit zanjir yarating. Agar siz yangi parolingiz bilan kirsangiz, ehtimol siz keychain-ga kirish imkoni yo'qligi haqida xabar olasiz. Anahtarlık asl administrator parol bilan himoyalanganligi sababli, xavfsizlik sababli yangi parol bilan kirish imkoni bo'lmaydi. Parollaringiz uchun yangi kalit zanjir yaratishingiz kerak bo'ladi.
Yangi kalit zanjir yarating. Agar siz yangi parolingiz bilan kirsangiz, ehtimol siz keychain-ga kirish imkoni yo'qligi haqida xabar olasiz. Anahtarlık asl administrator parol bilan himoyalanganligi sababli, xavfsizlik sababli yangi parol bilan kirish imkoni bo'lmaydi. Parollaringiz uchun yangi kalit zanjir yaratishingiz kerak bo'ladi.
4-ning 2-usuli: Qayta tiklash rejimidan foydalanish
 Kompyuteringizni qayta yoqing. Agar siz parolingizni Apple identifikatoringiz bilan o'zgartira olmasangiz, uni qayta tiklash uchun tiklash rejimidan foydalanishingiz mumkin. Qayta tiklash rejimi kompyuteringizni ishga tushirishda faollashtirilishi mumkin.
Kompyuteringizni qayta yoqing. Agar siz parolingizni Apple identifikatoringiz bilan o'zgartira olmasangiz, uni qayta tiklash uchun tiklash rejimidan foydalanishingiz mumkin. Qayta tiklash rejimi kompyuteringizni ishga tushirishda faollashtirilishi mumkin.  Tugmalar birikmasini bosing.And Buyruq+R.boshlang'ich ovozini eshitganingizda. Yuklash satri paydo bo'lguncha tugmachalarni ushlab turing. Endi sizning Mac-da qutqarish rejimida ishlaydi. Kompyuterning ishga tushishi uchun biroz vaqt ketishi mumkin.
Tugmalar birikmasini bosing.And Buyruq+R.boshlang'ich ovozini eshitganingizda. Yuklash satri paydo bo'lguncha tugmachalarni ushlab turing. Endi sizning Mac-da qutqarish rejimida ishlaydi. Kompyuterning ishga tushishi uchun biroz vaqt ketishi mumkin.  "Asboblar" menyusini bosing va "Terminal" -ni tanlang. "Utilities" menyusi ekranning yuqori qismidagi menyu satrida joylashgan.
"Asboblar" menyusini bosing va "Terminal" -ni tanlang. "Utilities" menyusi ekranning yuqori qismidagi menyu satrida joylashgan.  Turi.resetpasswordva tugmasini bosing⏎ Qaytish. Endi "Parolni tiklash" yordam dasturi ochiladi.
Turi.resetpasswordva tugmasini bosing⏎ Qaytish. Endi "Parolni tiklash" yordam dasturi ochiladi.  Qattiq diskni tanlang. Mac-da bir nechta drayvlar mavjud bo'lsa, operatsion tizimingizni o'z ichiga olgan diskni tanlashingiz kerak bo'ladi. Ko'pgina hollarda ushbu disk "Macintosh HD" deb nomlanadi.
Qattiq diskni tanlang. Mac-da bir nechta drayvlar mavjud bo'lsa, operatsion tizimingizni o'z ichiga olgan diskni tanlashingiz kerak bo'ladi. Ko'pgina hollarda ushbu disk "Macintosh HD" deb nomlanadi.  Parolni o'zgartirmoqchi bo'lgan foydalanuvchi hisobini tanlang. Foydalanuvchi qayd yozuvini tanlash uchun ochiladigan menyudan foydalaning.
Parolni o'zgartirmoqchi bo'lgan foydalanuvchi hisobini tanlang. Foydalanuvchi qayd yozuvini tanlash uchun ochiladigan menyudan foydalaning.  Yangi ma'mur parolini yarating. Uni yaratish uchun administrator parolini ikki marta kiriting.
Yangi ma'mur parolini yarating. Uni yaratish uchun administrator parolini ikki marta kiriting.  Parol uchun ixtiyoriy ko'rsatmani kiriting. Agar parolingizni unutgan bo'lsangiz, ushbu ko'rsatma ko'rsatilishi mumkin.
Parol uchun ixtiyoriy ko'rsatmani kiriting. Agar parolingizni unutgan bo'lsangiz, ushbu ko'rsatma ko'rsatilishi mumkin.  Yangi parolni saqlash uchun "Parolni o'zgartirish" tugmasini bosing. Bu sizning kompyuteringizni qayta ishga tushirgandan so'ng kuchga kiradi.
Yangi parolni saqlash uchun "Parolni o'zgartirish" tugmasini bosing. Bu sizning kompyuteringizni qayta ishga tushirgandan so'ng kuchga kiradi.  Apple menyusini bosing va "OS X Utilities" → "OS X Utilities-dan chiqish" -ni tanlang. Mac-ni qayta ishga tushirishni xohlayotganingizni tasdiqlang. Endi tizim qayta ishga tushiriladi va yangi parolingiz qo'llaniladi.
Apple menyusini bosing va "OS X Utilities" → "OS X Utilities-dan chiqish" -ni tanlang. Mac-ni qayta ishga tushirishni xohlayotganingizni tasdiqlang. Endi tizim qayta ishga tushiriladi va yangi parolingiz qo'llaniladi.  Yangi parolingiz bilan kiring. Qayta ishga tushirgandan so'ng, foydalanuvchi hisobingizni tanlang va yangi parolingiz bilan kiring.
Yangi parolingiz bilan kiring. Qayta ishga tushirgandan so'ng, foydalanuvchi hisobingizni tanlang va yangi parolingiz bilan kiring.
4-dan 3-usul: Boshqa administrator hisobidan foydalanish
 Ikkilamchi administrator hisobi bilan kiring. Ushbu usul uchun sizga Mac-dagi administrator huquqlariga ega bo'lgan ikkinchi hisob kerak va ushbu ikkinchi hisob uchun parolni bilishingiz kerak.
Ikkilamchi administrator hisobi bilan kiring. Ushbu usul uchun sizga Mac-dagi administrator huquqlariga ega bo'lgan ikkinchi hisob kerak va ushbu ikkinchi hisob uchun parolni bilishingiz kerak. - Agar siz o'z hisobingiz bilan tizimga kirgan bo'lsangiz, tizimdan chiqing va boshqa administrator hisobini tanlang.
 Apple menyusini bosing va "Tizim parametrlari" ni tanlang. Endi Tizim parametrlari oynasi ochiladi.
Apple menyusini bosing va "Tizim parametrlari" ni tanlang. Endi Tizim parametrlari oynasi ochiladi.  "Foydalanuvchilar va guruhlar" ni tanlang. Kompyuterning barcha foydalanuvchilari bu erda keltirilgan.
"Foydalanuvchilar va guruhlar" ni tanlang. Kompyuterning barcha foydalanuvchilari bu erda keltirilgan.  Oynaning pastki qismidagi qulflangan belgini bosing. Shu tarzda siz "Foydalanuvchilar va guruhlar" da sozlamalarni o'zgartirishingiz mumkin. Siz foydalanayotgan hisob uchun administrator parolini qayta kiritishingiz kerak.
Oynaning pastki qismidagi qulflangan belgini bosing. Shu tarzda siz "Foydalanuvchilar va guruhlar" da sozlamalarni o'zgartirishingiz mumkin. Siz foydalanayotgan hisob uchun administrator parolini qayta kiritishingiz kerak.  Asl hisob qaydnomangizni tanlang. Bu chap tomondagi menyuda. Endi sizning hisob qaydnomangiz paydo bo'ladi.
Asl hisob qaydnomangizni tanlang. Bu chap tomondagi menyuda. Endi sizning hisob qaydnomangiz paydo bo'ladi.  "Parolni tiklash" tugmasini bosing. Endi siz hisob uchun yangi parol yaratishingiz mumkin.
"Parolni tiklash" tugmasini bosing. Endi siz hisob uchun yangi parol yaratishingiz mumkin.  Asl hisob qaydnomasi uchun yangi ma'mur parolini yarating. Tasdiqlash uchun parolni ikki marta kiritishingiz kerak. O'zgarishni saqlash uchun "Parolni o'zgartirish" tugmasini bosing.
Asl hisob qaydnomasi uchun yangi ma'mur parolini yarating. Tasdiqlash uchun parolni ikki marta kiritishingiz kerak. O'zgarishni saqlash uchun "Parolni o'zgartirish" tugmasini bosing.  Chiqing va asl hisob qaydnomasi va yangi parol bilan qayta kiring. Endi yaratgan parolingiz bilan tizimga kirishingiz mumkin.
Chiqing va asl hisob qaydnomasi va yangi parol bilan qayta kiring. Endi yaratgan parolingiz bilan tizimga kirishingiz mumkin.  Yangi kalit zanjir yarating. Yangi parolingiz bilan kirganingizda, sizga kalit zanjir parolini yangilashingiz yoki yangisini yaratishingiz kerakligi haqida xabar beriladi. Yangilash imkoniyat emas, chunki eski parolni eslay olmaysiz. Shunday qilib, siz bundan buyon foydalanishingiz mumkin bo'lgan yangi kalit zanjir yaratishingiz kerak.
Yangi kalit zanjir yarating. Yangi parolingiz bilan kirganingizda, sizga kalit zanjir parolini yangilashingiz yoki yangisini yaratishingiz kerakligi haqida xabar beriladi. Yangilash imkoniyat emas, chunki eski parolni eslay olmaysiz. Shunday qilib, siz bundan buyon foydalanishingiz mumkin bo'lgan yangi kalit zanjir yaratishingiz kerak.
4-dan 4-usul: Parolingizni eslab qolsangiz, o'zgartiring
 Apple menyusini bosing va "Tizim parametrlari" ni tanlang. Endi Tizim parametrlari oynasi ochiladi. Ushbu usul faqat asl parolni eslab qolsangiz ishlaydi. Agar siz parolni unutgan bo'lsangiz, ushbu maqoladagi boshqa usullardan birini qo'llashingiz mumkin.
Apple menyusini bosing va "Tizim parametrlari" ni tanlang. Endi Tizim parametrlari oynasi ochiladi. Ushbu usul faqat asl parolni eslab qolsangiz ishlaydi. Agar siz parolni unutgan bo'lsangiz, ushbu maqoladagi boshqa usullardan birini qo'llashingiz mumkin.  "Foydalanuvchilar va guruhlar" ni tanlang. Bu erda siz kompyuteringizdagi foydalanuvchilar parametrlarini sozlashingiz mumkin.
"Foydalanuvchilar va guruhlar" ni tanlang. Bu erda siz kompyuteringizdagi foydalanuvchilar parametrlarini sozlashingiz mumkin.  Pastki chap burchakdagi qulfni bosing va joriy parolingizni kiriting. Endi siz sozlamalarni o'zgartirishingiz mumkin.
Pastki chap burchakdagi qulfni bosing va joriy parolingizni kiriting. Endi siz sozlamalarni o'zgartirishingiz mumkin.  Foydalanuvchi hisobingizni tanlang va "Parolni o'zgartirish" tugmasini bosing. Yangi parolni kiritishingiz mumkin bo'lgan yangi oyna ochiladi.
Foydalanuvchi hisobingizni tanlang va "Parolni o'zgartirish" tugmasini bosing. Yangi parolni kiritishingiz mumkin bo'lgan yangi oyna ochiladi.  Birinchi maydonga eski parolingizni kiriting. Bu siz foydalanayotgan parol.
Birinchi maydonga eski parolingizni kiriting. Bu siz foydalanayotgan parol.  Yangi parol yarating. Tasdiqlash uchun uni ikki marta kiritish kerak. Saqlash uchun "Parolni o'zgartirish" tugmasini bosing.
Yangi parol yarating. Tasdiqlash uchun uni ikki marta kiritish kerak. Saqlash uchun "Parolni o'zgartirish" tugmasini bosing.  So'z qo'shish (ixtiyoriy). Agar parolingizni eslamasangiz ko'rsatiladigan ko'rsatmani qo'shishingiz mumkin. Agar parolingizni unutib qo'ysangiz, uni to'liq tiklashingiz shart emasligi sababli tavsiya etiladi.
So'z qo'shish (ixtiyoriy). Agar parolingizni eslamasangiz ko'rsatiladigan ko'rsatmani qo'shishingiz mumkin. Agar parolingizni unutib qo'ysangiz, uni to'liq tiklashingiz shart emasligi sababli tavsiya etiladi.  Yangi parolingizdan foydalanishni boshlang. Sizning parolingiz darhol qo'llaniladi va bundan keyin siz so'ralganda ushbu paroldan foydalanishingiz mumkin.
Yangi parolingizdan foydalanishni boshlang. Sizning parolingiz darhol qo'llaniladi va bundan keyin siz so'ralganda ushbu paroldan foydalanishingiz mumkin.
Maslahatlar
- O'zingizning parolingizni xavfsiz joyda (masalan, sevimli kitobingizning ichki qopqog'ida) yozib qo'ying, agar siz uni unutgan bo'lsangiz, kompyuteringizga kirish huquqini yo'qotasiz.
- Agar sizda "FileVault" yoqilgan bo'lsa, siz FileVault-ni yoqganingizda taqdim etilgan qutqarish kaliti va parolisiz "Parolni tiklash" yordam dasturidan foydalana olmaysiz. Agar sizda bu ma'lumotlar yo'q bo'lsa, fayllaringizni qayta tiklash mumkin emas.