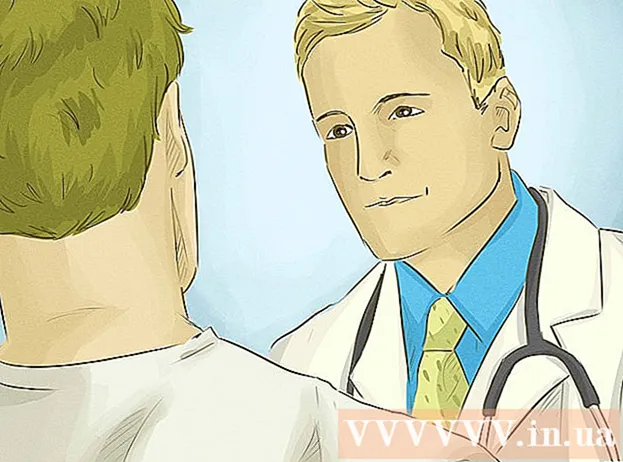Muallif:
Roger Morrison
Yaratilish Sanasi:
8 Sentyabr 2021
Yangilanish Sanasi:
1 Iyul 2024

Tarkib
Ushbu wikiHow sizga Google Chrome uchun belgini kompyuterda yoki Mac-da qanday o'zgartirishni o'rgatadi. Siz Windows va Mac-dagi dasturlar uchun belgini o'zgartirishingiz mumkin. Eski 3D Google Chrome ikonkasini xohlaysizmi yoki dasturni o'z logotipiga aylantirmoqchimisiz.
Qadam bosish
2-dan 1-usul: Windows 10-da
 Windows Boshlash menyusini bosing
Windows Boshlash menyusini bosing  Turi Chrome. Bu Windows Boshlash menyusining yuqori qismida Google Chrome-ni qidiradi va ko'rsatadi. Brauzeringizning rasm qidirishida "Old Google Chrome icon" yozib eski 3D Google Chrome-ni yuklab oling.
Turi Chrome. Bu Windows Boshlash menyusining yuqori qismida Google Chrome-ni qidiradi va ko'rsatadi. Brauzeringizning rasm qidirishida "Old Google Chrome icon" yozib eski 3D Google Chrome-ni yuklab oling.  Google Chrome-ni o'ng tugmasini bosing
Google Chrome-ni o'ng tugmasini bosing  ustiga bosing Fayl manzilini oching. Bu papkani Google Chrome bilan ochadi.
ustiga bosing Fayl manzilini oching. Bu papkani Google Chrome bilan ochadi. - Agar Google Chrome-ni o'ng tugmasini bosganingizda ushbu ochilishni ko'rmasangiz, bosing Ko'proq ko'proq menyu parametrlari uchun.
 Google Chrome-ni o'ng tugmasini bosing. Agar papkada Google Chrome mavjud bo'lsa, Google Chrome-dagi papkani o'ng tugmasini bosing. Bu boshqa menyuni aks ettiradi.
Google Chrome-ni o'ng tugmasini bosing. Agar papkada Google Chrome mavjud bo'lsa, Google Chrome-dagi papkani o'ng tugmasini bosing. Bu boshqa menyuni aks ettiradi.  ustiga bosing Xususiyatlari. Bu Google Chrome dasturini o'ng tugmasini bosganingizda paydo bo'ladigan menyuning pastki qismida joylashgan.
ustiga bosing Xususiyatlari. Bu Google Chrome dasturini o'ng tugmasini bosganingizda paydo bo'ladigan menyuning pastki qismida joylashgan.  Yorliqni bosing Yorliq. Bu Xususiyatlar oynasining yuqori qismida joylashgan.
Yorliqni bosing Yorliq. Bu Xususiyatlar oynasining yuqori qismida joylashgan.  ustiga bosing Belgini o'zgartirish. U Xususiyatlar oynasining pastki qismida "Yorliq" ostida joylashgan.
ustiga bosing Belgini o'zgartirish. U Xususiyatlar oynasining pastki qismida "Yorliq" ostida joylashgan.  Belgini tanlang yoki bosing Barglar. Uni tanlash uchun ro'yxatdagi belgilarning birini bosing. O'zingizning belgini tanlash uchun bosing Barglar. Keyin belgini saqlagan joyingizga o'ting, uni bosing va bosing Ochish uchun.
Belgini tanlang yoki bosing Barglar. Uni tanlash uchun ro'yxatdagi belgilarning birini bosing. O'zingizning belgini tanlash uchun bosing Barglar. Keyin belgini saqlagan joyingizga o'ting, uni bosing va bosing Ochish uchun. - Agar siz o'zingizning rasmingizdan foydalanayotgan bo'lsangiz, tanlangan rasmda ".ico" kengaytmasi bo'lishi kerak. Agar siz foydalanmoqchi bo'lgan rasmda ushbu kengaytma bo'lmasa, faylni ushbu veb-sayt orqali o'zgartirishingiz mumkin.
 ustiga bosing OK. O'zgarish belgisi bilan oynaning pastki qismida joylashgan. Bu tanlovni tasdiqlaydi.
ustiga bosing OK. O'zgarish belgisi bilan oynaning pastki qismida joylashgan. Bu tanlovni tasdiqlaydi.  ustiga bosing Topshirmoq. Bu siz kiritgan o'zgarishlarni tasdiqlaydi. Yangi belgi Boshlash menyusida va Vazifalar panelida paydo bo'ladi.
ustiga bosing Topshirmoq. Bu siz kiritgan o'zgarishlarni tasdiqlaydi. Yangi belgi Boshlash menyusida va Vazifalar panelida paydo bo'ladi. - Agar o'zgarishlar darhol vazifalar panelida ko'rinmasa, Google Chrome-dan chiqing va dasturni qayta ishga tushiring.
- Agar Google Chrome yorlig'ingiz darhol o'zgarmasa, uni o'ng tugmasini bosing va bosing olib tashlash. So'ngra Boshlash menyusida Google Chrome-ni toping va yangi yorliq yaratish uchun uni ish stolingizga torting.
 ustiga bosing OK. Xususiyatlar oynasi endi yopildi.
ustiga bosing OK. Xususiyatlar oynasi endi yopildi.
2-dan 2-usul: Mac OS-da
 Preview-da ishlatmoqchi bo'lgan rasmni oching. Oldindan ko'rish - bu Mac-dagi standart rasmlarni ko'rish dasturi. Google Chrome uchun belgi sifatida ishlatmoqchi bo'lgan rasm allaqachon kompyuteringizda saqlanganligiga ishonch hosil qiling. Rasmni oldindan ko'rishda ochish uchun uni ikki marta bosing yoki oldindan ko'rishda rasmni ochish uchun quyidagi amallardan foydalaning.
Preview-da ishlatmoqchi bo'lgan rasmni oching. Oldindan ko'rish - bu Mac-dagi standart rasmlarni ko'rish dasturi. Google Chrome uchun belgi sifatida ishlatmoqchi bo'lgan rasm allaqachon kompyuteringizda saqlanganligiga ishonch hosil qiling. Rasmni oldindan ko'rishda ochish uchun uni ikki marta bosing yoki oldindan ko'rishda rasmni ochish uchun quyidagi amallardan foydalaning. - Rasmga o'ting va ustiga bosing.
- ustiga bosing Fayl asosiy menyuda.
- ustiga bosing Bilan ochish ...
- ustiga bosing Preview.app.
 ustiga bosing tahrirlash. Rasm oldindan ko'rishda ochilgandan so'ng, tugmasini bosing tahrirlash ekranning yuqori qismidagi menyu satrida. Tartibga tushirish menyusi ochiladi.
ustiga bosing tahrirlash. Rasm oldindan ko'rishda ochilgandan so'ng, tugmasini bosing tahrirlash ekranning yuqori qismidagi menyu satrida. Tartibga tushirish menyusi ochiladi.  ustiga bosing Hammasini belgilash. Bu butun rasmni tanlaydi. Siz butun rasm atrofida nuqta chiziqni ko'rishingiz kerak.
ustiga bosing Hammasini belgilash. Bu butun rasmni tanlaydi. Siz butun rasm atrofida nuqta chiziqni ko'rishingiz kerak. - Rasmning bir qismini tanlash uchun siz bosishingiz va tortishingiz mumkin. Sizning tanlovingiz to'rtburchak ekanligiga ishonch hosil qiling, aks holda belgi to'g'ri o'lchamga ega bo'lmaydi.
 Qayta bosing tahrirlash. Qayta tahrirlash menyusini oching.
Qayta bosing tahrirlash. Qayta tahrirlash menyusini oching.  ustiga bosing Nusxalash. Bu rasmning tanlangan qismini nusxa ko'chiradi.
ustiga bosing Nusxalash. Bu rasmning tanlangan qismini nusxa ko'chiradi. - Tasvirning joylashishini emas, balki rasm ma'lumotlarini Preview-ga nusxalash muhimdir.
 Finder-ni oching
Finder-ni oching  ustiga bosing Dasturlar. Bu Finder tomonidagi menyuda. Bu sizning Mac-da o'rnatgan barcha dasturlarning ro'yxatini ko'rsatadi.
ustiga bosing Dasturlar. Bu Finder tomonidagi menyuda. Bu sizning Mac-da o'rnatgan barcha dasturlarning ro'yxatini ko'rsatadi.  Uni tanlash uchun Google Chrome-ni bosing. Ilovani ochishingiz shart emas. Uni tanlash uchun uni bir marta bosish kifoya.
Uni tanlash uchun Google Chrome-ni bosing. Ilovani ochishingiz shart emas. Uni tanlash uchun uni bir marta bosish kifoya.  ustiga bosing Fayl. Bu ekranning yuqori qismidagi menyu satrida.
ustiga bosing Fayl. Bu ekranning yuqori qismidagi menyu satrida.  ustiga bosing Ma'lumotni ko'rsatish. Bu o'rtada fayl menyusida. Bu inspektorni ko'rsatadi.
ustiga bosing Ma'lumotni ko'rsatish. Bu o'rtada fayl menyusida. Bu inspektorni ko'rsatadi. - Shu bilan bir qatorda, Ilovalar papkasida Google Chrome-ni o'ng tugmachasini bosishingiz va keyin bosishingiz mumkin Ma'lumotni ko'rsatish.
 Google Chrome belgisini bosing. Bu Google Chrome inspektorining kichik yuqori o'ng burchagi. Bu tanlanganligini ko'rsatadigan belgini ajratib turadi.
Google Chrome belgisini bosing. Bu Google Chrome inspektorining kichik yuqori o'ng burchagi. Bu tanlanganligini ko'rsatadigan belgini ajratib turadi. - Bu "Ko'rib chiqish" ostida paydo bo'lgan katta belgi bilan bir xil emas.
 ustiga bosing tahrirlash. Bu ekranning yuqori qismidagi menyu satrida.
ustiga bosing tahrirlash. Bu ekranning yuqori qismidagi menyu satrida.  ustiga bosing Yopish. Bu sizning oldindan ko'rishdan nusxa ko'chirgan rasm ma'lumotlarini belgining joylashgan joyiga joylashtiradi. Siz darhol ma'lumot panelida belgining o'zgarishini ko'rishingiz kerak.
ustiga bosing Yopish. Bu sizning oldindan ko'rishdan nusxa ko'chirgan rasm ma'lumotlarini belgining joylashgan joyiga joylashtiradi. Siz darhol ma'lumot panelida belgining o'zgarishini ko'rishingiz kerak. - Dock-da belgi o'zgarganini ko'rmasangiz, Google Chrome-ni yoping va dasturni qayta oching.
Maslahatlar
- Agar siz Outlook.com yoki Hotmail-dan veb-elektron dastur sifatida foydalanayotgan bo'lsangiz, Odamlar ilovasini Bosh ekranga mahkamlashingiz mumkin. Bu Windows 8 bilan ta'minlangan People dasturidan ko'ra kengroq.
- IPhone yoki Android qurilmalaridagi piktogrammalarni o'zgartirish uchun foydalanishingiz mumkin bo'lgan ko'plab dasturlar mavjud.