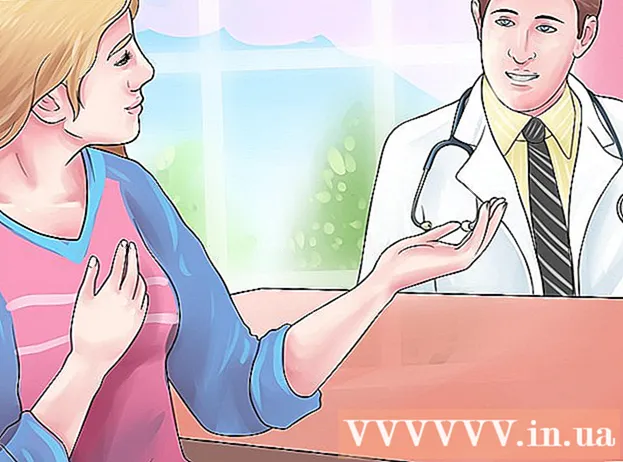Muallif:
Frank Hunt
Yaratilish Sanasi:
18 Mart Oyi 2021
Yangilanish Sanasi:
1 Iyul 2024
![Create Classic Super Sonic with Sculpey Clay/ Sonic the hedgehog [kiArt]](https://i.ytimg.com/vi/DBFcUzwsptk/hqdefault.jpg)
Tarkib
Ish stolingizni biroz chiroyli qilib kiyintirmoqchimisiz? O'z-o'zidan ishlab chiqarilgan piktogrammalar kompyuteringizga ancha "o'ziga xos" belgi beradi. GIMP kabi bepul rasmlarni tahrirlash dasturi yordamida siz har qanday tasvirni biron bir joyda istalgan joyda ishlatishingiz mumkin bo'lgan chiroyli, kengaytiriladigan belgiga aylantirishingiz mumkin.
Qadam bosish
2-qismning 1-qismi: Tasvirni tayyorlash
 Asosiy rasmingizni yuklab oling yoki yarating. Belgini yaratish uchun har qanday rasm faylidan foydalanishingiz mumkin, lekin hajmi kamida 256px X 256px yoki undan kattaroq bo'lishi kerak. Shunday qilib, u har xil piktogramma o'lchamlari o'rtasida yaxshi o'lchamlarga ega bo'lishi mumkin. Rasmda yakuniy piktogrammada ko'rishni xohlamagan qismlaringiz bo'lsa muhim emas. Baribir saqlamoqchi bo'lmagan narsalarni o'chirib tashlaysiz.
Asosiy rasmingizni yuklab oling yoki yarating. Belgini yaratish uchun har qanday rasm faylidan foydalanishingiz mumkin, lekin hajmi kamida 256px X 256px yoki undan kattaroq bo'lishi kerak. Shunday qilib, u har xil piktogramma o'lchamlari o'rtasida yaxshi o'lchamlarga ega bo'lishi mumkin. Rasmda yakuniy piktogrammada ko'rishni xohlamagan qismlaringiz bo'lsa muhim emas. Baribir saqlamoqchi bo'lmagan narsalarni o'chirib tashlaysiz. - Piktogramma to'rtburchak ekanligini yodda tuting, shuning uchun sizning rasmingiz kvadratga yaxshi joylashishi kerak. Agar u juda uzun bo'lsa, tasvir siqilgan ko'rinishga ega bo'ladi.
- Agar siz Mac OS X uchun ikonkalar yaratayotgan bo'lsangiz, ular hajmi 512px X 512px bo'lishi mumkin.
- Siz o'zingizning rasmlaringizni o'zingizning sevimli rasm dasturingiz bilan noldan yaratishingiz yoki mavjud rasm, rasm yoki boshqa rasmlardan foydalanishingiz mumkin.
 Rasmni tahrirlash dasturini o'rnating. Piktogramma yaratish uchun sizga Paint dasturidan biroz kuchliroq dastur kerak. Buning uchun Photoshop-dan foydalanishingiz mumkin, ammo GIMP va Pixlr kabi bepul muharrirlar ham mukammal ishlaydi.
Rasmni tahrirlash dasturini o'rnating. Piktogramma yaratish uchun sizga Paint dasturidan biroz kuchliroq dastur kerak. Buning uchun Photoshop-dan foydalanishingiz mumkin, ammo GIMP va Pixlr kabi bepul muharrirlar ham mukammal ishlaydi. - Ushbu qo'llanmada GIMP ishlatilgan, chunki u har qanday operatsion tizim uchun bepul va mavjuddir. Photoshop va Pixlr-da siz xuddi shu protseduraga amal qilasiz.
 O'zingizning rasmingizni muharriringizda oching. Yuklangan yoki yaratilgan rasmni GIMP-da oching. Rasm ekranning markazidagi oynada ko'rsatiladi.
O'zingizning rasmingizni muharriringizda oching. Yuklangan yoki yaratilgan rasmni GIMP-da oching. Rasm ekranning markazidagi oynada ko'rsatiladi.  Alfa kanal qo'shing. Alfa kanali shaffof qatlamdir. Shunday qilib, tasvirning ba'zi qismlarini olib tashlasangiz, ikonka shaffof fonga ega bo'lishi mumkin. Alfa kanalni qo'shish uchun ekranning o'ng tomonidagi qatlamlar panelidagi qatlam ustiga o'ng tugmasini bosing. "Alfa kanalini qo'shish" -ni tanlang.
Alfa kanal qo'shing. Alfa kanali shaffof qatlamdir. Shunday qilib, tasvirning ba'zi qismlarini olib tashlasangiz, ikonka shaffof fonga ega bo'lishi mumkin. Alfa kanalni qo'shish uchun ekranning o'ng tomonidagi qatlamlar panelidagi qatlam ustiga o'ng tugmasini bosing. "Alfa kanalini qo'shish" -ni tanlang.  Tez niqob qo'shing. Tez niqob yordamida siz rasmning saqlamoqchi bo'lmagan ayrim qismlarini tezda kesib tashlashingiz mumkin. Tez niqob qo'shish uchun bosing Ift Shift+Q. Rasm ustida qizil qatlam paydo bo'ladi.
Tez niqob qo'shing. Tez niqob yordamida siz rasmning saqlamoqchi bo'lmagan ayrim qismlarini tezda kesib tashlashingiz mumkin. Tez niqob qo'shish uchun bosing Ift Shift+Q. Rasm ustida qizil qatlam paydo bo'ladi.  Niqobni saqlamoqchi bo'lgan qismdan olib tashlang. Ekranning chap qismidagi asboblar panelidan Silgi vositasini tanlang. Rasmni ko'rishni davom ettirishingiz kerak bo'lgan qizil qatlamning qismlarini o'chirish uchun asbobdan foydalaning. Masalan: agar siz stolda telefoningizning rasmini ko'rsangiz va siz telefonni belgi sifatida ishlatmoqchi bo'lsangiz, faqat telefonning qizil qatlamini o'chirib tashlang.
Niqobni saqlamoqchi bo'lgan qismdan olib tashlang. Ekranning chap qismidagi asboblar panelidan Silgi vositasini tanlang. Rasmni ko'rishni davom ettirishingiz kerak bo'lgan qizil qatlamning qismlarini o'chirish uchun asbobdan foydalaning. Masalan: agar siz stolda telefoningizning rasmini ko'rsangiz va siz telefonni belgi sifatida ishlatmoqchi bo'lsangiz, faqat telefonning qizil qatlamini o'chirib tashlang. - Silgi hajmini o'zgartirish uchun Asboblar oynasidagi Variantlar yorlig'ini ishlating. Bundan tashqari, maqsadni aniq bilganingizga ishonch hosil qilish uchun kattalashtirishingiz mumkin.
- Niqobni o'chirib tashlagan holda, siz faqat niqobni olib tashlaysiz, asosiy rasmda hech narsa yo'q.
 Niqobni o'chiring. Ko'rsatmoqchi bo'lgan niqob qismlarini o'chirib bo'lgandan so'ng, tugmasini bosing Ift Shift+Q niqobni olib tashlash uchun. Rasmning o'chirilgan qismi tanlanadi.
Niqobni o'chiring. Ko'rsatmoqchi bo'lgan niqob qismlarini o'chirib bo'lgandan so'ng, tugmasini bosing Ift Shift+Q niqobni olib tashlash uchun. Rasmning o'chirilgan qismi tanlanadi.  Orqa fonni olib tashlang. Matbuot Ctrl+I. yoki Tanlash → Invert-ni bosing. Bu rasmdagi hamma narsani tanlaydi bundan mustasno niqobdan olib tashlagan qism. Matbuot Del faqat belgingiz mavzusini saqlab, tanlovni bekor qilish.
Orqa fonni olib tashlang. Matbuot Ctrl+I. yoki Tanlash → Invert-ni bosing. Bu rasmdagi hamma narsani tanlaydi bundan mustasno niqobdan olib tashlagan qism. Matbuot Del faqat belgingiz mavzusini saqlab, tanlovni bekor qilish.
2-qismning 2-qismi: Belgini yaratish
 Tuvalingiz hajmini o'zgartiring. Rasm → Tuval o'lchami-ni bosing. Ko'rsatilgan oynada kenglik va balandlikni ajratish uchun zanjir belgisini bosing. Tuvalni mavzuga mos o'lchamda o'zgartiring va kengligi va balandligini bir xil raqamlarga o'rnating.
Tuvalingiz hajmini o'zgartiring. Rasm → Tuval o'lchami-ni bosing. Ko'rsatilgan oynada kenglik va balandlikni ajratish uchun zanjir belgisini bosing. Tuvalni mavzuga mos o'lchamda o'zgartiring va kengligi va balandligini bir xil raqamlarga o'rnating. - Scale tugmachasini bosishdan oldin rasmni yangi tuvalning o'rtasiga joylashtirish uchun Ofset qiymatlaridan foydalaning.
- Rasmning o'lchamini o'zgartirgandan so'ng, qatlamni o'ng tugmasini bosing va "Tasvir o'lchamiga qatlam" -ni tanlang. Bu qatlam chegarasini tuvalnikiga mos ravishda o'zgartiradi.
 Ranglarni sozlang. Agar xohlasangiz, rasm ranglarini o'zgartirish uchun GIMP-ning rang vositalaridan foydalanishingiz mumkin. Buning eng oson usuli - Ranglar → Rang / To'yinganlik tugmachasini bosish, so'ngra eng yaxshi ko'rinadigan rangni topguncha sozlamalar bilan o'ynash.
Ranglarni sozlang. Agar xohlasangiz, rasm ranglarini o'zgartirish uchun GIMP-ning rang vositalaridan foydalanishingiz mumkin. Buning eng oson usuli - Ranglar → Rang / To'yinganlik tugmachasini bosish, so'ngra eng yaxshi ko'rinadigan rangni topguncha sozlamalar bilan o'ynash.  Belgining turli o'lchamlarini yarating. Piktogramma yaratishning so'nggi bosqichi - bu rasm barcha piktogramma o'lchamlarini qo'llab-quvvatlashiga ishonch hosil qilish. Agar siz ushbu belgidan operatsion tizimning turli joylarida foydalanishni xohlasangiz va uning kattaligi kattalashganda uning o'lchamiga ishonch hosil qilishingiz zarur bo'lsa, bu juda muhimdir.
Belgining turli o'lchamlarini yarating. Piktogramma yaratishning so'nggi bosqichi - bu rasm barcha piktogramma o'lchamlarini qo'llab-quvvatlashiga ishonch hosil qilish. Agar siz ushbu belgidan operatsion tizimning turli joylarida foydalanishni xohlasangiz va uning kattaligi kattalashganda uning o'lchamiga ishonch hosil qilishingiz zarur bo'lsa, bu juda muhimdir. - Qatlamni nusxalash. Qatlamlar oynasida qatlamni bosing va tugmasini bosing Ctrl+S.
- Asl qatlamni masshtablash. Bosib Scale vositasini oching Ift Shift+T., va tasvirni 256px X 256px ga o'zgartiring. Rasm → Tuvalni qatlamlarga moslashtirish-ni bosing. (Izoh: agar siz OS X uchun belgi yaratayotgan bo'lsangiz, 512 X 512 bilan boshlang)
- Birinchi nusxasini yarating. Matbuot Ctrl+V. qatlamni yopishtirish uchun. Qatlam → Yangi qatlamga bosing. Scale vositasini oching va uning o'lchamini 128 X 128 ga o'zgartiring.
- Ikkinchi nusxasini yarating. Matbuot Ctrl+V. qatlamni yopishtirish uchun. Qatlam → Yangi qatlamga bosing. Scale vositasini oching va uning o'lchamini 48 X 48 ga o'zgartiring.
- Uchinchi nusxasini yarating. Matbuot Ctrl+V. qatlamni yopishtirish uchun. Qatlam → Yangi qatlamga bosing. Scale vositasini oching va uning o'lchamini 32 X 32 ga o'zgartiring.
- To'rtinchi nusxasini yarating. Matbuot Ctrl+V. qatlamni yopishtirish uchun. Qatlam → Yangi qatlamga bosing. Scale vositasini oching va o'lchamini 16 X 16 ga o'zgartiring.
 Qatlamlaringizni ko'rib chiqing. Sizda 5 ta qatlam bo'lishi kerak, ularning har biri avvalgisidan kichikroq rasmga ega. Agar biroz xira bo'lgan rasm bo'lsa, Filtrlar → Yaxshilash → O'tkirlash tugmachasini bosib, Sharpen vositasini oching. Slayderni rasm aniqroq bo'lguncha sozlang.
Qatlamlaringizni ko'rib chiqing. Sizda 5 ta qatlam bo'lishi kerak, ularning har biri avvalgisidan kichikroq rasmga ega. Agar biroz xira bo'lgan rasm bo'lsa, Filtrlar → Yaxshilash → O'tkirlash tugmachasini bosib, Sharpen vositasini oching. Slayderni rasm aniqroq bo'lguncha sozlang.  Tasvirni belgi sifatida saqlang. Fayl → Eksport-ni bosing. Eksport oynasida yuqori maydonda kengaytmani ".ico" ga o'zgartiring va belgini saqlash uchun joyni tanlang. Qatlamlardan birini siqishni xohlaysizmi, deb so'raydigan oyna paydo bo'ladi. Agar siz Windows XP dan foydalanmasangiz, ikkita eng katta qatlamni siqish uchun katakchalarni belgilang.
Tasvirni belgi sifatida saqlang. Fayl → Eksport-ni bosing. Eksport oynasida yuqori maydonda kengaytmani ".ico" ga o'zgartiring va belgini saqlash uchun joyni tanlang. Qatlamlardan birini siqishni xohlaysizmi, deb so'raydigan oyna paydo bo'ladi. Agar siz Windows XP dan foydalanmasangiz, ikkita eng katta qatlamni siqish uchun katakchalarni belgilang.  Belgidan foydalaning. Agar siz rasmni .ico sifatida saqlagan bo'lsangiz, uni istalgan fayl yoki papka belgisini almashtirish uchun ishlatishingiz mumkin.
Belgidan foydalaning. Agar siz rasmni .ico sifatida saqlagan bo'lsangiz, uni istalgan fayl yoki papka belgisini almashtirish uchun ishlatishingiz mumkin. - Windows kompyuteridagi piktogrammalarni sozlash bo'yicha maqolalar uchun wikiHow-ni tekshiring.
- Mac OS X kompyuteringizda piktogrammalarni sozlash bo'yicha maqolalar uchun wikiHow-ni tekshiring. ICO faylini ICNS-faylga (Mac-ning piktogramma formati) aylantirish uchun sizga bepul onlayn konvertor kerak.