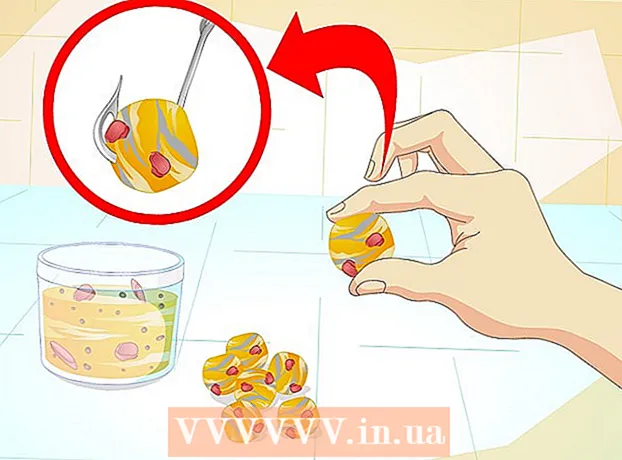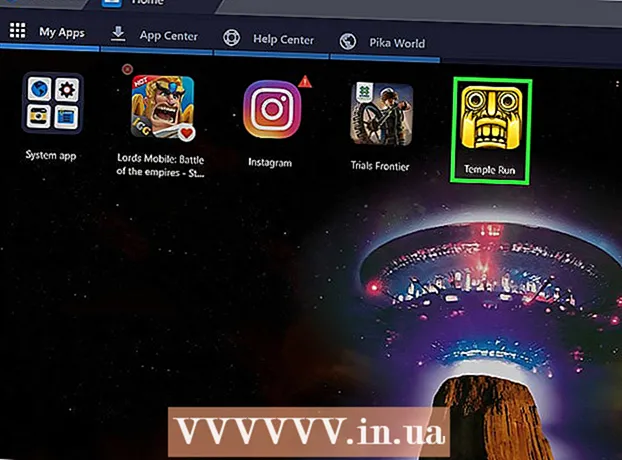Muallif:
Charles Brown
Yaratilish Sanasi:
10 Fevral 2021
Yangilanish Sanasi:
1 Iyul 2024

Tarkib
- Qadam bosish
- 3-qismning 1-qismi: Dastur bilan tanishish
- 3 qismning 2-qismi: Chizma va rasm
- 3 ning 3 qismi: Qo'shimcha funktsiyalarni o'zlashtirish
- Maslahatlar
Windows Paintbrushning vorisi bo'lgan Microsoft Paint bilan birga keladi. Oddiy, ishlatish uchun qulay bo'lgan rasmlarni tahrirlash dasturi. Ushbu dastur yordamida siz fotoshop kabi qimmatbaho, ilg'or dasturlardan foydalanmasdan rasm chizishingiz, bo'yashingiz va tasvirni asosiy tahrirlashingiz mumkin. MS Paint ayniqsa kuchli dastur sifatida tanilmagan bo'lsa-da, ularni qaerdan topishni bilsangiz, u juda ko'p xususiyatlarga boy.
Qadam bosish
3-qismning 1-qismi: Dastur bilan tanishish
 Bo'yoqni boshlang. Xuddi boshqa funktsiyalar singari, Windows-ning har bir versiyasida Paint-ni ochish biroz farq qiladi.
Bo'yoqni boshlang. Xuddi boshqa funktsiyalar singari, Windows-ning har bir versiyasida Paint-ni ochish biroz farq qiladi. - Windows 10: Boshlash tugmachasini, so'ngra Lupani bosing. Bo'yoqni kiriting va qidiruv natijasi sifatida paydo bo'lganda "Bo'yoq" ni tanlang.
- Windows 8: Ekranning o'ng tomoniga suring va "Qidirish" -ni tanlang. Bo'yoq turi. Qidiruv natijasi sifatida paydo bo'lganda "Bo'yoq" -ni tanlang.
- Windows Vista va 7: Boshlash tugmachasini bosing va "Barcha dasturlar" guruhini oching. "Aksessuarlar" menyusini oching va "Bo'yoq" -ni tanlang.
 Rasm faylini oching. Bo'yoq *. Bmp, .gif, .webp / .jpeg, .tif / .tiff, .ico va .png kabi turli xil rasm turlarini boshqarishi mumkin. Paint-da faylni ochish uchun "Fayl" -ni, so'ng "Ochish" -ni bosing. Tasvir fayli saqlanadigan papkaga o'ting va "Ochish" tugmasini bosing.
Rasm faylini oching. Bo'yoq *. Bmp, .gif, .webp / .jpeg, .tif / .tiff, .ico va .png kabi turli xil rasm turlarini boshqarishi mumkin. Paint-da faylni ochish uchun "Fayl" -ni, so'ng "Ochish" -ni bosing. Tasvir fayli saqlanadigan papkaga o'ting va "Ochish" tugmasini bosing.  Tuvalni tushuning. Bo'yoq boshlanganda ekranda oq oyna paydo bo'lishini ko'rasiz. Ushbu oq oynani siz chizishingiz yoki chizishingiz mumkin bo'lgan qog'oz kabi tasavvur qiling. O'zingizning asaringizni boshlashdan oldin siz tuval yoki tuval hajmini sozlashingiz mumkin.
Tuvalni tushuning. Bo'yoq boshlanganda ekranda oq oyna paydo bo'lishini ko'rasiz. Ushbu oq oynani siz chizishingiz yoki chizishingiz mumkin bo'lgan qog'oz kabi tasavvur qiling. O'zingizning asaringizni boshlashdan oldin siz tuval yoki tuval hajmini sozlashingiz mumkin. - Windows 7 va undan keyingi versiyalar: Boshlash yorlig'ida "O'zgartirish" tugmasini bosing. "Piksellar" ni tanlang va "gorizontal" va "vertikal" qutilaridan kerakli hajmni kiriting. Yoki foiz o'lchamini o'zgartirishni xohlasangiz, "Foiz" ni tanlang va joriy rasmni kattalashtirish yoki kamaytirishni xohlagan foizni kiriting. Masalan, agar siz tasvirni 50% kichikroq qilishni istasangiz, har bir qutiga 50 raqamini kiriting. Joriy hajmni ikki baravar oshirish uchun har bir katakka 200 tadan kiriting.
- Vista: "Rasm" -ni bosing va "Xususiyatlar" -ni tanlang. Kenglik va balandlik maydonlariga kerakli tuval hajmini (piksel bilan) kiriting.
 Rasmni kesib oling. Bo'yoqdagi rasmni oching va asosiy menyuda "Tanlash" vositasini bosing. O'zingiz saqlamoqchi bo'lgan rasmning chap qismidagi chap burchakda bir marta bosing va nuqta kvadrat aynan shu qismni o'rab olguncha sichqonchani o'ng tomonga torting. Sichqoncha tugmachasini qo'yib yuboring va "Kesish" tugmasini bosing.
Rasmni kesib oling. Bo'yoqdagi rasmni oching va asosiy menyuda "Tanlash" vositasini bosing. O'zingiz saqlamoqchi bo'lgan rasmning chap qismidagi chap burchakda bir marta bosing va nuqta kvadrat aynan shu qismni o'rab olguncha sichqonchani o'ng tomonga torting. Sichqoncha tugmachasini qo'yib yuboring va "Kesish" tugmasini bosing.  Rasmning o'lchamini o'zgartirish. "Rasm" tugmachasini bosing va "O'zgartirish / Nishab" -ni tanlang (Windows 7 yoki undan keyingi versiyalarida asosiy menyuda "O'zgartirish" tugmasini bosing). Buni klaviatura yorlig'i yordamida ham qilishingiz mumkin Ctrl+V Resize / Slant dialog oynasini ko'rsatish uchun. Rasm hajmini o'zgartirish uchun yangi o'lchamni (piksel shaklida yoki foizda, xuddi tuval yaratishda bo'lgani kabi) yozing.
Rasmning o'lchamini o'zgartirish. "Rasm" tugmachasini bosing va "O'zgartirish / Nishab" -ni tanlang (Windows 7 yoki undan keyingi versiyalarida asosiy menyuda "O'zgartirish" tugmasini bosing). Buni klaviatura yorlig'i yordamida ham qilishingiz mumkin Ctrl+V Resize / Slant dialog oynasini ko'rsatish uchun. Rasm hajmini o'zgartirish uchun yangi o'lchamni (piksel shaklida yoki foizda, xuddi tuval yaratishda bo'lgani kabi) yozing.  Rasmni aylantirish. Rasmni aylantirish uchun (u yoki bu yo'nalishda), "Flip and rotate" -ni ishlating.
Rasmni aylantirish. Rasmni aylantirish uchun (u yoki bu yo'nalishda), "Flip and rotate" -ni ishlating. - Windows 7 va undan keyingi versiyalar: Asboblar panelida "Qaytish" tugmachasini bosing va menyudan yo'nalishni tanlang.
- Vista: "Rasm" menyusida "Flip and rotate" tugmachasini bosing va rasmni aylantirish yoki aylantirish uchun yo'nalishni tanlang.
- Siz shuningdek bosishingiz mumkin Ctrl+R. Rotate (har qanday versiya) vositasini ko'rsatish uchun.
 Kattalashtirish va kichraytirish. Kattalashtirishni faollashtirish uchun kattalashtiruvchi oynani bosing. Kattalashtirish uchun sichqonchaning chap tugmasi yordamida rasmning istalgan joyini bosing. Kattalashtirish uchun sichqonchaning o'ng tugmachasini bosing. Buning uchun klaviaturadan ham foydalanishingiz mumkin Ctrl+⇞ PgUp kattalashtirish va Ctrl+G PgDn kichraytirish.
Kattalashtirish va kichraytirish. Kattalashtirishni faollashtirish uchun kattalashtiruvchi oynani bosing. Kattalashtirish uchun sichqonchaning chap tugmasi yordamida rasmning istalgan joyini bosing. Kattalashtirish uchun sichqonchaning o'ng tugmachasini bosing. Buning uchun klaviaturadan ham foydalanishingiz mumkin Ctrl+⇞ PgUp kattalashtirish va Ctrl+G PgDn kichraytirish.  Xatolaringizni bekor qilishni o'rganing. Agar siz ushbu vositalardan birortasini ishlatishda xatolikka yo'l qo'ygan bo'lsangiz, tegish bilan o'zingizning harakatingizni "bekor qilishingiz" mumkin Ctrl+Z itarish
Xatolaringizni bekor qilishni o'rganing. Agar siz ushbu vositalardan birortasini ishlatishda xatolikka yo'l qo'ygan bo'lsangiz, tegish bilan o'zingizning harakatingizni "bekor qilishingiz" mumkin Ctrl+Z itarish  Ishingizni saqlang. Fayl nomini tanlash va joylashuvni saqlash uchun "Fayl" -ni, so'ngra "Saqlash" -ni bosing. Sizga fayl formatini tanlash imkoniyati ham taqdim etiladi. Bu rasm bilan nima qilishni rejalashtirganingizga bog'liq. JPG ko'plab ranglarga ega fotosuratlar yoki rasmlar uchun yaxshi imkoniyatdir. Agar rasm past rang va tafsilotlarga ega bo'lsa, GIF-lar ko'p qirrali va saqlash joylarida kichik. Agar siz ushbu rasmni Paint-da ishlatmoqchi bo'lsangiz, uni standart fayl turi bo'lgan Bitmap (.bmp) sifatida saqlashingiz mumkin.
Ishingizni saqlang. Fayl nomini tanlash va joylashuvni saqlash uchun "Fayl" -ni, so'ngra "Saqlash" -ni bosing. Sizga fayl formatini tanlash imkoniyati ham taqdim etiladi. Bu rasm bilan nima qilishni rejalashtirganingizga bog'liq. JPG ko'plab ranglarga ega fotosuratlar yoki rasmlar uchun yaxshi imkoniyatdir. Agar rasm past rang va tafsilotlarga ega bo'lsa, GIF-lar ko'p qirrali va saqlash joylarida kichik. Agar siz ushbu rasmni Paint-da ishlatmoqchi bo'lsangiz, uni standart fayl turi bo'lgan Bitmap (.bmp) sifatida saqlashingiz mumkin. - Siz har doim rasmlaringizni boshqa fayl formatiga o'zgartirishingiz mumkin. Rasmlarni JPG yoki boshqa kengaytmalarga aylantirishni o'qing.
3 qismning 2-qismi: Chizma va rasm
 Ranglar palitrasi bilan tanishing. Ekranning yuqori qismidagi rangli kvadratchalar assortimenti rang palitrasi. Rangni bosish orqali siz ushbu rangni Bo'yoqdagi har bir asbob uchun oldingi rang (asosiy rang) sifatida tanlaysiz. Shakllar bilan ishlashni boshlashingiz uchun fon rangini ham belgilashingiz mumkin.
Ranglar palitrasi bilan tanishing. Ekranning yuqori qismidagi rangli kvadratchalar assortimenti rang palitrasi. Rangni bosish orqali siz ushbu rangni Bo'yoqdagi har bir asbob uchun oldingi rang (asosiy rang) sifatida tanlaysiz. Shakllar bilan ishlashni boshlashingiz uchun fon rangini ham belgilashingiz mumkin. - Windows 7 va undan keyingi versiyalar: Oldingi "Rang 1" deb nomlangan, fon "Rang 2". Old rangni tanlash uchun "Rang 1" tugmachasini bosing va palitradan rangni tanlang. Fon rangi uchun "Rang 2" -ni, so'ngra rangni bosing.
- Windows Vista yoki undan oldingi versiyalar: Paletaning chap tomonida bir-biriga mos keladigan ikkita rangli qutini toping. Old quti oldingi rang, orqa quti fon. O'zingiz xohlagan rangni o'ng tugmasini bosib fon rangini o'rnating.
 To'g'ri yoki egri chiziqni chizish. Windows-ning versiyasiga qarab, asosiy menyuning chap yoki o'ng tomonida ikkita chiziqli vositalarni (Line va Round line) ko'rasiz.
To'g'ri yoki egri chiziqni chizish. Windows-ning versiyasiga qarab, asosiy menyuning chap yoki o'ng tomonida ikkita chiziqli vositalarni (Line va Round line) ko'rasiz. - To'g'ri chiziq vositasini bosish orqali to'g'ri chiziqni torting, so'ngra palitradan rangni tanlang. Tuvalning istalgan joyini bosing. Sichqoncha tugmachasini bosib ushlab turing va sichqonchani birinchi marta bosish joyidan istalgan tomonga torting. Chiziq sizning xohishingizga etarlicha uzun bo'lganda tugmani qo'yib yuboring.
- Egri chiziq uchun dumaloq chiziq belgisini bosing (chayqalgan chiziq). To'g'ri chiziq vositasi singari chiziq chizish. Sichqoncha tugmachasini qo'yib yuborsangiz, chiziqning biron bir joyini bosing va uni yo'nalishda torting, shunda to'g'ri chiziq o'sha tomonga egiladi.
 Qalam bilan erkin chiziq chizish. Qalam - xuddi haqiqiy qalam kabi erkin qo'l bilan rasm chizish vositasi. Chiziqning kengligi Size menyusini bosish va boshqa chiziq kengligini tanlash orqali sozlanishi mumkin. Rasm chizish uchun sichqonchani tuval ustida siljitish paytida sichqoncha tugmachasini bosing.
Qalam bilan erkin chiziq chizish. Qalam - xuddi haqiqiy qalam kabi erkin qo'l bilan rasm chizish vositasi. Chiziqning kengligi Size menyusini bosish va boshqa chiziq kengligini tanlash orqali sozlanishi mumkin. Rasm chizish uchun sichqonchani tuval ustida siljitish paytida sichqoncha tugmachasini bosing.  Cho'tka bilan bo'yash. Cho'tkasi qalamga qaraganda ko'proq qirrali, chunki siz yanada noyob zarbalar uchun turli xil cho'tka maslahatlarini tanlashingiz mumkin.
Cho'tka bilan bo'yash. Cho'tkasi qalamga qaraganda ko'proq qirrali, chunki siz yanada noyob zarbalar uchun turli xil cho'tka maslahatlarini tanlashingiz mumkin. - Windows 7 va undan keyingi versiyalarida "Cho'tkalar" ostidagi pastga o'qni bosing va cho'tka uchlaridan birini tanlang. Har bir cho'tkaning o'lchamini "Hajmi" belgisini bosish orqali sozlashingiz mumkin.
- Windows Vista va undan oldingi versiyalarida Brush belgisini bosing, so'ngra asosiy menyu ostida paydo bo'lgan menyudan cho'tka shaklini tanlang. Tuvalga dizayn chizish uchun palitradan rangni tanlang va sichqonchani harakatlantiring.
 Aerosoldan foydalaning. Ushbu vosita Brush vositasi bilan bir xil ishlaydi, lekin ko'proq Aerosol Paint-ga o'xshaydi.
Aerosoldan foydalaning. Ushbu vosita Brush vositasi bilan bir xil ishlaydi, lekin ko'proq Aerosol Paint-ga o'xshaydi. - Windows 7 va undan yangilari: Ushbu vositani "Cho'tkalar" menyusida topish mumkin.
- Vista va undan oldingi versiyalar: Aerozol qutisiga o'xshash belgini bosing. Qalam yoki boshqa cho'tkalarda bo'lgani kabi u bilan rasm chizish.
 Silgi vositasidan foydalaning. O'zingiz chizgan narsani o'chirish uchun Silgi vositasini bosing va sichqonchani o'chirmoqchi bo'lgan joy ustiga suring. Boshqa vositalar singari, Hajmi menyusida Silgi vositasining kengligini sozlashingiz mumkin.
Silgi vositasidan foydalaning. O'zingiz chizgan narsani o'chirish uchun Silgi vositasini bosing va sichqonchani o'chirmoqchi bo'lgan joy ustiga suring. Boshqa vositalar singari, Hajmi menyusida Silgi vositasining kengligini sozlashingiz mumkin. - E'tibor bering, o'chiruvchi vositasidan foydalanganda fon rangi (Windows 7 va undan keyingi versiyalarida "Rang 2") paydo bo'ladi. Masalan, oq fonda qizil chiziqni o'chirib tashlasangiz, fon rangi ham oq rangga o'rnatilganligiga ishonch hosil qiling.
 Shakllar yarating. Ushbu shaklni yaratish uchun asboblar panelidan chizmoqchi bo'lgan shaklni tanlang. Shaklni tanlaganingizdan so'ng, shaklning tashqi ko'rinishining bir qator variantlarini ko'rasiz.
Shakllar yarating. Ushbu shaklni yaratish uchun asboblar panelidan chizmoqchi bo'lgan shaklni tanlang. Shaklni tanlaganingizdan so'ng, shaklning tashqi ko'rinishining bir qator variantlarini ko'rasiz. - Windows 7 yoki undan yuqoriroq versiyalarini ko'rish uchun "Anahat" va "To'ldirish" menyularini bosing. Agar sizda Windows Vista yoki undan oldingi versiya mavjud bo'lsa, unda siz shaklning konturini, plomba rangi atrofida shaklning konturini va tekis rangli shaklni ko'rasiz.
- O'zingiz afzal ko'rgan konturni tanlang va to'ldiring, so'ngra shakli bo'ladigan tuval ustiga bosing. Shaklni kattalashtirish uchun kursorni sudrab borishda sichqoncha tugmachasini bosib ushlab turing. Sichqoncha tugmachasini shakli kerakli o'lchamga qo'ying.
- Shakl va konturni tanlaganingizdan so'ng, kontur rangi hozirgi oldingi rangga aylanadi. Agar sizning rangingiz qattiq rangga ega bo'lsa, to'ldirish rangi fon rangiga aylanadi.
 Hududni rang bilan to'ldiring. "Bo'yoq paqir" nomi bilan ham tanilgan plomba vositasi ko'rsatilgan maydonni bitta rang bilan bo'yaydi.
Hududni rang bilan to'ldiring. "Bo'yoq paqir" nomi bilan ham tanilgan plomba vositasi ko'rsatilgan maydonni bitta rang bilan bo'yaydi. - Ko'chib ketgan chelakka o'xshash belgini bosing va palitradan rangni tanlang. Endi siz tanlagan rang bilan to'ldirish uchun tuvali bosing.
- To'ldirish vositasi barcha yopiq chiziqlar orasidagi bo'shliqni to'ldiradi. Rangli shakl berish vositasi bilan kvadrat yoki doira yarating, so'ngra faqat shu shaklning rangini o'zgartirish uchun plomba vositasidan foydalaning.
3 ning 3 qismi: Qo'shimcha funktsiyalarni o'zlashtirish
 Turli xil tanlov vositalari bilan tanishib chiqing. Tasviringizda tanlov qilish uchun bir nechta vositalardan foydalanishingiz mumkin: erkin tanlov (ovalning nuqta chizig'i) va to'rtburchaklar tanlov (to'rtburchakning nuqta konturi). Freeform to'rtburchaklar tanlash vositasi yordamida to'rtburchaklar chizish paytida rasm atrofida qo'l bilan rasm chizish imkonini beradi.
Turli xil tanlov vositalari bilan tanishib chiqing. Tasviringizda tanlov qilish uchun bir nechta vositalardan foydalanishingiz mumkin: erkin tanlov (ovalning nuqta chizig'i) va to'rtburchaklar tanlov (to'rtburchakning nuqta konturi). Freeform to'rtburchaklar tanlash vositasi yordamida to'rtburchaklar chizish paytida rasm atrofida qo'l bilan rasm chizish imkonini beradi. - Windows 7 va undan keyingi versiyalarida "Tanlash" ostidagi o'qni bosing va keyin "To'rtburchaklar" yoki "Erkin shakl" ni tanlang. Windows Vista va undan oldingi versiyalarda ikkalasini ham asboblar panelida ko'rishingiz mumkin.
- Ushbu vositalardan birini ishlatish uchun avval rasmning yuqori chap burchagini bosing, so'ngra sichqoncha tugmachasini bosib, uning atrofida chiziq torting. To'rtburchak tanlov tez, ammo erkin shakl tanlovi bilan siz aniq nimani tanlashni aniqroq ko'rsatishingiz mumkin. Tanlash tugagandan so'ng sichqoncha tugmachasini qo'yib yuboring.
 O'zingizning tanlovlaringizni nusxalash va joylashtirish. Bosib tanlangan maydonni nusxalash Ctrl+S itarish Endi uni boshqa joyga (Paint-da yoki boshqa mos keladigan dasturlarda, masalan, Microsoft Word yoki PowerPoint-da) yangi joyni bosish orqali joylashtiring Ctrl+V. itarish
O'zingizning tanlovlaringizni nusxalash va joylashtirish. Bosib tanlangan maydonni nusxalash Ctrl+S itarish Endi uni boshqa joyga (Paint-da yoki boshqa mos keladigan dasturlarda, masalan, Microsoft Word yoki PowerPoint-da) yangi joyni bosish orqali joylashtiring Ctrl+V. itarish - Agar siz fon rangi sizning tanlovingiz bo'lishini xohlamasangiz:
- Windows 7 va undan keyingi versiyalar: Tanlash menyusida "Shaffof tanlov" ni belgilang.
- Windows Vista yoki undan oldingi versiyalar: Ko'p rangli shakllar va tepada "tanlov" to'rtburchagi bo'lgan ikkita belgini qidiring. Ikkala piktogrammaning tanlangan pastki qismini (shaffof) bosing. Buni yana o'chirish uchun yuqori tanlangan belgini yana bir marta bosing.
- Agar siz fon rangi sizning tanlovingiz bo'lishini xohlamasangiz:
 Matn qo'shish. "A" harfi bilan ko'rsatilgan Matn vositasini tanlang, so'ngra matni terish uchun tuvalning istalgan joyiga ikki marta bosing.
Matn qo'shish. "A" harfi bilan ko'rsatilgan Matn vositasini tanlang, so'ngra matni terish uchun tuvalning istalgan joyiga ikki marta bosing. - Har bir burchakda to'rtburchaklar qutilarga ega nuqta matn maydoni paydo bo'ladi. Matn maydonidagi matn boshqa vositani tanlashdan oldin to'liq to'g'ri ekanligiga ishonch hosil qiling (matn maydonini yopgandan so'ng siz endi matnni o'zgartira olmaysiz.
- Matn maydonini kattalashtirish uchun (matn uchun ko'proq bo'sh joy bo'lishi uchun) sichqonchani burchakdagi to'rtburchak qutilaridan birida kursor o'qga aylanguncha ushlab turing, so'ngra maydonni kattalashtiring.
- Asosiy menyudan Shrift va Hajmi tanlang va yozishni boshlang. Matnni yozgandan so'ng rangini, hajmini yoki shriftini o'zgartirish uchun matnni tanlang va yangi rang, hajm va boshqalarni tanlang. Ishingiz tugagandan so'ng, vositani yopish uchun matn maydonidan tashqarida biron bir joyni kiriting.
 Rasmni cho'zish yoki buzish. Siz "Hellen" funktsiyasi yordamida tasvirni buzishingiz mumkin. "Rasm" tugmachasini bosing va "O'zgartirish / qiyalik" ni tanlang (Windows 7 yoki undan keyingi versiyada asboblar panelidagi "O'zgartirish" tugmasini bosing). Rasmni ma'lum darajada cho'zish yoki buzish uchun "gorizontal" va "vertikal" maydonlarga qiymatni (darajalarda) kiriting.
Rasmni cho'zish yoki buzish. Siz "Hellen" funktsiyasi yordamida tasvirni buzishingiz mumkin. "Rasm" tugmachasini bosing va "O'zgartirish / qiyalik" ni tanlang (Windows 7 yoki undan keyingi versiyada asboblar panelidagi "O'zgartirish" tugmasini bosing). Rasmni ma'lum darajada cho'zish yoki buzish uchun "gorizontal" va "vertikal" maydonlarga qiymatni (darajalarda) kiriting.  Rang tanlagichdan foydalaning. Tomchining kichik piktogrammasi - Rangni tanlash. Ushbu vositani bosing va keyin rasmingizning biron bir joyini bosing. Endi chertgan joy siz tanlagan keyingi vosita uchun oldingi rangga aylanadi.
Rang tanlagichdan foydalaning. Tomchining kichik piktogrammasi - Rangni tanlash. Ushbu vositani bosing va keyin rasmingizning biron bir joyini bosing. Endi chertgan joy siz tanlagan keyingi vosita uchun oldingi rangga aylanadi.  O'zingizning ranglaringizni yarating. Bo'yoq rangini aralashtirgich yordamida ranglarini, yorqinligini va boshqa xususiyatlarini o'zgartirib, istalgan ranglarni tahrirlashingiz mumkin. Rangli mikserni ochish uchun "Ranglarni tahrirlash" yoki "Maxsus ranglarni belgilash" tugmachasini bosing. O'zingizga yoqadigan rangni tanlaganingizdan so'ng, "Maxsus ranglarga qo'shish" tugmasini bosing.
O'zingizning ranglaringizni yarating. Bo'yoq rangini aralashtirgich yordamida ranglarini, yorqinligini va boshqa xususiyatlarini o'zgartirib, istalgan ranglarni tahrirlashingiz mumkin. Rangli mikserni ochish uchun "Ranglarni tahrirlash" yoki "Maxsus ranglarni belgilash" tugmachasini bosing. O'zingizga yoqadigan rangni tanlaganingizdan so'ng, "Maxsus ranglarga qo'shish" tugmasini bosing.  Chiziq yoki panjaradan foydalaning. Sichqoncha yordamida nosimmetrik tarzda rasm chizish oson emas, shuning uchun siz yo'riqnomalarda o'zingizga yordam berasiz. "Ko'rish" yorlig'ini bosing va gorizontal va vertikal chiziqlar uchun tuvalingiz atrofida chekka qo'ying. Tuvalingizdagi panjara uchun katakchani "Gridlines" yoniga qo'ying. Ikkala elementni xohlagan vaqtda tasdiq belgilarini olib tashlash orqali o'chirib qo'yishingiz mumkin.
Chiziq yoki panjaradan foydalaning. Sichqoncha yordamida nosimmetrik tarzda rasm chizish oson emas, shuning uchun siz yo'riqnomalarda o'zingizga yordam berasiz. "Ko'rish" yorlig'ini bosing va gorizontal va vertikal chiziqlar uchun tuvalingiz atrofida chekka qo'ying. Tuvalingizdagi panjara uchun katakchani "Gridlines" yoniga qo'ying. Ikkala elementni xohlagan vaqtda tasdiq belgilarini olib tashlash orqali o'chirib qo'yishingiz mumkin.  Kalit birikmalarni o'rganing. Klaviatura yorliqlari sizning mahsuldorligingizni sezilarli darajada yaxshilaydi. Bu erda eng yaxshi tanilganlarning ba'zilari:
Kalit birikmalarni o'rganing. Klaviatura yorliqlari sizning mahsuldorligingizni sezilarli darajada yaxshilaydi. Bu erda eng yaxshi tanilganlarning ba'zilari: - Qaytish uchun: Ctrl+R.
- Yangi tuval: Ctrl+N.
- Kesmoq: Ctrl+X
- Yopish uchun: Ctrl+V.
- Nusxalash uchun: Ctrl+S
- Saqlash: Ctrl+S.
- Olib tashlash: Del
- Chop etish: Ctrl+P.
- Bekor qilish: Ctrl+Z
- Hammasini belgilash: Ctrl+a
- Ochish uchun: Ctrl+O
- Yana: Ctrl+Y
- Asboblar panelini yashirish: Ctrl+T.
- Ochiq xususiyatlar: Ctrl+E
- Cho'zish va burish: Ctrl+V
- Rang satrini yashirish: Ctrl+L.
Maslahatlar
- Asbob yordamida qalin chiziqlar yaratish uchun asbobni tanlang va bosing Ctrl++. Asbobning chizig'ini yupqalash uchun foydalaning Ctrl+-.
- To'g'ri chiziqlarni 45 daraja burchak ostida cheklash uchun ushlab turing Ift Shift chiziq chizish paytida. Agar siz Shapes vositasi shakllari har tomondan bir xil o'lchamlarga ega bo'lishini xohlasangiz, tugmachani bosib ushlab turing Ift Shift ushbu effektni olish uchun shaklni yaratishda.