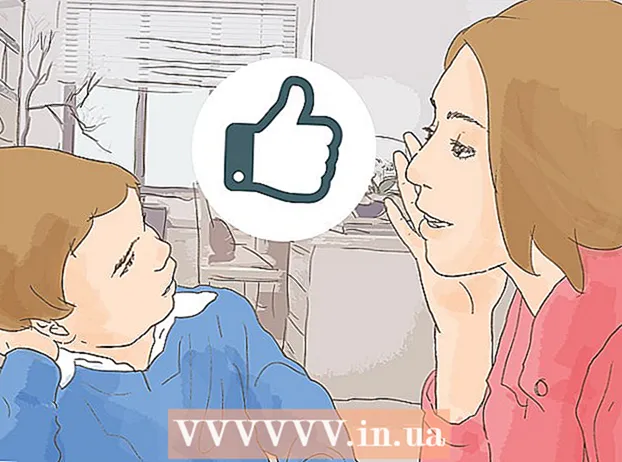Muallif:
John Stephens
Yaratilish Sanasi:
1 Yanvar 2021
Yangilanish Sanasi:
1 Iyul 2024
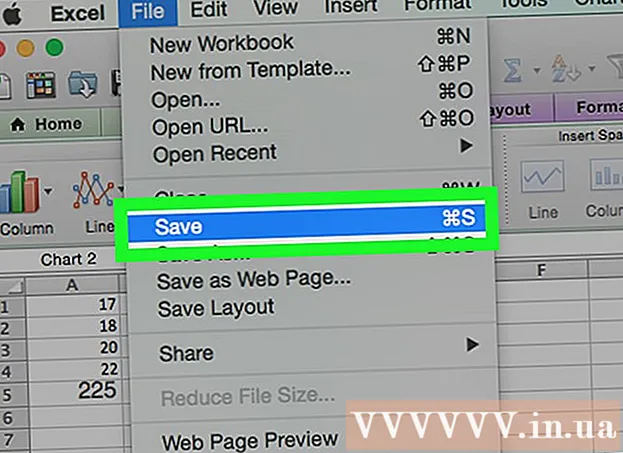
Tarkib
Ushbu wikiHow sizga Microsoft Excel dasturida ustunlar ehtimolligini taqsimlash (gistogramma) jadvalini yaratishni o'rgatadi. Ehtimollarni taqsimlash jadvali - bu o'lchovlarni hisoblashga imkon beradigan chastota ma'lumotlarini ko'rsatadigan ustunli grafika, masalan, testda ma'lum foizda ball to'plagan odamlar soni.
Qadamlar
3-qismning 1-qismi: Ma'lumotlarni kiritish
Microsoft Excel dasturini oching. Uning yashil fonida oq "X" belgisi mavjud. Excel elektron jadvallarini yig'ish sahifasi ochiladi.
- Mac-da ushbu qadam yangi Excel varag'ini ma'lumotsiz ochishi mumkin. U erga kelganingizdan so'ng, keyingi bosqichga o'ting.

Yangi hujjatlar yarating. Bosing Bo'sh ish daftarchasi (Bo'sh jadvallar to'plami) oynaning yuqori chap burchagida (Windows), yoki bosing Fayl (Fayl) -ni tanlang va tanlang Yangi ish daftarchasi (Mac).
Minimal va maksimal ma'lumotlar nuqtasini aniqlang. Bu har bir tortmachani hisoblash va kerakli tortmachalar sonini aniqlashda juda muhimdir.
- Masalan, agar sizning ma'lumotlar diapazoningiz 17 dan 225 gacha cho'zilsa, u holda eng kichik ma'lumotlar nuqtasi 17, maksimal esa 225 bo'ladi.

Sizga kerak bo'lgan tortmachalar sonini aniqlang. Paqir ma'lumotlarni taqsimlash sxemasi bo'yicha guruhlarga ajratish uchun ishlatilgan. Çekmece sonini hisoblashning eng oson usuli bu eng katta ma'lumot nuqtasini olish (bizning misolimizda 225) va uni grafadagi ma'lumotlar nuqtalari soniga bo'lish (masalan: 10) va keyin butun songa qadar yuqoriga yoki pastga yumaloqlash, Ammo kamdan-kam hollarda bizda 20 dan ortiq yoki 10 dan kam raqamlar mavjud. Agar siz tanish bo'lmagan bo'lsangiz, formuladan foydalanishingiz mumkin:- Shturj formulasi: K = 1 + 3.322 * log (N) Ichkarida K tortmachalar soni va N ma'lumotlar nuqtalarining soni; K ni topgandan so'ng, unga yaqin butun sonni yuqoriga yoki pastga aylantiring. Sturge formulasi chiziqli yoki "toza" ma'lumotlar to'plamlari uchun eng yaxshi ishlaydi.
- Guruch retsepti: (ma'lumotlar punktlari soni) * 2 ning kvadrat ildizi (200 balldan iborat ma'lumotlar to'plami uchun 200 ning ildizini topib, natijani 2 ga ko'paytirish kerak bo'ladi). Ushbu formulalar noto'g'ri yoki mos kelmaydigan ma'lumotlar uchun eng mos keladi.

Har bir tortma uchun raqamlarni aniqlang. Endi tortma sonini bilsangiz, eng yaxshi bir xil taqsimotni topishingiz mumkin. Har bir cho'ntakdagi hisob-kitoblar chiziqli ravishda ko'payib boradigan eng kichik va eng katta ma'lumotlar nuqtalarini o'z ichiga oladi.- Misol uchun, agar siz test balini aks ettiradigan ehtimollik taqsimot jadvalining har bir tortmasi uchun ma'lumotlar yaratgan bo'lsangiz, unda siz har xil o'lchovlarni aks ettirish uchun 1 kattalashtirish operatoridan foydalanishingiz mumkin (masalan, 5, 6 , 7, 8, 9).
- 10, 20 yoki hatto 100 ning ko'paytmalari bir paqir uchun hisoblash uchun odatda ishlatiladigan mezondir.
- Agar mutant istisno qiymatlari mavjud bo'lsa, ularni chelaklar doirasidan tashqariga chiqarishingiz yoki istisno qiymatini kiritish uchun har bir chelakdagi hisoblash oralig'ini oshirishingiz / kamaytirasiz.
Ma'lumotlarni ustunga qo'shing. Har bir ma'lumot nuqtasini ustunning alohida katagiga kiriting A.
- Masalan, agar sizda 40 ta ma'lumot bo'lsa, so'z hujayralariga tegishli raqamlarni qo'shishingiz mumkin A1 kel A40.
Agar siz Mac-da bo'lsangiz, har bir chelakdagi hisoblarni C ustuniga qo'shing. Hujayradan boshlab C1 yoki undan pastroq bo'lsa, katakchadagi har bir raqamni kiriting. Ushbu bosqichni tugatgandan so'ng, ehtimollik taqsimoti jadvalini yaratishga o'tishingiz mumkin.
- Ushbu qadamni Windows kompyuterida o'tkazib yuboring.
3-qismning 2-qismi: Windows-da diagrammalar yaratish
Ma'lumotlarni tanlang. Ustundagi yuqori katakchani bosing Atugmachasini bosing va ushlab turing Ift Shift va ustundagi ma'lumotlarni o'z ichiga olgan so'nggi katakchani bosing A.
Kartani bosing Kiritmoq (Qo'shish) Excel oynasining yuqori qismidagi yashil tasmada joylashgan. Oynaning yuqori qismidagi asboblar paneli yorliqdagi parametrlarni ko'rsatishga o'tadi Kiritmoq.
Bosing Tavsiya etilgan jadvallar (Tavsiya etilgan jadval). Ushbu parametr asboblar panelidagi "Grafiklar" bo'limida joylashgan Kiritmoq. Oyna ochiladi.
Kartani bosing Barcha jadvallar (Barcha jadval). Ushbu yorliq ochilgan oynaning yuqori qismida joylashgan.
Kartani bosing Gistogramma oynaning chap tomonida joylashgan.
Gistogramma shablonini tanlang. Gistogramma shablonini tanlash uchun (Pareto diagrammasi emas) chap tomondagi chiziqli grafika belgisini bosing, so'ngra bosing OK. Siz tanlagan ma'lumotlardan foydalanib, ehtimollikni taqsimlashning oddiy jadvali tuziladi.
Gorizontal o'qi menyusini oching. Gorizontal o'qni (sonlar oralig'ini o'z ichiga olgan gorizontal o'q) o'ng tugmasini bosing, bosing Eksa formatlash ... (Gorizontal o'q formati) ochiladigan menyudan va oynaning o'ng tomonida paydo bo'lgan "Axisni formatlash" menyusidagi ustunli grafik belgisini tanlang.
Menyu o'rtasida "Chiqindilarni kengligi" katagiga belgi qo'ying.
Har bir tortmasida hisoblash masofasini kiriting. Har bir cho'ntagidagi hisoblagichlar orasidagi bo'shliq qiymatini "Chiqindilarni kengligi" maydoniga kiriting, so'ngra tugmachasini bosing ↵ Kiriting. Excel ma'lumotlarga tayanadi va histogramma ustunda tegishli raqamlarni ko'rsatishi uchun avtomatik ravishda gistogrammani formatlaydi.
- Masalan, agar siz 10 pog'onali chelaklardan foydalansangiz, kiriting 10 Kiring.
Diagrammani etiketlang. Bu faqat o'qlar yoki butun jadval uchun sarlavha qo'shishni xohlasangiz kerak bo'ladi:
- Eksa uchun sarlavha Belgini bosing + diagrammaning o'ng tomonidagi yashil rangda, "Axis Titles" katagiga belgi qo'ying, matn maydonini bosing Eksa sarlavhasi grafaning chap yoki pastki qismiga bosing va keyin kerakli sarlavhani kiriting.
- Grafik uchun sarlavha Matn ramkasini bosing Diagramma sarlavhasi (Diagramma sarlavhasi) gistogramma grafasining yuqori qismida joylashgan bo'lib, undan keyin foydalanmoqchi bo'lgan sarlavhani kiriting.
Gistogramma grafigini saqlang. Matbuot Ctrl+S, saqlash joyini tanlang, kerakli nomni kiriting va tugmani bosing Saqlash (Saqlash). reklama
3-qismning 3-qismi: Mac-da grafikalar yaratish
Ma'lumotlar va chuqurlarni tanlang. Ustundagi eng yuqori qiymat katakchasini bosing A tanlash uchun, keyin tugmachani bosib ushlab turing Ift Shift bir vaqtning o'zida katakchani bosing C hujayra bilan bir qatorda joylashgan A yakuniy qiymatni o'z ichiga oladi. Har bir tegishli chelakdagi barcha ma'lumotlar va hisoblar ajratib ko'rsatiladi.
Kartani bosing Kiritmoq Excel oynasining yuqori qismidagi yashil lentada joylashgan.
Ustun grafasi belgisini bosing. Ushbu parametr asboblar panelidagi "Grafiklar" bo'limida joylashgan Kiritmoq. Oyna ochiladi.
"Gistogramma" belgisini bosing. Ushbu ko'k ustunlar to'plami "Histogramma" sarlavhasi ostida joylashgan. Ehtimollarning taqsimlanish jadvali mavjud bo'lgan har bir chelakdagi ma'lumotlar va hisob-kitoblarga muvofiq tuziladi.
- To'q sariq chiziq bilan ko'k rangli "Pareto" belgisini bosmasligingizga ishonch hosil qiling.
Ehtimollarni taqsimlash jadvalini ko'rib chiqing. Saqlashdan oldin, ushbu grafik to'g'ri yoki yo'qligini qayta ko'rib chiqing; agar bo'lmasa, siz har bir tortmasidagi hisoblarni to'g'rilashingiz va grafikani qayta yaratishingiz kerak.
Sessiyani saqlang. Matbuot And Buyruq+S, faylni berishni xohlagan nomni kiriting, saqlash joyini tanlang (agar kerak bo'lsa) va tugmasini bosing Saqlash. reklama
Maslahat
- Ma'lumotlarga mos bo'lishi va ushbu ma'lumotlar to'plamining tortmasining o'rtacha sonidan oshmasligi uchun cho'ntaklar siz xohlagancha keng yoki tor bo'lishi mumkin.
Ogohlantirish
- Xulosa qilishdan oldin histogramning oqilona ekanligiga ishonch hosil qilishingiz kerak.