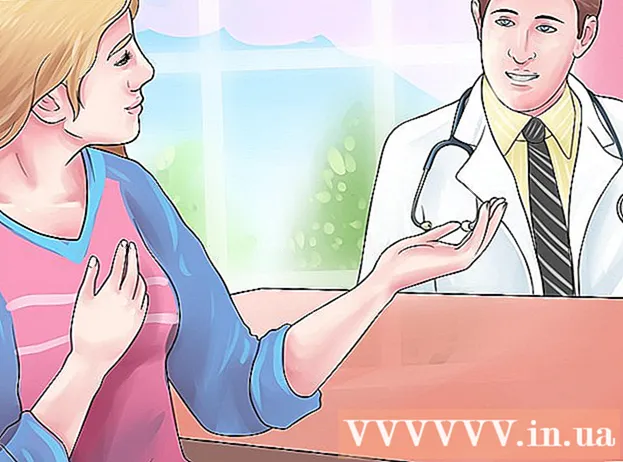Muallif:
Monica Porter
Yaratilish Sanasi:
16 Mart Oyi 2021
Yangilanish Sanasi:
1 Iyul 2024

Tarkib
Windows dasturi ishlamay qolganda yoki to'satdan ishlashni to'xtatganda, muammo yuzaga kelishidan oldin dolzarb ma'lumotlarni saqlash uchun "qulab tushirish fayli" yaratiladi. Xotira dump faylini o'qiyotganda xato sababini tuzatishingiz mumkin. Xatolarni tezda aniqlash uchun bepul "BlueScreenView" yordam dasturidan foydalanishingiz yoki Windows Debugger vositasidan foydalanishingiz mumkin.
Qadamlar
1-dan 2-usul: BlueScreenView-dan foydalaning
Xatoga nima sabab bo'lganini aniqlash kerak bo'lsa, BlueScreenView-dan foydalaning. Aksariyat foydalanuvchilarga dasturning ishlamay qolishi yoki ko'k ekran muammosini aniqlash uchun faqat dump fayl kerak bo'ladi. BlueScreenView - bu demir faylini tahlil qiladigan va qaysi drayver yoki omil xatoga yo'l qo'yayotganini aniqlaydigan NirSoft-ning bepul yordam dasturi.
- Tizim ishlamay qolganda yaratilgan fayllar "minidump" deb nomlanadi.

BlueScreenView-ni yuklab oling. Siz BlueScreenView-ni to'g'ridan-to'g'ri manzil bo'yicha NirSoft-dan yuklab olishingiz mumkin.- Siz alohida dasturni ZIP formatida yuklab olishingiz mumkin. Dasturni o'rnatmasdan ishga tushirishingiz mumkin. ZIP faylini yuklab olgandan so'ng, sichqonchaning o'ng tugmachasini bosing va BlueScreenView dasturini o'z ichiga olgan yangi papka yaratish uchun "Extract" -ni tanlang.

BlueScreenView-ni ishga tushiring. BlueScreenView-ni ZIP faylidan chiqargandan so'ng, papkada dasturni ishga tushiring. Windows sizdan davom ettirishingizni so'raydi.
Tahlil qilmoqchi bo'lgan dump faylini toping. Kompyuterda xatolik yuz berganda, Windows katalogida "minidump" fayli yaratiladi. Ushbu fayllar extension.dmp-ga ega, BlueScreenView siz uchun vaziyatni o'qishi va tahlil qilishi mumkin. Minidump faylini quyidagi manzilda topishingiz mumkin. Agar siz faylni ko'rmasangiz, yashirin fayllarni ko'rsatish uchun tuzatish kiritishingiz kerak:
- Windows 10 va 8-da, Windows Explorer-dagi "Ko'rish" yorlig'ini bosing va "Yashirin narsalar" dialog oynasini belgilang.
- Windows 7 va undan oldingi versiyalarda Boshqarish panelida Papka parametrlarini oching, "Ko'rish" yorlig'ini bosing, so'ngra "Yashirin fayllar, papkalar va disklarni ko'rsatish" -ni tanlang. yashirin fayllarni, papkalarni va disklarni ko'rsatish).

Fayllarni sudrab olib boring .dmp-ni BlueScreenView oynasiga o'tkazing. .Mp faylini ochishning eng tezkor usuli bu faylni derazaga sudrab borishdir. Fayl asl joyidan ko'chirilmagan. BlueScreenView oynasining pastki qismida faylni dastur oynasiga sudrab borgandan so'ng ma'lumotlar ko'rsatiladi.
Birinchi bandda "Haydovchi sabablari" ustunini qidiring. Ushbu ustunni topish uchun pastga siljishingiz kerak bo'lishi mumkin. Ushbu ustunda tizim xatosiga sabab bo'lgan drayver ko'rsatilgan.
- Oynaning pastki qismida qizil rang bilan belgilangan muammoli drayverni topishingiz mumkin. Tafsilotlarni ko'rish uchun ajratilgan toifani ikki marta bosing: mahsulot nomi, tavsifi, yo'li.
Muammoni hal qilish uchun ushbu ma'lumotdan foydalaning. Muammoning sababi qaysi drayver ekanligini bilsangiz, uni hal qilishga kirishishingiz mumkin. Onlaynda qidiruvni "haydovchi nomi Siz bilan bir xil muammoga duch kelgan odamlarning tajribalarini ko'rish uchun muammoga duch keling
2-dan 2-usul: WinDBG-dan foydalanish
Keyinchalik tahlil qilish uchun ushbu usuldan foydalaning. Tizim ishlamay qolganda xato kodni xotirada topish uchun ko'pchilik MEMORY.DMP faylini ochish uchun Windows Debugger-dan foydalanishga hojat yo'q.Agar siz Windows-ning drayverlari va xotirasidan qanday foydalanayotganini bilmoqchi bo'lsangiz yoki o'zingizning dump faylingizni ishlab chiqish uchun tahlil qilmoqchi bo'lsangiz, Windows Debugger sizga juda ko'p ma'lumotlarni taqdim etishi mumkin.
Windows dasturiy ta'minotini ishlab chiqish to'plamini (WDK) yuklab oling. Ushbu dastur WinDBG-ni o'z ichiga oladi - siz dump fayllarini ochishda foydalanasiz. WDK o'rnatuvchisini bu erda yuklab olishingiz mumkin.
Faylni ishga tushiring sdksetup.exe. O'rnatishni boshlash uchun bu harakat. Dastlabki ekranlarni o'tkazib yuboring va standart sozlamalarni saqlang.
Boshqa hamma narsani tanlang "Windows uchun disk raskadrovka vositalari.’ Dump faylini ochishda boshqa barcha keraksiz funktsiyalarni bekor qilishingiz mumkin. Bu o'rnatish vaqtini tejash va bo'sh joyni tejash imkonini beradi.
Fayl yuklab olinishini va o'rnatilishini kuting. Bu bir necha daqiqa vaqt olishi mumkin.
Buyruqning xohishini administrator sifatida oching. .Dmp faylini WinDBG bilan bog'lash uchun buyruq irodasini ochishingiz kerak, shuning uchun dastur faylni ajratishi mumkin. Buyruqning xohishini "system32" papkasida boshlang.
- Windows 10 va 8 - Windows tugmachasini o'ng tugmasini bosing va "Buyruqning tezligi (administrator)" ni tanlang.
- Windows 7 - Boshlash menyusini oching va yozing smd. Matbuot Ctrl+Ift Shift+↵ Kiriting.
Nosozliklarni tuzatuvchi papkaga o'ting. To'g'ri katalogga o'tish uchun quyidagi buyruqni kiriting. Agar siz Windows 10 dan foydalanayotgan bo'lsangiz, buyruqni nusxalashingiz va joylashtirishingiz mumkin. Eski versiyalar uchun quyidagilarni yozishingiz kerak:
- cd Program Files (x86) Windows Kits 8.1 Debuggers x64
Dump fayliga ulanish uchun buyruqni kiriting. WinDBG-ni .dmp fayli bilan bog'lash uchun quyidagi buyruqni kiriting. Windows 10 foydalanuvchilari quyidagi buyruqni nusxalashlari va joylashtirishlari mumkin:
- windbg.exe -IA
- Agar buyruqni to'g'ri kiritgan bo'lsangiz, bo'sh WinDBG oynasi paydo bo'ladi, siz ushbu oynani yopishingiz mumkin.
WinDBG-ni ishga tushiring. .Mp faylini ochish uchun Microsoft-dan to'g'ri faylni yuklab olish uchun WinDBG-ni sozlashingiz kerak. Buni WinDBG dasturini ochishda qilishingiz kerak.
- Dasturni boshlashning eng tezkor usuli bu tugmani bosishdir ⊞ yutib oling va "windbg" yozing.
"Fayl" tugmasini bosing va tanlang "Symbol File Path" (Yo'l belgisi belgisi fayli). Bu yangi oyna ochadi.
Quyidagi manzilni nusxa ko'chiring va joylashtiring. Ushbu yo'l WinDBG-ga Microsoft-dan kerakli piktogrammalarni yuklab olish va ularni quyidagi manzilda saqlashni aytadi.
- SRV * C: SymCache * http: //msdl.microsoft.com/download/symbols
- Har bir disk raskadrovka faylini ochganingizda va Microsoft-dan qo'shimcha belgilarni yuklaganingizda papka kattalashadi.
Tahlil qilmoqchi bo'lgan dump faylini toping. Fayl (.dmp) tizimda xatolik yuz berganda hosil bo'ladi. Odatiy bo'lib, ularni tizimni tiklashdan so'ng ularni katalogdan topishingiz mumkin. Fayl shuningdek katalogda joylashgan bo'lishi mumkin. Agar siz faylni topa olmasangiz, yashirin fayllarni ko'rsatish uchun tuzatish kiritishingiz kerak bo'ladi:
- Windows 10 va 8-da Windows Explorer-dagi "Ko'rish" yorlig'ini bosing va "Yashirin narsalar" dialog oynasini olib tashlang.
- Windows 7 va undan oldingi versiyalarda Boshqarish panelida Papka parametrlarini oching, "Ko'rish" yorlig'ini bosing, so'ngra "Yashirin fayllarni, papkalarni va disklarni ko'rsatish" -ni tanlang.
Dump faylini ikki marta bosing. Agar siz WinDBG-ni yuqoridagi bosqichlarga muvofiq sozlagan bo'lsangiz, WinDBG faylni ishga tushiradi va qayta ishlaydi.
Damperli fayl yuklanishini kuting. Agar siz dump faylini birinchi marta ochsangiz, Microsoft-dan belgi yuklab olinishini kutishingiz kerak bo'ladi. WinDBG dasturi faylni yuklaganida aralashmang.
- Keyingi safar dump fayli tezroq yuklanadi, chunki siz allaqachon belgini katalogga yuklab qo'ygansiz.
- Faylning pastki qismida ko'rganingizda, fayl yuklab qo'yilgan.
"Ehtimol, sabab bo'lgan" qatorini qidiring. Bu xato sababini aniqlashning eng tezkor usuli. WinDBG dump faylini tahlil qiladi va qaysi drayver yoki jarayon muammo tug'dirayotganligi to'g'risida xabar beradi. Ushbu ma'lumotdan muammoni hal qilish yoki qo'shimcha tadqiqotlar o'tkazish uchun foydalanishingiz mumkin.
BugCheck kodini toping. Tugatish fayli tizim ishlamay qolganda har bir xato kodiga javob beradi. "Ehtimol, sabab bo'lishi mumkin" satrining ostidagi kodni qidiring. Siz 2 belgidan iborat kodni ko'rishingiz kerak, masalan "9F".
- Microsoft xatolarni tekshirish kodi ma'lumotnomasiga kiring. Har bir satrning 2 ta belgisi bilan BugCode-ga mos keladigan kodni toping.