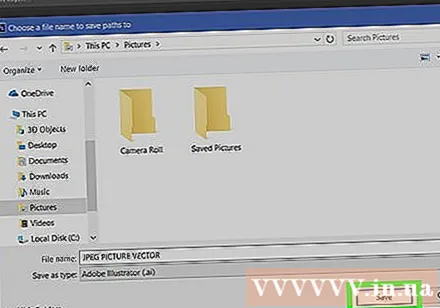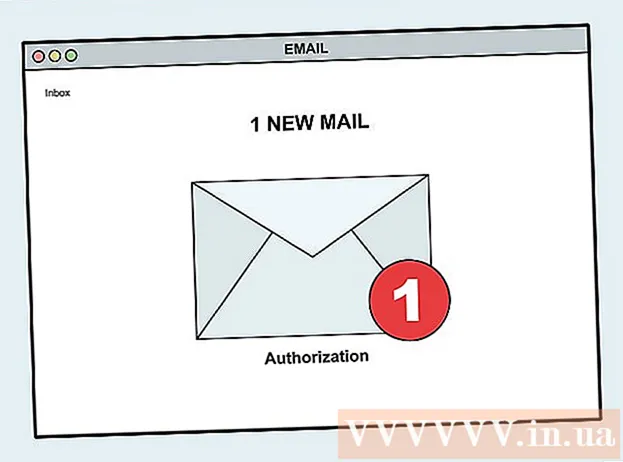Muallif:
Monica Porter
Yaratilish Sanasi:
15 Mart Oyi 2021
Yangilanish Sanasi:
1 Iyul 2024
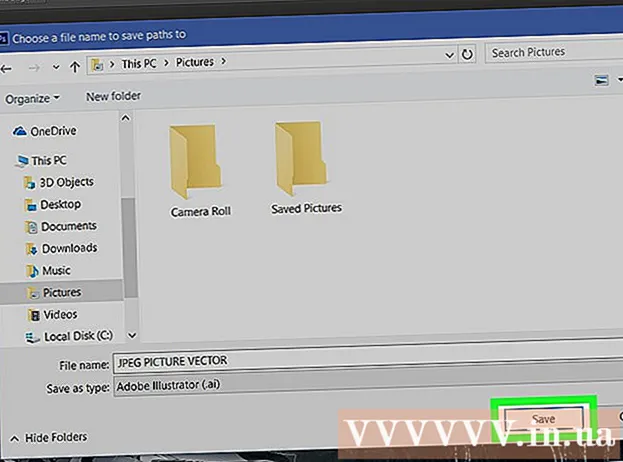
Tarkib
Ushbu wikiHow sizga Adobe Photoshop-dan JPEG-rasmlarni vektorli chizmalarga aylantirish uchun qanday foydalanishni o'rgatadi.
Qadamlar
Adobe Photoshop dasturini kompyuteringizda oching. Ilova bo'limda Barcha ilovalar Windows Boshlash menyusi (yoki papka) Ilovalar MacOS-da).
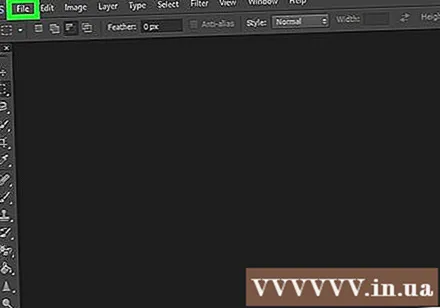
Menyuni bosing Fayl (Fayl). Variant ekranning yuqori chap burchagiga yaqin joylashgan.
Bosing Ochiq ... (Ochiq). Kompyuteringizda fayl brauzeri paydo bo'ladi.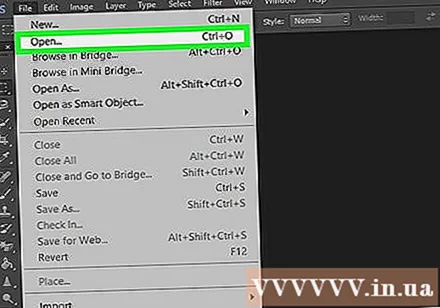
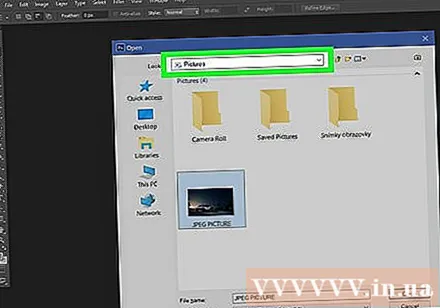
JPEG fayli joylashgan papkaga o'ting.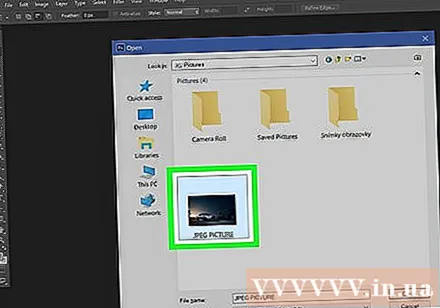
JPEG faylini tanlang. Uni tanlash uchun fayl nomini bosing.
Bosing Ochiq. Photoshop-da tahrirlashingiz uchun JPEG fayli ochiladi.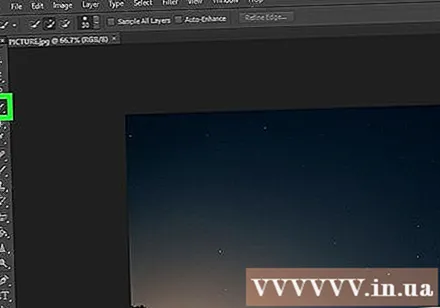
Tezkor tanlash vositasini bosing. Ushbu parametr cho'tka ostida nuqta doirali belgiga ega. Agar sizning Photoshop-ning eski versiyasi bo'lsa, bu qalam belgisi bilan nuqta chiziq bo'ladi.
Tanlovga qo'shish tugmasini bosing. Ushbu parametr ekranning yuqori qismidagi piktogramma panelida joylashgan va "Tezkor tanlash" vositasi piktogrammasiga o'xshash, yuqoridan plyus (+) belgisini qo'shishi bilan farq qiladi.
- Ushbu asbobning xususiyatlarini ko'rsatish uchun sichqoncha ko'rsatgichini har bir belgi ustiga suring.
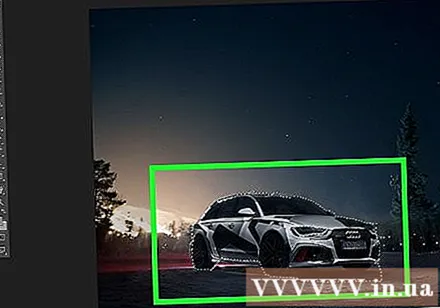
Vektorga o'tkazmoqchi bo'lgan rasm qismlarini bosing. Siz bosgan har bir zonani chiziq chizig'i o'rab oladi.
Menyuni bosing oyna ekranning yuqori qismida.
Bosing Yo'llar (Yo'l). Fotoshopning pastki o'ng burchagida yo'llar oynasi ochiladi.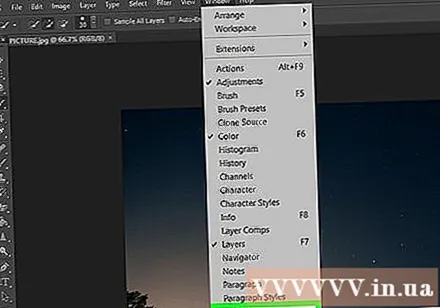
Yo'llar oynasining pastki qismida joylashgan "Ishni yo'ldan bajarish" tugmasini bosing. Ushbu parametr chap tomonda to'rtinchi, to'rt tomondan kichik kvadratchalar bilan nuqta to'rtburchak belgiga ega. Tanlangan maydonlar vektorga aylantiriladi.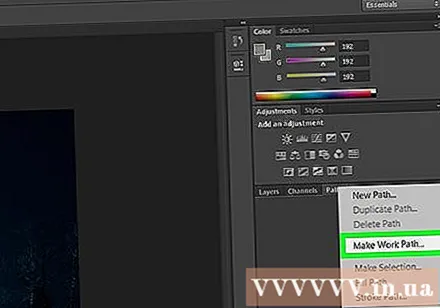
Menyuni bosing Fayl ekranning yuqori chap burchagida.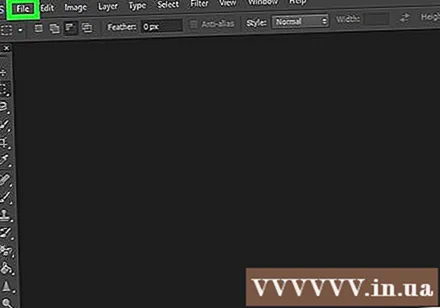
Bosing Eksport (Eksport).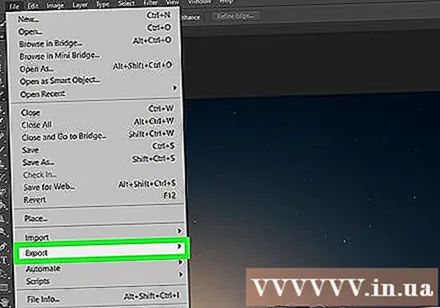
Bosing Illustratorga yo'llar. Ushbu parametr menyuning pastki qismiga yaqin joylashgan.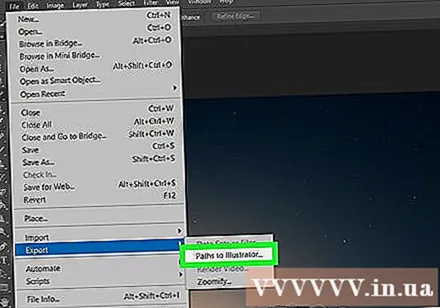
Yo'llar uchun nomni kiriting va bosing OK. Kompyuteringizning fayl brauzeri paydo bo'ladi.
Vektorni saqlamoqchi bo'lgan papkaga o'ting.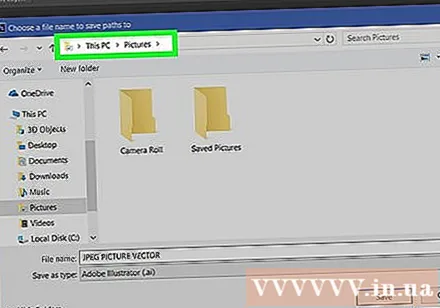
Fayl uchun nom kiriting.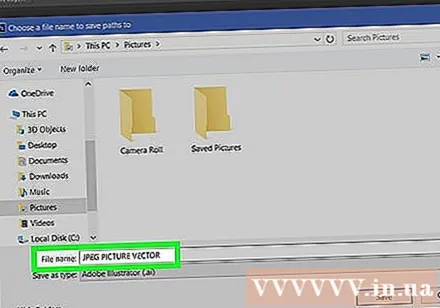
Bosing Saqlash (Saqlash). Vektorli rasm saqlanadi. Endi Illustrator-da yoki boshqa har qanday vektor tahrirlash dasturida tahrirlashingiz mumkin. reklama