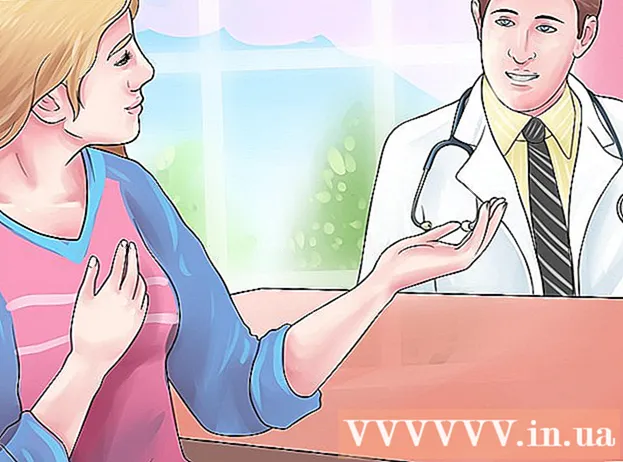Muallif:
Randy Alexander
Yaratilish Sanasi:
23 Aprel 2021
Yangilanish Sanasi:
1 Iyul 2024

Tarkib
Nvidia asosan Nvidia grafik kartasini boshqaradigan dasturiy ta'minotni doimiy ravishda sozlaydi. Bir necha hafta o'tgach, kompaniya haydovchining yangilanishini chiqardi. O'yinlarni optimal ishlashi bilan o'ynash uchun eng so'nggi versiyadagi drayverlarni o'rnating.
Qadamlar
3-dan 1-usul: O'z-o'zini yangilash
DirectX diagnostika vositasini oching. Bu sizning grafik kartangiz modelini aniqlashning eng tezkor usuli. Agar siz ma'lumotni bilsangiz, ushbu qadamni o'tkazib yuboring.
- Matbuot ⊞ yutib oling+R va yozing dxdiag.
- Displey yorlig'ini bosing. "Chip turi" elementini qidirib toping. Bu grafik karta modeli haqida ma'lumot.
- Tizim yorlig'ini bosing. Mashinada Windows 32 yoki 64 bitli versiyasi ishlayotganligini tekshirish uchun "Operatsion tizim" bo'limini qidiring.

Nvidia GeForce veb-saytiga tashrif buyuring. Drayvlarning so'nggi versiyasini GeForce () veb-saytidan yuklab olishingiz mumkin.
"Drayvlar" yorlig'ini bosing. Ko'pgina Nvidia kartalari "GeForce" kartalari. Agar sizning kartangiz boshqa model bo'lsa, veb-saytga tashrif buyuring.

Grafik kartani tanlang. Drayverni tanlashning 3 usuli mavjud:- Avtomatik drayverni yangilash - Nvidia GeForce Experience dasturidan drayverni yangilashni boshqarish uchun foydalaning. Qo'shimcha ma'lumot uchun bu erni bosing.
- Haydovchini qo'lda qidirish - tegishli drayverni tanlash uchun 1-bosqichdagi ma'lumotlardan foydalaning. Eng so'nggi 4 ta versiya namoyish etiladi.
- GPU-ni avtomatik aniqlash - Nvidia veb-sayti grafik kartani aniqlash va mos keladigan drayverlarni ko'rsatish uchun Java mikrokodidan foydalanadi. Ushbu kodni ishga tushirish uchun sizga Java o'rnatilgan bo'lishi kerak. Joriy mikrokod yangilanmagan, shuning uchun ba'zi brauzerlarda ishlamay qolishi mumkin. Agar boshqa 2 usuldan foydalanish osonroq bo'lsa.

Eng so'nggi drayverlarni yuklab oling. Eng so'nggi versiya drayveri uchun yuklab olish havolasini bosing. Agar sizga eski versiyasi kerak bo'lmasa, eng so'nggi versiyasini yuklab olishingiz kerak. Eng so'nggi versiya eng yaxshi ko'rsatkichni beradi.
O'rnatuvchini ishga tushiring. Drayverlarni yangilash uchun yuklab olingan o'rnatuvchini ishga tushiring. O'rnatuvchi avtomatik ravishda eski versiyani olib tashlaydi va yangilanishni o'rnatadi.
- Aksariyat foydalanuvchilar "Ekspress" parametrini tanlaydilar.
- O'rnatish jarayonida ekran miltillashi yoki qisqa vaqt qora rangga aylanishi mumkin.
Agar yangi drayver ishlamay qolsa, tizimni tiklashdan foydalaning. Drayv yangilanishlari o'rnatilganda tizimni tiklash nuqtasi avtomatik ravishda yaratiladi. Ushbu tiklash nuqtasi tizimni drayverlar o'rnatiladigan vaqtga qaytarishga imkon beradi.
- Tizimni tiklashni qanday ishlatish haqida maqolalarga murojaat qilishingiz mumkin.
3-dan 2-usul: GeForce tajribasidan foydalaning
GeForce Experience dasturini yuklab oling va o'rnating. Bu Nvidia drayverlarini boshqarish va o'yinlarni o'rnatish imkonini beruvchi Nvidia dasturi. O'rnatuvchini saytdan yuklab olishingiz mumkin.
- O'rnatuvchi qo'llab-quvvatlanadigan apparatni tekshirish uchun tizimingizni tekshiradi. Agar Nvidia grafik kartangiz bo'lmasa yoki eski mahsulotdan foydalansangiz, o'rnatish paytida xatolikni ko'rasiz.
- O'rnatishni tugatgandan so'ng dasturni ishga tushiring.
GeForce Experience-ni yangilashga ruxsat bering. GeForce Experience ishga tushirilganda, mavjud yangilanishlarni tekshiradi.
"Drayvlar" yorlig'ini bosing. Mavjud yangilanishlar ushbu yorliqda ko'rsatiladi. Agar GeForce Experience o'zini o'zi tekshirmasa, "Yangilanishlarni tekshirish" tugmasini bosing.
Mavjud yangilanishlarni yuklab olish uchun "Yuklab olish drayveri" tugmasini bosing. Ehtimol, GeForce Experience faylni yuklab qo'ygan bo'lishi mumkin.
"Tezkor o'rnatish" tugmasini bosing. Murakkab foydalanuvchilar Custom ni tanlashlari mumkin. Aksariyat foydalanuvchilar tezkor o'rnatishdan mamnun.
- Maxsus o'rnatish sizga qaysi drayverlarni o'rnatmoqchi ekanligingizni tanlashga imkon beradi.
Drayvlar o'rnatilishini kuting. O'rnatish bilan GeForce Experience shug'ullanadi. O'rnatish vaqtida ekran miltillaydi yoki bir zumda o'chadi.
Agar xato bo'lsa, tizimni o'rnatilmagan vaqtga qaytarish uchun tizimni tiklashni ishlating. Windows Nvidia drayveri yangilanganida tizimni tiklash nuqtasini yaratadi. Xavfsiz rejimda yuklashingiz va tizimni qayta tiklashingiz mumkin.
- Tizimni tiklashni qanday ishlatish haqida maqolalarga murojaat qilishingiz mumkin.
3-dan 3-usul: Ubuntu drayverlarini yangilang
Qo'shimcha haydovchilar oynasini oching. Ubuntu-dan foydalanganda Nvidia drayverlari avtomatik ravishda o'rnatilmaydi. Buning o'rniga Ubuntu ochiq manbali, ammo unchalik kuchli drayverlardan foydalanmaydi. Siz Nvidia drayverlarini qo'shimcha drayvlar oynasi orqali o'rnatishingiz mumkin.
- Dash-ni ishga tushiring va qo'shimcha drayverlar oynasini ochish uchun "drayverlarga" yozing.
Mavjud drayverlarning ro'yxatini yuklashni kuting. Bir necha daqiqa kutishingizga to'g'ri kelishi mumkin.
Ro'yxatdagi eng so'nggi drayverni tanlang. Bu "Nouveau" emas, balki Nvidia haydovchisi ekanligiga ishonch hosil qiling. Yuklash uchun drayverni tanlang.
"O'zgarishlarni qo'llash" tugmasini bosing. Mashinaga Nvidia drayverlari o'rnatiladi.O'rnatish jarayonida ekran miltillashi yoki o'chishi mumkin.
Kompyuterni qayta yoqing. O'rnatishni yakunlash uchun kompyuteringizni qayta yoqing. reklama