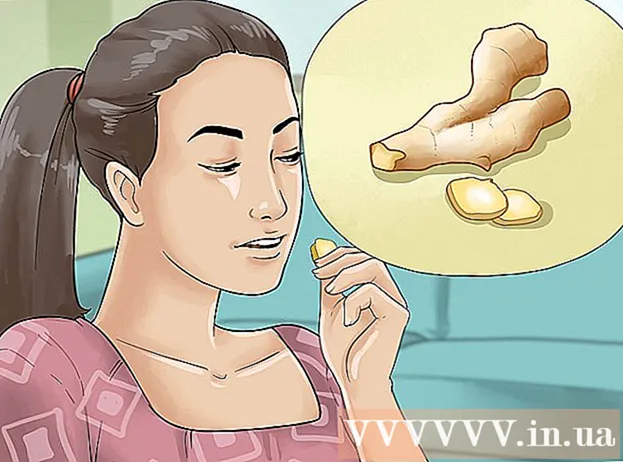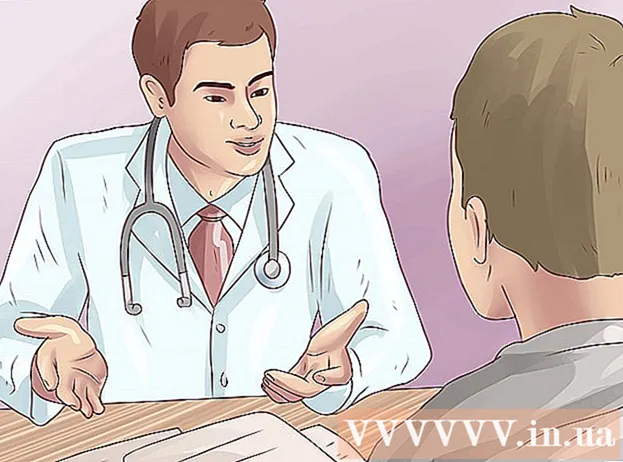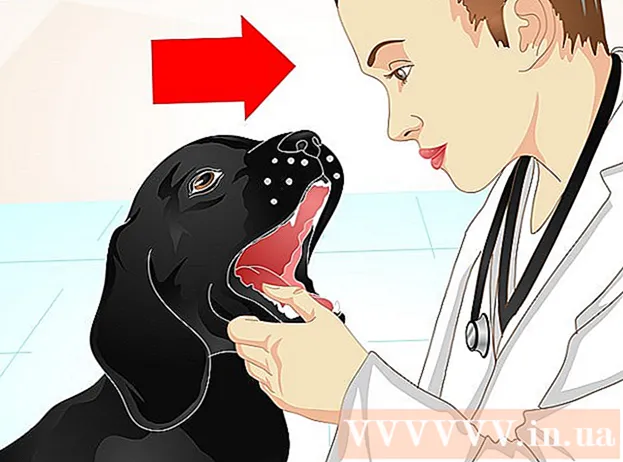Muallif:
Randy Alexander
Yaratilish Sanasi:
26 Aprel 2021
Yangilanish Sanasi:
1 Iyul 2024

Tarkib
Ushbu wikiHow hujjatlarni qog'ozning har ikki tomoniga bosib chiqarish uchun Windows yoki Mac kompyuteridan qanday foydalanishni o'rgatadi. Agar printer dupleks bosib chiqarishni qo'llab-quvvatlamasa, siz hali ham ikki tomonlama bosib chiqarishni qo'lda o'rnatishingiz mumkin.
Qadamlar
3-dan 1-usul: Kompyuterda
Kartani bosing Fayl (Fayl). Ushbu parametr odatda oynaning yuqori chap qismida joylashgan.
- Agar siz hujjatni chop etish uchun ochmagan bo'lsangiz, davom etishdan oldin buni qilishingiz kerak.
- Agar siz kartani ko'rmasangiz FaylKalitni toping Ctrl kompyuter klaviaturasida.

Bosing Chop etish (Chop etish). Tugun Chop etish Odatda karta ostidagi ochiladigan menyuda joylashgan Fayl yoki uni bosgandan so'ng paydo bo'ladigan alohida oynada ko'rsatilishi mumkin Fayl.- Agar karta topilmasa FaylSiz uni tugmalar birikmasini bosib almashtirishingiz mumkin Ctrl va P bir xil vaqt.

Ikki tomonlama bosib chiqarish opsiyasini bosing. Odatda joriy bosib chiqarish opsiyasini bosishingiz kerak (masalan: Bir tomonlama - Bir tomonlama) va ochiladigan menyuda dupleksni chop etishni tanlang.- Sahifa parametrlari odatda "Sahifa tartibi" yoki "Dupleks bosib chiqarish" sarlavhasi ostida joylashgan.
- Microsoft Word-da tugmani bosing Bir tomonlama chop etish Ikki tomonlama bosib chiqarish imkoniyatlarini ko'rish uchun (bir tomonlama bosib chiqarish).

Kompyuter printerga ulanganligiga ishonch hosil qiling. Ayni paytda tanlangan printer nomi oynaning yuqori qismidagi "Printer" sarlavhasi ostida ko'rsatiladi.- Avval printerning kabelini kompyuteringizdagi USB portiga ulashingiz kerak bo'lishi mumkin (agar Wi-Fi mavjud bo'lmasa).
- Joriy printerni o'zgartirish uchun printer nomini bosing va ochiladigan menyuda kerakli qurilmani tanlang.
Bosing Chop etish. Ushbu tugma odatda yuqori qismida (Microsoft Word-da) yoki oynaning pastki qismida joylashgan. Hujjatingiz chop etila boshlaydi. reklama
3-dan 2-usul: Mac-da
Bosing Fayl ekranning yuqori chap qismidagi menyu satri.
- Agar siz hujjatni chop etish uchun ochmagan bo'lsangiz, davom etishdan oldin buni qilishingiz kerak.
- Agar siz kartani ko'rmasangiz FaylKalitni toping And Buyruq Mac kompyuter klaviaturasida.
Variantni bosing Chop etish ochiladigan menyuda Fayl. Chop etish oynasi ochiladi.
- Agar karta topilmasa FaylSiz uni tugmalar birikmasini bosib almashtirishingiz mumkin And Buyruq va P bir xil vaqt.
Barni bosing Nusxalari va sahifalari (Nusxalash va sahifa). Variant oynaning yuqori qismiga yaqin.
- Agar siz onlayn hujjatdan chop qilsangiz, ushbu bosqichni va keyingi bosqichni o'tkazib yuboring.
Bosing Maket (Layout) ochiladigan menyu o'rtasiga yaqin joylashgan.
Ikki tomonlama bosib chiqarish variantlarini toping. Variantning pozitsiyasi siz ochgan hujjatga qarab har xil bo'ladi.
- Masalan, agar siz Safari-dan foydalanayotgan bo'lsangiz, "Ikki tomonlama" katagiga belgi qo'ying.
- Agar siz Word dan foydalanayotgan bo'lsangiz, ochiladigan menyuni ochish uchun "Ikki tomonlama" yonidagi katakchani bosing. Ko'p hollarda siz tanlashingiz mumkin Uzoq chekka bog'lash ochiladigan menyudan.
Kompyuter printerga ulanganligiga ishonch hosil qiling. Ayni paytda tanlangan printer nomi oynaning yuqori qismidagi "Printer" sarlavhasi ostida ko'rsatiladi.
- Joriy printerni o'zgartirish uchun printer nomini bosing va ochiladigan menyuda kerakli qurilmani tanlang.
Bosing Chop etish oynaning pastki qismida. Hujjat ikki tomonlama formatda chop etishni boshlaydi. reklama
3-dan 3-usul: Ikkala tomonni qo'lda chop eting
Sahifaning yuqori qismida kichik belgi sifatida qalamdan foydalaning. Bu yuqoriga qarab, printerga qaragan qisqa chetga yaqin bo'ladi.
Bosing Fayl va tanlang Chop etish. Variant Fayl odatda ekranning yuqori chap burchagida joylashgan Chop etish ochiladigan menyuda. Chop etish oynasi paydo bo'ladi.
- Agar siz hujjatni chop etish uchun ochmagan bo'lsangiz, davom etishdan oldin buni qilishingiz kerak.
- Siz shuningdek bosishingiz mumkin And Buyruq+P (Mac) yoki Ctrl+P Chop etish oynasini ochish uchun (kompyuter).
"Sahifa oralig'i" bandini qidiring. Ushbu bo'lim qaysi sahifalarni bosib chiqarishni tanlashga imkon beradi.
- Davom etishdan oldin Sahifa oralig'ini tanlash uchun "Sahifalar" doirasi tugmachasini bosishingiz kerak bo'lishi mumkin.
Juft yoki toq sonni kiriting. Bu hujjatlar birinchi varaqda chop etiladigan sahifalar.
- Masalan, hujjat 10 sahifadan iborat bo'lsa, uni import qilishingiz kerak 1, 3, 5, 7, 9 yoki 2, 4, 6, 8, 10.
Kompyuter printerga ulanganligiga ishonch hosil qiling. Ayni paytda tanlangan printer nomi oynaning yuqori qismidagi "Printer" sarlavhasi ostida ko'rsatiladi.
- Joriy printerni o'zgartirish uchun printer nomini bosing va ochiladigan menyuda kerakli qurilmani tanlang.
Bosing Chop etish. Sizning so'rovingizga binoan, mashina hujjatdagi juft yoki toq sahifalarni chop etishni boshlaydi.
Bosilgan tomondan qalam belgisini qidiring. Bu sizga qog'ozni printerga qaytarish yo'nalishini ko'rishga yordam beradi:
- Qalam belgisini bosib chiqaring - Qog'ozning yuqori qismi printerga qarab turadigan qilib, bosib chiqariladigan tomonini pastga qo'ying.
- Qarama-qarshi tomonda qalam belgisini chop eting - Bosib chiqariladigan tomonni yuqoriga qo'ying, shunda sahifaning yuqori qismi printerga qaraydi.
Bosib chiqarilgan sahifalarni printerga qayta joylashtiring. Qalam izini kuzatishni unutmang.
Chop etish oynasini yana oching. Eng tezkor usul - bosish And Buyruq+P (Mac) yoki Ctrl+P (Windows).
Boshqa sahifalar qatorini kiriting. Masalan, oxirgi marta juftlik oralig'ini kiritgan bo'lsangiz, bu safar toq raqamni kiritishingiz kerak.
Bosing Chop etish. Ularni to'g'ri hizalaguningizcha, bosilmagan sahifalar bosilgan sahifalarning orqa qismida chop etiladi. reklama