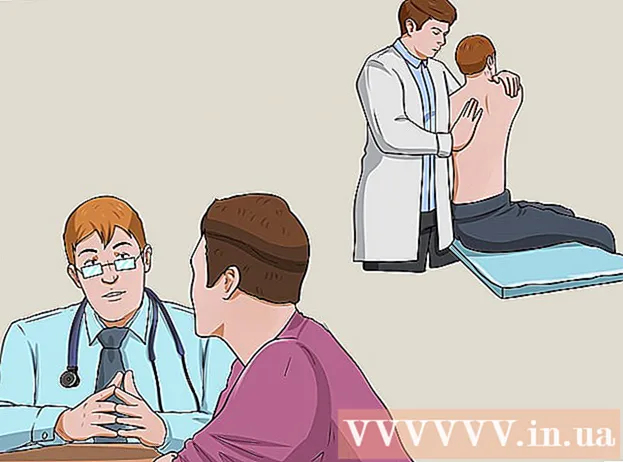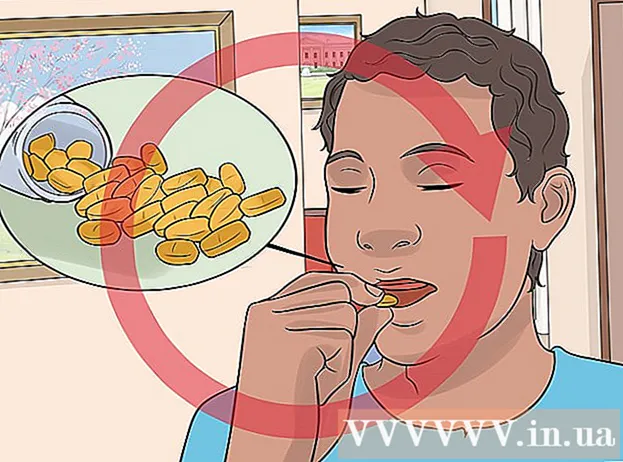Muallif:
Lewis Jackson
Yaratilish Sanasi:
8 Mayl 2021
Yangilanish Sanasi:
1 Iyul 2024

Tarkib
Ushbu wikiHow sizga Windows yoki Mac kompyuterida hujjatni qanday chop etishni o'rgatadi. Avvalo kompyuterga ulangan printer bo'lishi kerak.
Qadamlar
2-dan 1-usul: Windows-da
. Ekranning pastki chap burchagidagi Windows logotipini bosing.
. Boshlash oynasining pastki chap burchagidagi papka belgisini bosing.

Bosib chiqarishni xohlagan hujjatni oching. File Explorer oynasining chap tomonidagi hujjatlar papkasini bosing. Siz chop etishingiz mumkin bo'lgan umumiy hujjatlarga quyidagilar kiradi:- Word, Excel yoki PowerPoint hujjati
- PDF fayli
- Rasm
Hujjatni tanlang. Bosib chiqarishni xohlagan hujjatni bosing.

Kartani bosing Baham ko'ring Oynaning yuqori chap burchagida (ulashing). Asboblar paneli element ostida ochiladi Baham ko'ring.
Amalni bosing Chop etish Asboblar panelidagi "Yuborish" bo'limida (Chop etish). Chop etish oynasi ochiladi.
- Agar tugma bo'lsa Chop etish xira degani, tanlangan hujjatni bosib chiqarish mumkin emas. Buni Notepad Next kabi hujjatlar bilan topasiz.

Printerni tanlang. "Printer" ochiladigan menyusini bosing va printer nomini tanlang.
Nusxalar sonini tanlang. "Nusxalar" maydoniga chop etmoqchi bo'lgan hujjat nusxalarini kiriting.
- Ushbu ma'lumotlar sahifa raqamidan farq qiladi.
Agar kerak bo'lsa, boshqa chop etish parametrlarini tahrirlash. Menyu har bir hujjat turi uchun farq qiladi, lekin umuman sizda quyidagi variantlar mavjud:
- Yo'nalish - Hujjatning portret yoki landshaft ekanligini aniqlaydi.
- Rang - Qora va oq bosma va rangli bosma o'rtasida qaror qabul qiling. Rangli bosib chiqarish uchun printeringizda rangli siyoh bo'lishi kerak.
- Tomonlar soni - Har bir varaqning bir tomonini bosib chiqarish uchun bir tomonlama bosib chiqarishni yoki har bir varaqning ikkala tomonini bosib chiqarish uchun ikki tomonlama bosib chiqarishni tanlang.
Bosing Chop etish derazaning yuqori yoki pastki qismida. Hujjatingiz chop etila boshlaydi. reklama
2-dan 2-usul: Mac-da
Printer ulangan va yoqilganligiga ishonch hosil qiling. Agar printer Wi-Fi-dan foydalansa, kompyuter Internetni printer bilan baham ko'rayotganligiga ishonch hosil qiling; aks holda, ikkita qurilmani ulash uchun USB kabelni ulashingiz kerak.
Finder-ni oching. Dok-dagi moviy odam yuzi dasturini bosing. Finder oynasi ochiladi.
Hujjatingizni oching. Finder oynasining chap qismidagi hujjatlar papkasini bosing va hujjatingizni qidiring.
Hujjatni tanlang. Bosib chiqarishni xohlagan hujjatni bosing.
Bosing Fayl ekranning yuqori chap burchagida. Ochiladigan menyu paydo bo'ladi.
Bosing Chop etish ... menyuning pastki qismida Fayl. Chop etish oynasi ochiladi.
Printerni tanlang. "Printer" ochiladigan menyusini bosing va printer nomini tanlang.

Nusxalar sonini tanlang. "Nusxalar" ma'lumotlar maydoniga yaratmoqchi bo'lgan nusxalar sonini kiriting.
Agar kerak bo'lsa, boshqa chop etish parametrlarini tahrirlash. Birinchidan, bosing Tafsilotlarni ko'rsatish (Tafsilotlarni ko'rsatish), agar siz "Sahifa" parametridan boshqa tafsilotlarni o'zgartirmoqchi bo'lsangiz:
- Sahifalar - Chop etish uchun sahifalar sonini tanlang. Agar "Hammasi" ni tanlasangiz, butun hujjat chop etiladi.
- Qog'oz hajmi - Ushbu parametr turli xil qog'oz o'lchamlari uchun chekkalarni yuqoriga yoki pastga tekislaydi.
- Yo'nalish - Hujjatning portret yoki landshaft ekanligini aniqlaydi.
- Tomonlar soni - Har bir varaqning bir tomonini bosib chiqarish uchun bir tomonlama bosib chiqarishni yoki har bir varaqning ikkala tomonini bosib chiqarish uchun ikki tomonlama bosib chiqarishni tanlang.
- Bosing Chop etish oynaning pastki o'ng burchagida. Hujjatingiz E'lonni chop etishni boshlaydi
Maslahat
- Hujjatni ochish va bosish orqali har qanday qo'llab-quvvatlanadigan hujjat uchun bosib chiqarish imkoniyatlari panelini tezda ochishingiz mumkin Ctrl+P (Windows) yoki And Buyruq+P (Mac).
- Agar printer sozlamalari yoki hujjatning qog'ozda qanday ko'rsatilishi to'g'risida ishonchingiz komil bo'lmasa, hujjatning bosilganda qanday ko'rinishini ko'rish uchun oldindan birinchi sahifani bosib chiqarishga harakat qiling.
- Siz iPhone-dan tegishli dastur yoki AirPrint-ni qo'llab-quvvatlaydigan printer bilan yoki CloudPrint-ga ega Android-qurilmadan chop etishingiz mumkin.
- Shaxsiy printerlar uchun har doim zaxira siyoh rulolarini tayyorlang. Agar siyoh kamaysa yoki siyoh o'chib qolsa, mashina hujjatni noto'g'ri bosib chiqaradi.
Ogohlantirish
- Agar kompyuter, printer va / yoki hujjat dasturi eskirgan bo'lsa, siz to'g'ri bosib chiqarolmaysiz.