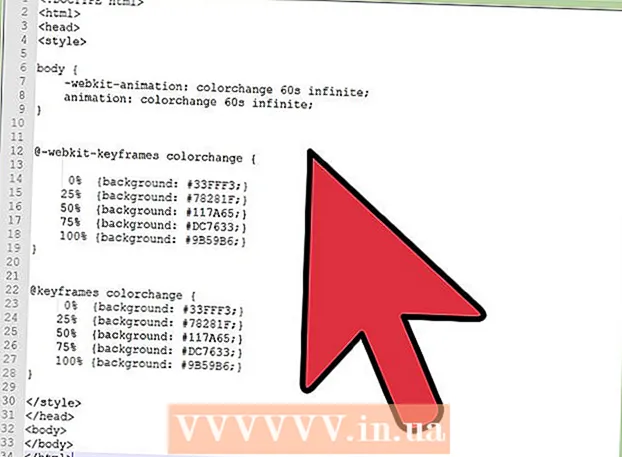Muallif:
Louise Ward
Yaratilish Sanasi:
8 Fevral 2021
Yangilanish Sanasi:
1 Iyul 2024

Tarkib
Siz foydalanmayotganingizda Windows vazifalar panelini yashirish sizga ko'proq ish joyini beradi va butun ish stolini ko'rsatadi. Vazifalar panelini Windows 10-dagi Sozlamalar menyusidan yoki eski versiyalar bilan vazifalar panelidagi Xususiyatlar oynasidan yashirishingiz mumkin. Agar vazifalar paneli yashirmasa yoki yo'qolmasa, siz sinab ko'rishingiz mumkin bo'lgan bir nechta narsalar mavjud.
Qadamlar
4-dan 1-usul: Windows 10-da
Vazifalar panelini o'ng tugmasini bosing va "Vazifalar paneli sozlamalari" ni tanlang. Belgini emas, balki bo'sh joyni bosish kerakligini eslatib qo'yishingiz kerak. Sensorli ekran yordamida siz vazifalar panelida bir oz ushlab turing va so'ng sichqonchaning o'ng tugmachasini bosish uchun menyuni oching.
- Bundan tashqari, Boshlash menyusini ochishingiz mumkin, "Sozlamalar" -ni tanlang, "Shaxsiylashtirish" -ni bosing yoki bosing va chap menyuda "Vazifalar paneli" ni tanlang.
- Agar siz o'ng tugmachani bosib, "Sozlamalar" o'rniga "Xususiyatlar" ni ko'rsangiz, Windows 10 ning eski versiyasini ishlatasiz. Vazifalar panelini yashirish uchun keyingi qismdagi ko'rsatmalarga amal qilishingiz mumkin.

"Ish stolidagi vazifalar panelini avtomatik ravishda yashirish" tugmachasini yoqing (Ish stolida avtomatik ravishda vazifalar panelini yashirish). Vazifalar paneli darhol yashirinadi. Bu har safar kompyuter ish stoli rejimiga qaytganida vazifalar paneliga ta'sir qiladi. Agar sizning kompyuteringiz planshet bo'lmasa, unda siz ushbu parametrni hisobga olishingiz kerak.
"Tablet rejimida vazifalar panelini avtomatik ravishda yashirish" tugmachasini yoqing (Vazifalar panelini planshet rejimida avtomatik ravishda yashirish). Qurilma planshet holatiga qaytgach, vazifalar paneli yashirin bo'ladi. Siz ish stolingizning pastki o'ng burchagidagi Bildirishnomalar tugmachasini va keyin "planshet rejimi" tugmachasini bosish orqali planshet rejimiga o'tishingiz mumkin.
Sichqoncha ko'rsatgichini ekranning pastki qismiga olib borib, vazifalar panelini oching. Sichqoncha ko'rsatgichini ekranning pastki qismiga qo'yganingizda, vazifalar paneli paydo bo'ladi. Sichqoncha ko'rsatgichini uzoqlashtirgandan so'ng, vazifalar paneli yashirin bo'lib qoladi.- Agar siz planshetda bo'lsangiz, ekranning pastki qismidan yuqoriga suring va vazifalar panelini chiqarishingiz mumkin.
Vazifalar paneli o'rnini o'zgartiring. Ekrandagi vazifalar panelining o'rnini o'zgartirish uchun "Ekrandagi vazifalar paneli joylashuvi" menyusidan foydalanishingiz mumkin. Ehtimol, vazifalar paneli ekranning yon tomonida yoki yuqorisida joylashganida sizga qulayroq bo'ladi. O'zgarishlar darhol qo'llaniladi. reklama
4-ning 2-usuli: Windows 7, 8 va Vista-da
Vazifalar panelini o'ng tugmasini bosing va tanlang "Xususiyatlar". Agar siz Windows 8 dan foydalansangiz, Ishga tushirish menyusidan "Ish stoli" -ni tanlang yoki bosing ⊞ yutib oling+D. ish stoli ko'rinishini ochish uchun.
"Vazifalar panelini avtomatik yashirish" katagiga belgi qo'ying. Ushbu parametr "Vazifalar paneli" yorlig'ida joylashgan.
Bosing "Ilova". Vazifalar paneli yo'qoladi. Menyuni yopish yoki boshqa sozlamalarni sozlash uchun "OK" tugmasini bosishingiz mumkin.
Vazifalar panelini qayta ochish uchun sichqoncha ko'rsatgichidan foydalaning. Sichqoncha ko'rsatgichini ekranning pastki qismiga qo'yganingizda vazifalar paneli paydo bo'ladi va agar undan tashqariga chiqsangiz yashirinadi. reklama
4-dan 3-usul: Nosozliklarni bartaraf etish
Vazifalar panelini ochiq holda saqlaydigan dasturlarni tekshiring. Agar vazifalar panelida dastur yonib-o'chib tursa, vazifalar paneli yopila olmaydi. Ushbu dasturga o'tish uchun miltillovchi dasturni bosing, xabar shu vaqtda to'xtaydi.
Tizim tepsisi belgilarini tekshiring. Tizim tepsisi ekranning pastki o'ng burchagida, soatning yonida joylashgan. Vazifalar panelidagi dasturlar singari, tizim tepsisi piktogrammasi ham sizni xabardor qilish uchun vazifalar panelini ochiq holda saqlaydi. Dasturga nima kerakligini ko'rish uchun bildirishnoma belgisini bosing.
- Dastur belgisi yashiringan bo'lishi mumkin. Belgining yashiringanligini bilish uchun piktogramma satrining chap qismidagi o'q belgisini bosing.
Muayyan dasturlar uchun bildirishnomalarni o'chirib qo'ying. Agar siz bildirishnomalarni tez-tez e'tiborsiz qoldirsangiz yoki biror narsa o'chmasa va vazifalar paneli tiqilib qolsa, siz barcha bildirishnomalarni o'chirib qo'yishingiz mumkin.
- Windows 10 - Boshlash menyusini bosing va "Sozlamalar" -ni tanlang."Tizim"> "Bildirishnomalar va harakatlar" -ni tanlang. Siz ma'lum bir dastur uchun bildirishnomalarni o'chirib qo'yishingiz yoki ro'yxatning barcha eng yaxshi variantlarini o'chirib qo'yishingiz mumkin.
- Windows 7, 8 va Vista - tizim laganda belgilarining yonidagi kengaytirilgan o'qni bosing va "Moslashtirish" -ni tanlang. Bildirishnomalarni o'chirmoqchi bo'lgan dasturni toping va "Belgini va bildirishnomalarni yashirish" -ni tanlang.
Sozlamalarni qayta ishlatishga harakat qiling. Ba'zan avtomatik yashirish xususiyatini o'chirib qo'yish va qayta ochish vazifalar panelining yopilishidagi xatolikni tuzatadi. Sozlamalar (Windows 10) yoki Xususiyatlar oynasini yana oching va avtomatik yashirish xususiyatini o'chirib qo'ying. Windows 8 va undan oldingi versiyalarida "Ilova" tugmasini bosing. Keyin xususiyatni qayta yoqing va sozlamalarni qo'llang.
Windows Explorer-ni qayta tiklang. Bu Windows uchun foydalanuvchi interfeysi, uni qayta tiklash, vazifalar paneli muammosini hal qilishi mumkin.
- Ushlab turing Ctrl+Ift Shift va vazifalar panelini o'ng tugmasini bosing.
- Menyudan "Explorer-dan chiqish" -ni tanlang. Vazifalar paneli barcha piktogramma va papkalar bilan birga yo'qoladi.
- Matbuot Ctrl+Ift Shift+Esc Vazifa menejerini ochish uchun.
- "Fayl" → "Yangi vazifani ishga tushirish" tugmachasini bosing.
- "Explorer" yozing va bosing ↵ Kiriting. Fayl menejeri qayta yuklanadi.
4-usulning 4-usuli: Windows 10-da muammolarni bartaraf etish
Matbuot.⊞ yutib oling+Rva PowerShell-ni ochish uchun "PowerShell" yozing. Agar siz Windows 10-da bo'lsangiz va vazifalar panelini yashira olmasangiz, uni tuzatish uchun PowerShell xususiyatidan foydalanishga urinib ko'rishingiz mumkin.
Vazifalar panelidagi PowerShell belgisini o'ng tugmasini bosing va tanlang "Administrator sifatida ishga tushirish" (Administrator sifatida ishga tushirish). Keyin, davom etishni xohlayotganingizni tasdiqlang. Yangi "Administrator" PowerShell oynasi paydo bo'ladi.
Quyidagi buyruqni nusxa ko'chiring va joylashtiring. Buyruqni to'g'ri "Administrator" oynasiga qo'yganingizga ishonch hosil qiling:
- Get-AppXPackage -AllUsers | Foreach {Add-AppxPackage -DisableDevelopmentMode -Register "$ ($ _. InstallLocation) AppXManifest.xml"}
Buyruqni bajaring. Buyruq bajarilganda ba'zi xatolarni ko'rasiz, lekin ularni e'tiborsiz qoldiring.
Buyruq tugagandan so'ng Boshlash menyusini bosing yoki bosing. Vazifalar paneli yashiringanligini ko'rasiz. reklama
Maslahat
- Windows-ning keyingi versiyalarida vazifalar panelini doimiy ravishda yashira olmaysiz.