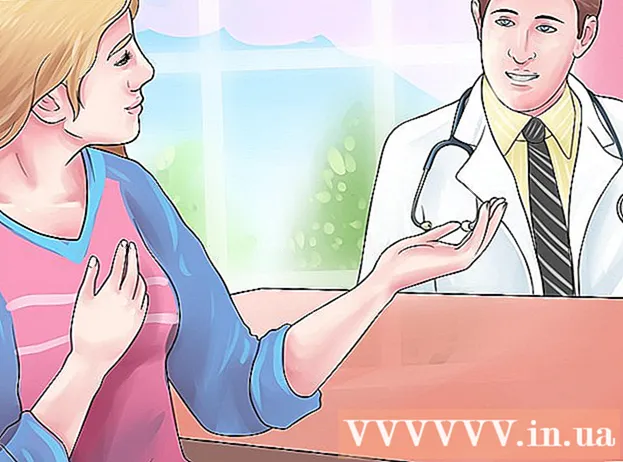Muallif:
Peter Berry
Yaratilish Sanasi:
12 Iyul 2021
Yangilanish Sanasi:
1 Iyul 2024

Tarkib
iMessage - bu iOS qurilmalari o'rtasida Internet orqali yuborilgan xabarlar. IMessage yordamida iPhone, Mac, iPad va iPod Touch qurilmalari Wi-Fi (simsiz tarmoq) yoki 3G / 4G tarmog'iga ulanganda xabarlarni qabul qilishlari mumkin. Sizning iDevice avtomatik ravishda iMessage xabarlarini boshqa foydalanuvchiga SMS yuborganida yuboradi, agar ular ham iMessage dan foydalansalar.
Qadamlar
5-qismning 1-qismi: Asosiy narsalarni tushunib oling
Xabarlar ilovasi yordamida iMessage xabarlarini yuboring. IMessage xabarlari SMS xabarlar singari Xabarlar ilovasi yordamida yuboriladi. Bir kishiga yuborilgan iMessage va SMS-xabarlar bitta suhbatda to'planadi.

Apple foydalanuvchisiga ular SMS-xabar xizmatidan foydalanmayotganlarida xabar yuboring. iMessage belgilar sonini hisobga olmaydi. Mos keladigan xabarlar avtomatik ravishda yuboriladi. Turli xil odamlarga SMS yuborish paytida almashtirish kerak emas.- Boshqa iMessage foydalanuvchilariga yuborilgan xabarlar ko'k rangga ega bo'ladi. SMS xabarlar yashil rangda bo'ladi.

Barcha Apple qurilmalarida iMessage-ni faollashtiring. iMessage barcha ulangan Apple qurilmalaringizga tarmoqqa ega bo'lish sharti bilan yuboriladi. iMessage Android qurilmangizda yoki Windows kompyuteringizda mavjud emas.
IMessage-dan foydalanish uchun Wi-Fi yoki mobil ma'lumotlarga ulaning. iMessage tarmoq ulanishini talab qiladi. Ushbu xususiyatdan foydalanish uchun sizga Wi-Fi yoki 3G / 4G tarmog'iga ulanish kerak bo'ladi. Agar sizning iPhone-da tarmoq bo'lmasa, iMessage SMS rejimiga o'tadi. Agar iPod yoki iPad Wi-Fi-ga ulanmagan bo'lsa, siz iMessage-dan foydalana olmaysiz.
- iMessage operator uchun xabar almashish uchun to'lovlarni qo'llamaydi. Wi-Fi bo'lmasa, iMessage mobil ma'lumotlardan foydalanadi.
5-ning 2-qismi: iMessage-ni yoqing

Apple identifikatorini yarating. iMessage bepul Apple identifikatorini talab qiladi. Siz ushbu identifikator bilan har bir qurilmaga kirasiz. iMessage barcha qurilmalaringizda sinxronlanadi.- Siz hozirda Apple ID-ni bepul yaratishingiz mumkin. Hisobingizni tasdiqlash uchun sizga tegishli elektron pochta manzilini kiritishingiz kerak.
Apple ID yordamida iOS qurilmangizga kiring. Apple ID-ga ega bo'lgandan so'ng, siz iPhone, iPad yoki iPod Touch-ga kirish uchun foydalanishingiz mumkin. Siz bir nechta qurilmalarga kirish uchun identifikatoringizdan foydalanishingiz mumkin.
- Sozlamalar ilovasini oching va "Xabarlar" -ni tanlang.
- "IMessage" -ni yoqing va "IMessage uchun Apple identifikatoridan foydalaning" -ni tanlang (faqat iPhone uchun).
- Apple ID va parolingizni kiriting. Faollashtirish biroz vaqt talab qilishi mumkin.
OS X kompyuteringizda iMessage-ni faollashtiring. Siz iMessage-ni Mountain Lion yoki undan yuqori versiyasida ishlaydigan OS X kompyuteridan yuborishingiz va qabul qilishingiz mumkin.
- Xabarlar ilovasini oching. Siz uni Dock panelida yoki Ilovalar papkasida topishingiz mumkin.
- "Xabarlar" tugmasini bosing va "Tercihlar" ni tanlang.
- Apple identifikatoringiz tanlanganligiga ishonch hosil qiling. Agar siz Apple ID-ga kirmasangiz, + tugmasini bosing va tizimga kiring.
- "Ushbu hisobni yoqish" -ni tanlang. Endi siz iMessage-ni yuborishingiz va qabul qilishingiz mumkin.
5-qismning 3-qismi: Xabarlarni yuborish va qabul qilish
Xabarlarni qabul qilishingiz mumkin bo'lgan manzilni o'rnating. IPhone telefonlarida iMessage telefon raqamingizga yoki elektron pochta manzilingizga yuborilishi mumkin. Agar sizning hisob qaydnomangiz bilan bog'liq bir nechta elektron pochta manzilingiz bo'lsa, ulardan qaysi birini ishlatishni tanlashingiz mumkin.
- Qurilmangizning Sozlamalar ilovasini oching va "Xabarlar" -ni tanlang.
- "Yuborish va qabul qilish" -ni tanlang va undan keyin foydalanish uchun manzilni tanlang. Shuningdek, siz xabar olishni xohlagan elektron pochta manzilini qo'shishingiz mumkin. Bir vaqtning o'zida qurilmaga ulangan bitta Apple ID elektron pochta manzilidan foydalanishingiz mumkin.
- Xabar yuboradigan manzilni yoki telefon raqamini tanlang.
Xabarlar ilovasini oching. SMS xabarlari singari, iMessage ham Xabarlar ilovasi yordamida yuboriladi.
Suhbatni boshlash uchun "Yozish" tugmachasini tanlang. Kontaktlar ro'yxatidagi har qanday odam bilan yangi suhbatni boshlashingiz mumkin. Agar ular iMessage-dan foydalanayotgan bo'lsa, bu iMessage suhbati bo'ladi.
"Yuborish" tugmachasini tanlang. Xabarning standart SMS yoki iMessage ekanligini "Yuborish" tugmachasi rangiga qarab bilib olishingiz mumkin. Agar tugma ko'k bo'lsa, xabar iMessage sifatida yuboriladi. Agar tugma yashil bo'lsa, u SMS sifatida yuboriladi.
- iPad va iPod faqat xabarlarni boshqa iMessage foydalanuvchilariga yuborishi mumkin.
Rasmlar va videolarni biriktiring. Siz xuddi matn kabi media faylni xabarga biriktirishingiz mumkin. iMessage ularni aloqa operatorining multimedia xabarlar to'lovisiz yuborish imkonini beradi.
- Suhbatning pastki chap burchagidagi Kamera tugmachasini tanlang.
- Qurilmangizdagi barcha rasm va videolarni ko'rish uchun Photo Library ni tanlang.
- Xabaringizga qo'shish uchun rasm yoki videoni tanlang.
- Xabar yuboring. Agar siz uyali ma'lumotlardan foydalangan holda xabar yuborayotgan bo'lsangiz, u aloqa operatori uchun to'lovlarni to'laydi.
5-qismning 4-qismi: Ko'proq iMessage-dan foydalaning
IMessage yordamida ovozli xabarlarni yuboring. Siz iMessage kontaktlariga ovozli xabarlarni yuborishingiz mumkin. Ushbu xususiyat iOS 8 yoki undan yuqori versiyasini talab qiladi.
- Xabarlar suhbatini oching.
- Pastki o'ng burchakdagi mikrofon tugmachasini ushlab turing.
- Yozmoqchi bo'lgan xabarni bosib ushlab turing va ayting.
- Yozib olingan xabarni yuborish uchun yuqoriga suring.
Xarita ma'lumotlarini yuboring. Siz o'zingizning joylashuvingizni Apple Maps-dan istalgan iMessage-ga murojaat qilishingiz mumkin.
- Xaritalar dasturini oching va ulashmoqchi bo'lgan joyni toping.
- Yuqoridagi o'ng burchakdagi Share tugmasini tanlang.
- Variantlar ro'yxatidan "Xabar" ni tanlang. Iltimos, manzilni yuborish uchun "Yuborish" tugmachasini tanlang. Suhbat davomida qabul qiluvchi xaritani lentaga tushirganda, u Xaritalar dasturini ochadi.
Qurilmangizning qulflangan ekranida iMessage oldindan ko'rishni o'chirib qo'ying. Odatiy bo'lib, xabarning oldindan ko'rib chiqilishi qurilmangizning bloklash ekranida paydo bo'ladi. Agar siz maxfiylikni oshirishni xohlasangiz, ularni o'chirib qo'yishingiz mumkin.
- Sozlamalar ilovasini oching va "Bildirishnomalar" ni tanlang.
- "Xabarlar" -ni tanlang va keyin "Ko'rishni oldindan ko'rish" -ga o'ting. Uni o'chiring.
Eski iMessage xabarlarini avtomatik ravishda o'chirishni sozlang. Eski xabarlar qurilmada juda ko'p joy egallashi mumkin, ayniqsa, video va rasmlar biriktirilgan. Odatiy bo'lib, sizning qurilmangiz xabarlar tarixini to'liq saqlaydi. Agar iOS 8 yoki undan yuqori versiyasida ishlayotgan bo'lsangiz, iOS qurilmangizni eski xabarlarni avtomatik ravishda o'chiradigan qilib sozlashingiz mumkin.
- Sozlamalar ilovasini oching va "Xabarlar" -ni tanlang.
- "Xabarlarni saqlash" -ni tanlang va "30 kun" (30 kun) yoki "1 yil" (1 yil) -ni tanlang. Qurilmada belgilangan muddatdan katta bo'lgan xabarlarni o'chirishni xohlaysizmi, sizdan so'raladi.
Bildirishnomalarni olishni istamasangiz, guruh suhbatidan chiqing. Bildirishnomalarni olishni istamasangiz, siz xabar almashish guruhidan chiqishingiz mumkin. Bu faqat agar ishlaydi barchasi iMessage va iOS 8 yoki undan yuqori versiyalaridan foydalanadigan a'zolar.
- Siz qoldirmoqchi bo'lgan suhbatni oching.
- Yuqoridagi o'ng burchakda "Tafsilotlar" -ni tanlang.
- Pastga o'ting va "Ushbu suhbatni qoldiring" -ni tanlang. Agar parametr och bo'lsa, hech bo'lmaganda bitta a'zo iOS 8 yoki undan yuqori versiyasida iMessage-dan foydalanmaydi.
Xabarni o'qishni ko'rsatish yoki yashirish uchun "O'qish kvitansiyasini" yoqish / o'chirish. IMessage-ning har qanday aloqasi ularning so'nggi xabarlarini o'qigan-ko'rmaganingizni bilib oladi. Agar siz ma'lumot almashishni istamasangiz, ushbu xususiyatni o'chirib qo'yishingiz mumkin.
- Sozlamalar ilovasini oching va "Xabarlar" -ni tanlang.
- Zarur bo'lganda "O'qish tilxatlarini yuborish" ni yoqing / o'chiring.
5-qismning 5-qismi: Nosozliklarni bartaraf etish
Ulanish tekshirilmoqda. iMessage internetga ulanishni talab qiladi. Agar biron bir veb-saytga kira olmasangiz, xato iMessage-da emas, tarmoq ulanishida. Simsiz tarmoqni uzib, keyin qayta ulab ko'ring. Bundan tashqari, qurilmani qayta yoqishingiz mumkin.
- Siz iMessage xizmatining holatini quyidagi manzilda tekshirishingiz mumkin.
Agar odatiy matnli xabarlarni yuborish imkoni bo'lmasa, iMessage sozlamalarini tekshiring. Ba'zan bir nechta iMessage sozlamalari xizmat muammolarini keltirib chiqarishi mumkin.
- IOS qurilmangizda Sozlamalar ilovasini oching va "Xabarlar" -ni tanlang.
- "SMS sifatida yuborish" yoqilganligiga ishonch hosil qiling. Agar iMessage mavjud bo'lmasa, bu xabarlarning SMS sifatida yuborilishini ta'minlaydi.
- "Matnli xabarlarni boshqa raqamga yo'naltirish" -ni tanlang va barcha yo'naltirishlarni o'chirib qo'ying. Ekspeditorlik har qanday iCloud qurilmasida SMS-xabarlarni yuborish va qabul qilish imkonini beradi, ammo bu ham muammolarni keltirib chiqaradi.
Sana va vaqt sozlamalarini tekshiring. iMessage ishlay olmaydi va noto'g'ri sana va vaqt sozlamalari bilan iMessage serverlariga ulanadi.
- Sozlamalar dasturini oching va "Umumiy" -ni tanlang.
- "Sana va vaqt" -ni tanlang, so'ngra vaqt zonasi sozlamalarining to'g'riligini tekshiring.
Agar u xabar yubormasa yoki qabul qilmasa, uni qayta yoqing. Tezda qayta ishga tushirish ba'zida iMessage xatosini tuzatadi. Iltimos, iOS qurilmasidagi Kutish / Uyg'otish tugmachasini (quvvat tugmasi) bosib ushlab turing. Qurilmani o'chirish uchun Power slayderidan foydalaning. Qurilmani qayta yoqish uchun quvvat tugmasini bosing va ushlab turing.
Agar iMessage ishlamay qolsa, tizimni tiklashni amalga oshiring. Ba'zan tizimni tiklash iOS qurilmasidagi xatoni tuzatishning yagona usuli hisoblanadi. Siz iTunes-dan foydalanib zaxira ma'lumotlarini yaratishingiz va ma'lumotlaringizni himoya qilish uchun tiklashdan so'ng yuklab olishingiz mumkin.
- IOS qurilmangizni kompyuteringizga ulang va iTunes-ni oching. Yuqori satrdagi tugmachalardan iOS qurilmangizni tanlang.
- Endi "Zaxiralash" tugmachasini tanlang. Bu sizning kompyuteringizda iOS qurilmangizning zaxira nusxasini yaratadi.
- IPhone / iPad / iPod-ni tiklash ... tugmachasini tanlang (iPhone / iPad / iPod-ni tiklang ...).
- Qurilmangiz tiklanishini va qayta o'rnatilishini kuting. Qurilmani sozlashda hozirda yaratgan zaxira nusxasini tanlang.
Apple bo'lmagan telefonga o'tsangiz, iMessage-ni o'chirib qo'ying. Telefonlarni almashtirishdan oldin iMessage-ni o'chirib qo'ying yoki aks holda eski iMessage kontaktlaridan matnli xabarlarni ololmaysiz.
- Agar siz iPhone-ni saqlab qolsangiz, Sozlamalar ilovasini oching va "Xabarlar" -ni tanlang. Iltimos, "iMessage" ni o'chirib qo'ying. IMessage serveri o'zgarishni qayta ishlash uchun biroz vaqt talab etadi.
- Agar siz endi iPhone-dan foydalanmasangiz, o'ting va telefon raqamingizni kiriting. Siz yangi telefoningizga kod bilan SMS-xabar olasiz. IMessage-ni o'chirish uchun ushbu kodni veb-sahifangizdagi ikkinchi maydonga kiriting.