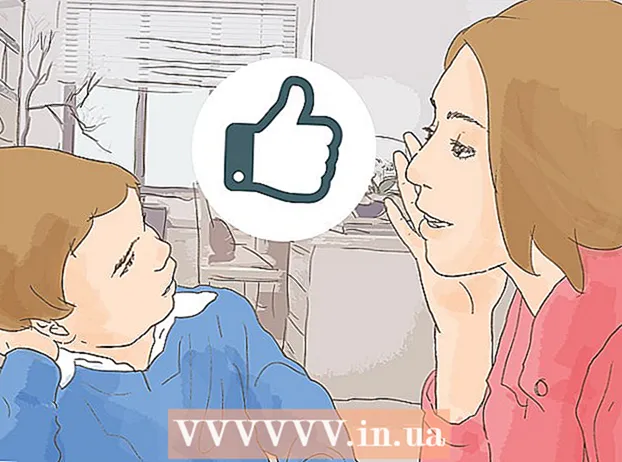Muallif:
Lewis Jackson
Yaratilish Sanasi:
8 Mayl 2021
Yangilanish Sanasi:
1 Iyul 2024

Tarkib
Ushbu wikiHow sizga Microsoft Word hujjatlaridagi sahifalarni tartibini o'zgartirishni o'rgatadi. Word oddiy usullarni qo'llab-quvvatlamasa ham, siz har bir sahifa uchun sarlavha belgilash yoki bitta sahifadan tarkibni qisqartirish va joylashtirish orqali tartibni o'zgartirishingiz mumkin. Microsoft PowerPoint-dan farqli o'laroq, Microsoft Word-da sahifalarni tartibga solishning asosiy usuli yo'q.
Qadamlar
1-dan 2-usul: Sarlavhalardan foydalaning
Hujjatni oching. Faylni Microsoft Word-da ochish uchun o'zgartirmoqchi bo'lgan Word hujjatini ikki marta bosing.
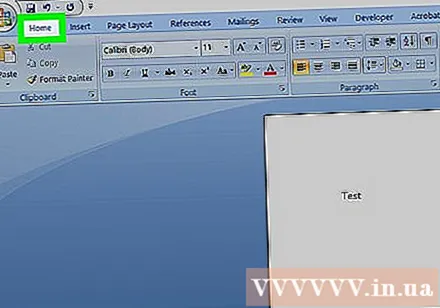
Kartani bosing Uy (Uy sahifasi). Yorliq Word oynasining yuqori qismidagi ko'k tasmada joylashgan.
Har bir sahifaning yuqori qismida sarlavha qo'shing. Sahifaga sarlavha qo'shish uchun sarlavhani (masalan, "Sahifa 1") yuqori qismiga kiriting va tugmasini bosing ↵ Kiritingtugmachasini bosing Sarlavha 1 asboblar panelidagi "Uslublar" bo'limida.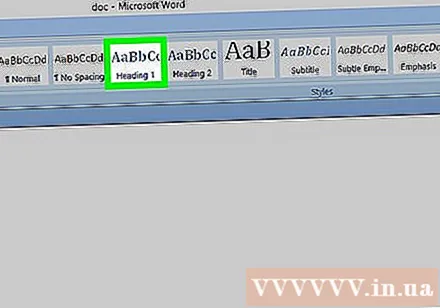
- Mac-da siz ochiladigan oynani bosishingiz kerak bo'lishi mumkin Uslublar asboblar panelidan o'ng tomonda joylashgan.
- Hujjatning formatiga qarab, variantni topish uchun "Uslublar" menyusida harakat qilishingiz kerak bo'ladi Sarlavha 1.
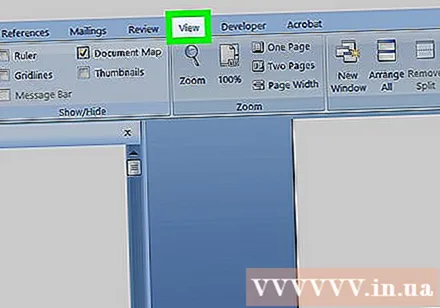
Kartani bosing Ko'rinish (Ko'rish rejimi). Ushbu parametr yo'lni belgilaydi Uy o'ng tomonda bir nechta yorliq.
"Navigatsiya oynasi" uchun katakchani belgilang. Ushbu quti asboblar panelining "Show" qismida joylashgan. Buni tekshirgandan so'ng, Word oynasining chap qismida "Navigatsiya" oynasi paydo bo'ladi.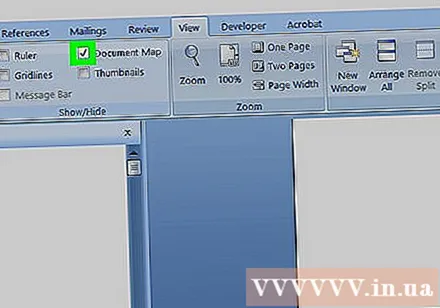

Bosing Sarlavhalar. Ushbu yorliq "Navigatsiya" oynasining yuqori qismida joylashgan. Microsoft Word hujjatidagi barcha sarlavhalar ro'yxati paydo bo'ladi.
Sarlavha ro'yxatini qayta tartibga solish. "Navigatsiya" oynasidagi sarlavhani bosing yoki kerakli joyga yuqoriga yoki pastga siljiting va sichqoncha tugmachasini qo'yib yuboring. Word hujjatidagi sahifalar mos ravishda o'zgaradi.
Hujjatni saqlash. Matbuot Ctrl+S (Windows) yoki And Buyruq+S (Mac). reklama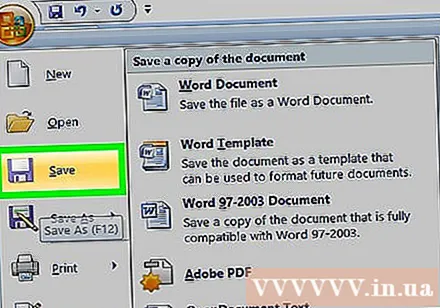
2-dan 2-usul: Kesish va joylashtirish operatsiyasidan foydalaning
Hujjatni oching. Faylni Microsoft Word-da ochish uchun o'zgartirmoqchi bo'lgan Word hujjatini ikki marta bosing.
Ko'chirmoqchi bo'lgan sahifani toping. Yuqoriga yoki pastga o'tishingiz kerak bo'lgan sahifani topguningizcha pastga o'ting.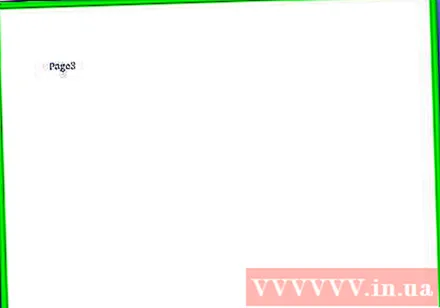
Sahifadagi matnni tanlang. Sahifadagi birinchi so'z oldida bosing va sichqoncha ko'rsatgichini sahifadagi so'nggi so'zga torting. Sichqoncha tugmachasini qo'yib yuborsangiz, sahifadagi barcha matnlar ajratib ko'rsatiladi.
Sahifadagi matnni kesib oling. Matbuot Ctrl+X (Windows) yoki And Buyruq+X (Mac) bajarish uchun. "Kesish" tanlangan matnni nusxa ko'chiradi va uni hujjatdan o'chiradi, shuning uchun matn yo'qolishi haqida tashvishlanmang.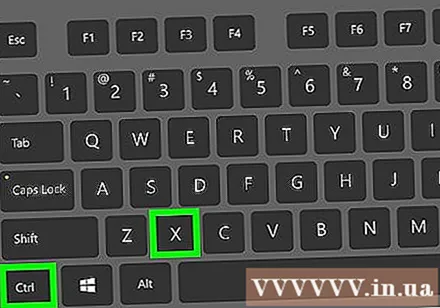
Matnni qaerga joylashtirishni toping. Oldindan sahifani kesib olishni xohlagan sahifani topguningizcha yuqoriga yoki pastga o'ting.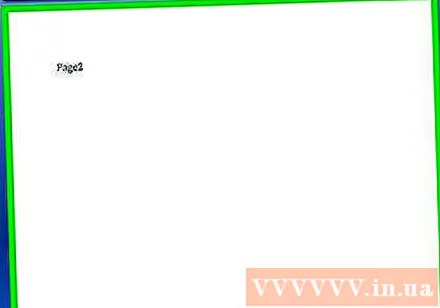
Tanlangan sahifaning yuqori qismini bosing. Sichqoncha ko'rsatgichi kesilgan sahifani kiritmoqchi bo'lgan joyda bo'ladi.
Qisqartirilgan matnni yana qo'shing. Matbuot Ctrl+V (Windows) yoki And Buyruq+V (Mac) ni bosing, so'ngra tugmasini bosing ↵ Kiriting. Kesilgan matn paydo bo'ladi, kesilgan sahifaning birinchi so'zi sichqoncha kursori joylashgan joydan boshlanadi.
Hujjatni saqlash. Matbuot Ctrl+S (Windows) yoki And Buyruq+S (Mac).
- Ushbu hujjatni Word hujjati bo'ylab bir nechta sahifalar bilan takrorlashingiz mumkin.
Maslahat
- Word hujjatidagi sarlavhani bosish elementni minimallashtiradi, natijada bitta sarlavha bilan ikkinchisi orasidagi barcha ma'lumotlar yo'qoladi. Ushbu sarlavhani yana bir marta bosish orqali kattalashtirishingiz mumkin.
Ogohlantirish
- Afsuski, Word sahifalarining tartibini tarmoq sifatida o'zgartirish uchun sahifani bosish, sichqonchani sudrab olib borish va PowerPoint-dagi slaydlarning o'rnini o'zgartirish imkoniyati yo'q.