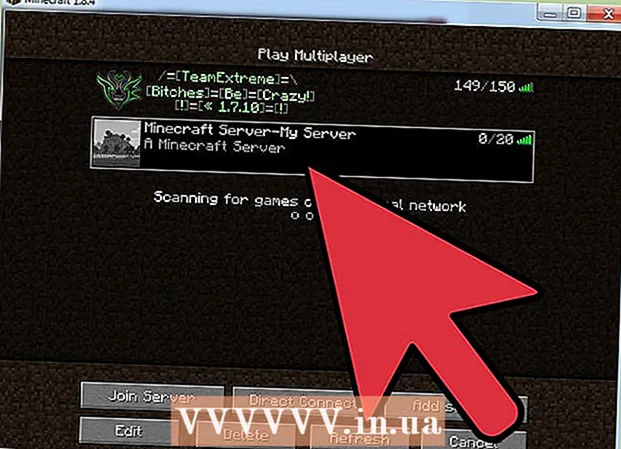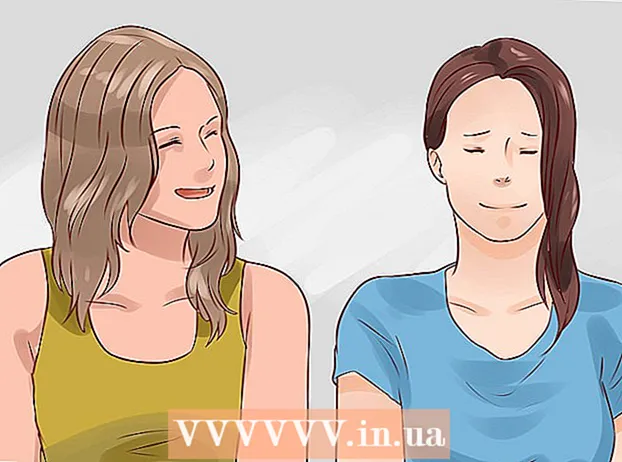Muallif:
Lewis Jackson
Yaratilish Sanasi:
5 Mayl 2021
Yangilanish Sanasi:
1 Iyul 2024
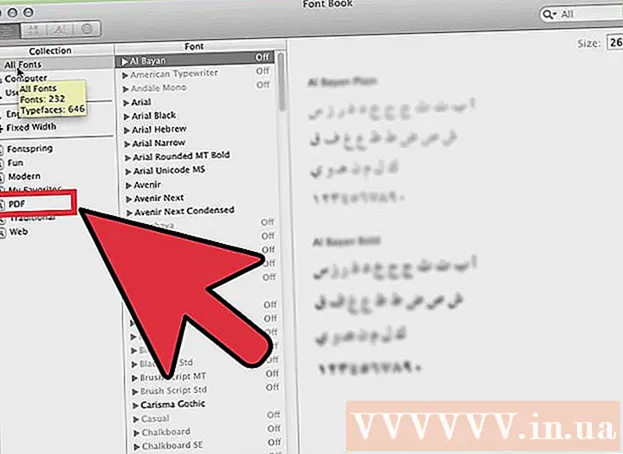
Tarkib
To'g'ri shriftlardan foydalanish sizning hujjatingizning ajralib turishiga yordam beradi. Windows-da shriftlar juda oz, ammo ular aysbergning uchi. Internetda yuz minglab shriftlarni yuklab olishingiz mumkin. Bir necha marta bosish orqali loyihangiz uchun to'g'ri shriftni to'liq topishingiz mumkin. O'zingizga yoqqan shriftni topgandan so'ng uni darhol o'rnatishingiz va ishlatishingiz mumkin.
Qadamlar
2-dan 1-usul: Windows
Shrift fayllarini ishonchli veb-saytlardan yuklab oling. Shriftlar viruslarni tarqatishning keng tarqalgan usuli, shuning uchun ehtiyot bo'ling va shriftlarni faqat ishonchli manbalardan yuklab oling. EXE formatidagi shriftlardan saqlaning. Shrift odatda ZIP fayl formatida yoki TTF yoki OTF formatida bo'ladi. Ko'plab yaxshi shriftlarga ega bo'lgan ba'zi sahifalar:
- dafont.com
- fontspace.com
- fontsquirrel.com
- 1001freefonts.com

Shrift faylini chiqarib oling (agar kerak bo'lsa). Agar u ZIP formatida bo'lsa, uni o'rnatish va ishlatishdan oldin uni chiqarib olishingiz kerak. ZIP faylni ochish uchun faylni o'ng tugmasini bosing va "Hammasini chiqarib olish" -ni tanlang. ZIP faylidagi barcha siqilgan fayllarni o'z ichiga olgan yangi papkani qanday yaratish haqida.- ZIP faylidagi fayllar TTF yoki OTF formatida. Bu Windows tomonidan qo'llab-quvvatlanadigan ikkita shrift formati. EXE formatida hech qanday shrift o'rnatmang.

Yangi shrift faylini o'z ichiga olgan papkani oching. Yaqinda yuklab olingan va chiqarilgan faylni o'z ichiga olgan papkani toping. Ushbu oynani ochish uchun.
Boshqaruv paneliga o'ting. Shriftlarni Boshqarish paneli orqali o'rnatishingiz mumkin. Windows-ning qaysi versiyasidan foydalanayotganingizga qarab Boshqaruv panelini ochishning bir necha yo'li mavjud:
- Windows 7, Vista, XP - Boshlash menyusini bosing va "Boshqarish paneli" ni tanlang.
- Windows 10, 8.1 - Ishga tushirish tugmachasini o'ng tugmasini bosing va "Boshqarish paneli" ni tanlang.
- Windows 8 - tugmachani bosing ⊞ yutib oling+X va "Boshqarish paneli" ni tanlang.

Piktogramma qanday ko'rsatilishini o'zgartiring. Agar Boshqaruv paneli Kategoriya bo'yicha tashkil qilingan bo'lsa, uni kichik yoki katta ikonkalarga o'zgartirishingiz kerak. Bu shriftlar papkasini topishni osonlashtiradi. Ekranning yuqori o'ng burchagidagi "Ko'rish" menyusini bosing va ikonka variantlaridan birini tanlang.
"Shriftlar" parametrini oching. Shunda siz o'rnatgan shriftlar aks etgan oyna ochiladi.
Shriftni Shriftlar oynasiga torting. Yangi shriftni o'rnatish uchun TTF yoki OTF faylini Shriftlar oynasiga torting. Agar administratorga kirish imkoningiz bo'lmasa, administrator parolini kiritishingiz kerak bo'lishi mumkin. Shriftlar oynasidagi shriftlar ro'yxatiga qarab o'rnatish muvaffaqiyatli amalga oshirilganligini tekshirishingiz mumkin.
- Shriftingizda 1 dan ortiq fayl mavjud. Bu shriftlar qalin va kursiv kabi turli xil uslublarda bo'lganda juda keng tarqalgan. Shriftlar oynasiga butun OTF yoki TTF faylini sudrab borishni unutmang.
Word-ni oching va yangi shriftni tanlang. Word shrift menyusida yangi shriftni topishingiz mumkin. Shriftlar alfavit bo'yicha berilgan.
Hujjatni baham ko'rishni istasangiz, shrift joylashtiring. Shriftning yangi sozlamalari hujjatlarni kompyuteringizda to'g'ri aks ettirishga va chop etishga yordam beradi. Agar siz hujjatni boshqalar bilan baham ko'rsangiz, ular o'rnatilmagan ekan, ular shriftni ko'ra olmaydilar. Shrift faylini Word hujjatiga kiritish orqali ushbu muammoni hal qilishingiz mumkin. Shrift hujjatga kiritilganida, hujjatni ochgan har bir kishi siz tanlagan to'g'ri shriftni ko'rishi mumkin. Shriftlar hujjatda bo'lganligi sababli fayl hajmi kattalashadi.
- Word-dagi Fayl menyusini bosing va "Options" -ni tanlang.
- Variantlar menyusidagi "Saqlash" yorlig'ini bosing.
- "Ushbu faylga shriftlarni kiritish" parametrini bosing. Ochilgan menyuda joriy hujjatni tanlashni unutmang.
- Siz foydalanadigan belgilarni alohida joylashtirishni xohlaysizmi, qaror qabul qiling. Fayl hajmini kichraytirishingiz mumkin, ayniqsa, ushbu shriftdan faqat bir nechta belgidan foydalanayotgan bo'lsangiz.
- Hujjatlarni odatdagidek saqlang va almashing. Shrift hujjatni saqlash paytida avtomatik ravishda o'rnatiladi.
2-dan 2-usul: Mac
O'rnatmoqchi bo'lgan shriftni toping. Shriftli veb-saytlarning tonnalari mavjud, ularni bepul yuklab olishingiz mumkin (shaxsiy foydalanish uchun). OS X OTF va TTF formatlarini qo'llab-quvvatlaydi, bu eng mashhur 2 shrift formati. Ko'pgina shriftlar ZIP fayllarida siqilgan. Ko'plab yaxshi shriftlarga ega bo'lgan ba'zi sahifalar:
- dafont.com
- fontspace.com
- fontsquirrel.com
- 1001freefonts.com
Shrift faylini chiqarib oling (agar ZIP faylida siqilgan bo'lsa). Ba'zi shriftlar ZIP fayllarida siqiladi, ayniqsa ko'p versiyali shriftlar. ZIP faylini ikki marta bosing va uni oching va shriftni ish stoliga yoki boshqa papkaga sudrab chiqing.
O'rnatmoqchi bo'lgan shrift faylini ikki marta bosing. Shriftlarni oldindan ko'rish oynasida qanday ochish mumkin, shriftlar bir nechta o'lchamlarda ko'rsatiladi.
Tizimga shrift qo'shish uchun "Shriftni o'rnatish" tugmasini bosing. Endi siz shriftni o'zgaruvchan shriftlarni qo'llab-quvvatlaydigan har qanday dasturda tanlashingiz mumkin.
Word-ni oching va yangi shriftni tanlang. Siz uni Shrift menyusidan topishingiz mumkin. Shriftlar alifbo tartibida berilgan.
Agar siz shriftlarni kiritishingiz kerak bo'lsa, PDF fayllarini yarating. Mac-dagi Word sizga Windows-dagi versiyalar singari Word hujjatlariga shriftlarni kiritishga imkon bermaydi. Agar siz hujjatni boshqalar bilan baham ko'rishingiz kerak bo'lsa va siz qo'shgan maxsus shriftlarni saqlamoqchi bo'lsangiz, hujjatni PDF formatida saqlashingiz kerak bo'ladi. Shunday qilib, boshqa odamlar sizning hujjatingizni tahrirlashi va maxsus shriftlarni saqlashi mumkin emas.
- Saqlash menyusida faylni PDF sifatida saqlashni tanlang.
Maslahat
- Shrift muvaffaqiyatli o'rnatilgandan so'ng, u barcha Microsoft Office dasturlarida paydo bo'ladi.