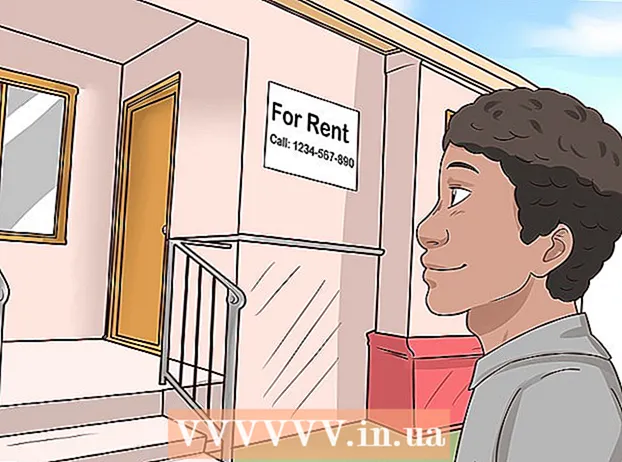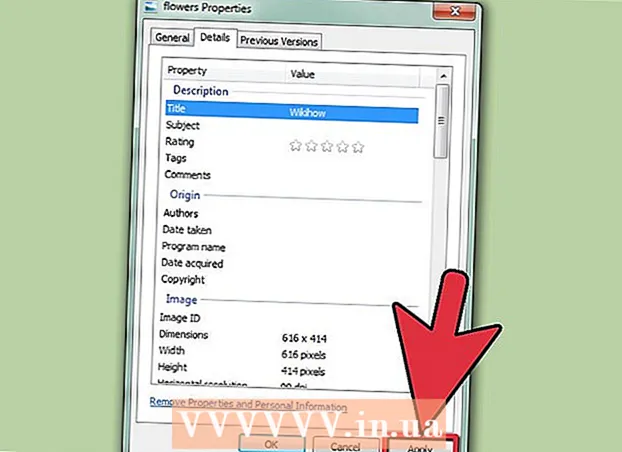Muallif:
Lewis Jackson
Yaratilish Sanasi:
7 Mayl 2021
Yangilanish Sanasi:
1 Iyul 2024

Tarkib
ICloud hisob qaydnomasi bizga ulangan va sinxronlangan Apple qurilmalarini saqlashga imkon beradi, ammo siz Windows kompyuteridan iCloud tarkibiga kirishingiz mumkin. ICloud veb-saytidan yoki Windows uchun iCloud yordam dasturidan foydalanib, iCloud Photos-dagi fotosuratlarga va boshqa iCloud ma'lumotlariga istalgan kompyuterdan kirishingiz mumkin.
Qadamlar
1-dan 2-usul: iCloud veb-saytidan foydalaning
Kirish Apple identifikatoringiz bilan. ICloud veb-saytidan foydalanib iCloud Photo Library-ga istalgan kompyuterdan kirishingiz mumkin. Siz iCloud Photo Library-da foydalanadigan Apple ID hisob qaydnomasi bilan kirganingizga ishonch hosil qiling.

"Rasmlar" parametrini bosing. iCloud Photo Library yuklanadi. Birinchi marta siz biroz kutishingizga to'g'ri keladi.
ICloud Photo Library-da fotosuratlarni ko'rib chiqing. Rasmlarni yuklab olish tugagandan so'ng, siz iCloud-ga yoqilgan barcha qurilmalardan rasmlarni topishingiz mumkin. Qurilmangizga yaqinda tushgan fotosurat qurilmangiz uni yuklamaguncha paydo bo'lmasligi mumkin, bu odatda bir necha daqiqa davom etadi.
- "Moments" yorlig'ida sana bo'yicha saralangan so'nggi rasmlaringiz ko'rsatiladi.
- Albomlar yorlig'i turli xil fotosuratlar to'plamini ko'rishga imkon beradi.

To'liq hajmda ko'rish uchun rasmni bosing. Brauzer fotosuratni ochadi va siz rasmni haqiqiy hajmda ko'rishingiz mumkin.- Albomdagi oldingi yoki keyingi fotosuratni o'chirish uchun "<" va ">" tugmalarini bosing.

Axlat qutisi tugmachasini bosish orqali rasmlarni o'chirib tashlang. Variant fotosurat ochilgandan so'ng yuqori o'ng burchakda. Fotosuratni o'chirib tashlaganingizdan so'ng, u barcha sinxronlangan qurilmalardan o'chiriladi.
Bir nechta fotosuratlarni tanlash uchun "Rasmlarni tanlash" tugmasini bosing. Albomni ko'rganingizda ushbu tugma yuqori chap burchakda joylashgan. "Rasmlarni tanlash" tugmachasini bosgandan so'ng siz tanlamoqchi bo'lgan har bir fotosuratni bosasiz. Bu sizga bir vaqtning o'zida bir nechta fotosuratlarni yuklab olish yoki o'chirishga imkon beradi.
Tanlangan fotosuratni yuklab olish uchun "Yuklab olish" tugmasini bosing. Rasm brauzeringizning standart yuklab olish katalogiga yuklab olinadi, odatda "Yuklashlar".
Tanlangan fotosuratni o'chirish uchun "O'chirish" tugmasini bosing. Siz tanlagan fotosurat barcha sinxronlangan qurilmalardan o'chiriladi.
Tanlangan fotosuratni albomga qo'shish uchun "Qo'shish" tugmasini bosing. Siz mavjud bo'lgan har qanday albomni tanlashingiz yoki ochilgan menyuda yangisini yaratishingiz mumkin.reklama
2-dan 2-usul: Windows-da iCloud-dan foydalaning
Windows uchun iCloud o'rnatish dasturini yuklab oling. Windows kompyuteriga iCloud-ni o'rnatgan holda, sizning iCloud fotosuratlaringiz kompyuteringizdagi alohida papkaga sinxronlashtiriladi. Bu sizga ushbu rasmlarga kompyuteringizdagi har qanday fayl kabi osongina kirish imkonini beradi.
- O'rnatish dasturini quyidagi manzildan yuklab olishingiz mumkin
O'rnatish dasturini ishga tushiring va sertifikatni qabul qiling. Sertifikatni o'qiganingizdan va qabul qilganingizdan so'ng Windows uchun iCloud o'rnatila boshlaydi.
- O'rnatuvchi brauzeringizning standart yuklashlar papkasida joylashgan bo'ladi, odatda "Yuklashlar".
Windows uchun iCloud-ni o'rnatishni kuting. Ushbu jarayon odatda juda tez sodir bo'ladi.
Windows uchun iCloud-ni ishga tushiring va Apple ID-ga kiring. Dasturni birinchi marta ishga tushirganingizda sizdan tizimga kirish talab qilinadi.
- Tugmachani bosib Windows uchun iCloud-ni tezda ishga tushirishingiz mumkin ⊞ yutib oling va "iCloud" kiriting.
"Fotosuratlar" katagiga belgi qo'ying. ICloud iCloud Photos kutubxonasini iCloud Photos uchun alohida papka yaratish orqali Windows kompyuteringiz bilan sinxronlashtiradi. Windows Explorer yordamida iCoud-da rasmlarga osongina kirishingiz mumkin.
- Siz Windows kompyuteringiz bilan sinxronlashtirmoqchi bo'lgan boshqa iCloud tarkibidagi katakchalarni belgilashingiz mumkin.
O'zgarishlaringizni saqlash uchun "Ilova" tugmasini bosing. iCloud kompyuteringizda iCloud Photos papkasini yaratadi va u erda iCloud Photo Library-ni yuklab olishni boshlaydi. Kutubxonangiz juda ko'p ma'lumotlarga ega bo'lsa, bu jarayon odatda ancha vaqt talab etadi.
"ICloud Photos" papkasini toping. Windows Explorer (ixtiyoriy tugmalar birikmasi) yordamida iCloud Photos papkasiga tezda kirishingiz mumkin ⊞ yutib oling+E). Yon paneldagi "Sevimlilar" bo'limida yoki "Kompyuter" / "Ushbu kompyuter" oynasida "iCloud Photos" -ni qidiring.
Boshqa qurilmalarda ko'rish uchun rasmlarni iCloud Photo Library-ga qo'shing. Windows kompyuteringizdagi iCloud Photos papkasiga qo'shgan har qanday fotosuratlar iCloud Photo Library-ga yuklanadi va ularga barcha iCloud ulangan qurilmalardan kirish mumkin. Rasm boshqa qurilmada paydo bo'lishi uchun bir necha daqiqa vaqt ketadi.
Boshqa qurilmalarda o'chirish uchun iCloud Photos papkasidagi rasmlarni o'chirib tashlang. "ICloud Photos" papkasida o'chirilgan har qanday fotosuratlar, shuningdek, boshqa qurilmalardagi iCloud Photo Library-dan butunlay o'chiriladi. reklama