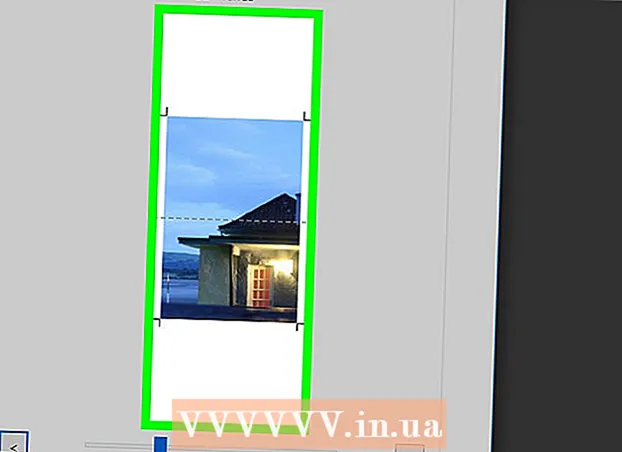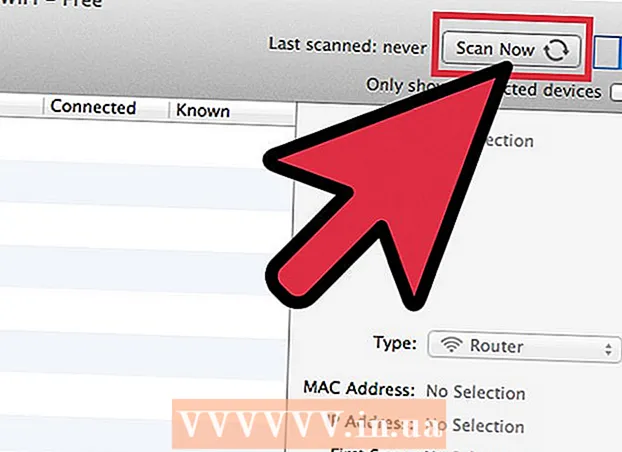Tarkib
PDF-fayllar ko'pincha professionallikni ko'rsatish uchun ishlatiladi. Shu sababli, ba'zida PDF-fayllarning ma'lumotlarini yoki meta-ma'lumotlarini yashirish yoki o'chirish juda muhimdir. Adobe Acrobat yordamida PDF-fayl ma'lumotlarini osongina tanlashingiz va o'chirishingiz mumkin. Bundan tashqari, Adobe Acrobat-ning Redaction vositasi yordam beradi. O'chirilgan ma'lumotlar odatda qora ramkada yoki boshqa rangda ko'rsatiladi. Yashirin ma'lumotlar, masalan, metama'lumotlar, shu jumladan mualliflarning ismlari, kalit so'zlar va mualliflik huquqi to'g'risidagi ma'lumotlar alohida o'chirilishi kerak. Adobe Acrobat-ning oylik to'lovi Adobe Acrobat Standard uchun $ 12.99 (taxminan 300.000 VND) va Adobe Acrobat Pro uchun $ 14.99 (350.000 VND atrofida).
Qadamlar
5-dan 1-usul: har bir ma'lumot elementini o'chirish

Adobe Acrobat-ni oching. Bu to'q qizil fonda burchaklari doiralari bo'lgan uchburchakka o'xshash dastur. Adobe Acrobat-ni ochish uchun belgini bosing. Adobe Acrobat-ni Windows Start menyusida yoki Mac Finder-dagi Applications papkasida topishingiz mumkin.
Faylni oching. Adobe Acrobat-da PDF-faylni ochish bo'yicha amallar:- Bosing Fayl (Fayl) yuqori o'ng burchakdagi menyu satrida.
- Bosing Ochiq (Fayl "quyida ko'rsatilgan menyuda (Ochish).
- Ochmoqchi bo'lgan PDF-faylni tanlang va bosing Ochiq.
- Yoki, siz PDF-faylni o'ng tugmasini bosib, tanlashingiz mumkin Bilan ochish ... (… Bilan oching) va tanlang Adobe Acrobat.

O'chirmoqchi bo'lgan ma'lumotni bosing. Ekranda ma'lumotlarni tahrirlash parametrlari ko'rsatiladi. Siz ma'lumotlarni kiritish oynasini, rasmni yoki boshqa ma'lumotlarni tanlashingiz mumkin.
Matbuot O'chirish Ma'lumotni o'chirish uchun (O'chirish).- Matn maydonidagi so'zni o'chirish uchun sichqoncha ko'rsatgichini ko'rsatish uchun tahrirlash uchun matnni bosasiz. O'chirmoqchi bo'lgan matni bosing va belgilang va bosing O'chirish yoki ← Orqaga qaytish.

Bosing Fayl ekranning yuqori qismidagi menyu satrida.
Bosing Saqlash (Saqlash). Bu tanlangan ma'lumotlarni hujjatdan butunlay yo'q qilish harakati. Fayl nomi "_Redacted" kengaytmasi bilan qo'shiladi.
- Asl nusxani yozmaslik uchun siz tanlashingiz kerak Saqlash (Save As) va hujjatni boshqa papkada saqlang yoki hujjatga boshqa nom bering.
5-dan 2-usul: Sahifani o'chirish

Adobe Acrobat-ni oching. Siz dasturni ish stolingizda saqlagan bo'lishingiz mumkin, ammo uni kompyuteringizda qidirishingiz kerak. Eng oson yo'li - qidiruv satridan foydalanish. Windows chap kompyuterida qidiruv satri bo'ladi; Mac-ning qidiruv satri yuqori o'ng burchakda joylashgan.
Faylni oching. PDF-faylni Adobe Acrobat-da ochish uchun quyidagi amallarni bajaring.
- Bosing Fayl (Fayl) yuqori o'ng burchakdagi menyu satrida.
- Bosing Ochiq "Fayl" ostidagi menyuda (ochish).
- Ochmoqchi bo'lgan PDF-faylni tanlang va bosing Ochiq.
- Yoki, siz PDF-faylni o'ng tugmasini bosib, tanlashingiz mumkin Bilan ochish ... (… Bilan oching) va tanlang Adobe Acrobat.
Sahifalar belgisini bosing. Bu sahifaning chap tomonidagi asboblar paneli ustida joylashgan ikki varaqli stikka.

O'chirmoqchi bo'lgan sahifalarni bosing. Chap ustunda ko'rsatilgan sahifalar ro'yxatini ko'rasiz. Uni tanlash uchun har bir sahifani bosing. Agar bir nechta sahifani tanlashni xohlasangiz, tugmachani bosib ushlab turing Ctrl va o'chirish uchun barcha sahifalarni tanlang.
Ekranning chap tomonidagi sahifalar ro'yxati ustunida ko'rsatilgan axlat qutisi belgisini bosing.
Bosing Ok hozirda ko'rsatilgan oynada. Bu tanlangan sahifalarni butunlay yo'q qilishni xohlayotganingizni tasdiqlaydi.

Bosing Fayl Ekranning yuqori qismidagi menyuda (Fayl).
Bosing Saqlash (Saqlash). Bu tanlangan ma'lumotlarni hujjatdan butunlay yo'q qilish harakati. Fayl nomi "_Redacted" kengaytmasi bilan qo'shiladi.
- Hujjatning asl nusxasini yozib qo'ymaslik uchun bosing Saqlash (Save As) -ni tanlang va hujjatni boshqa papkada saqlang yoki hujjatga yangi nom bering.
5-dan 3-usul: Tarkibni tahrirlash
Adobe Acrobat-ni oching. Siz dasturni ish stolingizda saqlagan bo'lishingiz mumkin, ammo uni kompyuteringizda qidirishingiz kerak. Eng oson yo'li - qidiruv satridan foydalanish. Windows kompyuterlarida ekranning pastki chap burchagida qidiruv satri mavjud; Mac-ning qidiruv satri yuqori o'ng burchakda joylashgan.
Faylni oching. PDF-faylni Adobe Acrobat-da ochish uchun quyidagi amallarni bajaring:
- Bosing Fayl (Fayl) yuqori o'ng burchakdagi menyu satrida.
- Bosing Ochiq "Fayl" ostidagi menyuda (ochish).
- Ochmoqchi bo'lgan PDF-faylni tanlang va bosing Ochiq.
- Yoki, siz PDF-faylni o'ng tugmasini bosib, tanlashingiz mumkin Bilan ochish ... (… Bilan oching) va tanlang Adobe Acrobat.
Bosing Asboblar (Asboblar) ekranning yuqori qismidagi ikkinchi menyu satrida.

Bosing Redact Asboblar menyusida "Himoya qilish va standartlashtirish" ostida ko'rsatiladigan pushti yoritgich belgisi bilan (tahrirlash).
O'zgartirmoqchi bo'lgan ma'lumotni tanlang. Bu hujjatning istalgan qismi, shu jumladan rasm bo'lishi mumkin. Nimani tahrirlashni tanlash uchun quyidagi amallarni bajaring:- So'z yoki rasmni tanlash uchun ikki marta bosing.
- Chiziqni, xatboshini yoki hujjatning biron bir qismini tanlash uchun bosing va suring.
- Qo'shimcha ma'lumotni tanlash uchun tugmani bosib turing Ctrl keyingisini tanlayotganda.
- Agar muharrir belgisi boshqa sahifalarda ko'rinishini xohlasangiz - masalan, har bir sahifaning yuqori yoki pastki qismidagi bir xil joy - o'ng tugmasini bosing va "Sahifalar bo'ylab belgini takrorlash" -ni tanlang.

Bosing Ariza bering Ekranda ko'rsatilgan ikkinchi asboblar panelida (Ilova).
Bosing Ok tanlangan tarkibni tahrirlash kerakligini tasdiqlash uchun.
- Agar hujjatdan yashirin ma'lumotlarni olib tashlamoqchi bo'lsangiz, bosing Ha dialog oynasida.
Bosing Fayl (Fayl) ekranning yuqori qismidagi menyu satrida.
Bosing Saqlash (Saqlash). Bu tanlangan ma'lumotlarni hujjatdan butunlay yo'q qilish harakati. Fayl nomi "_Redacted" kengaytmasi bilan qo'shiladi.
- Asl nusxani yozib qo'ymaslik uchun siz tanlashingiz kerak Saqlash (Save As) va hujjatni boshqa papkada saqlang yoki hujjatga boshqa nom bering.
5-dan 4-usul: Qidiruv tizim yordamida tarkibni tahrirlash
Adobe Acrobat-ni oching. Siz dasturni ish stolingizda saqlagan bo'lishingiz mumkin, ammo uni kompyuteringizda qidirishingiz kerak. Eng oson yo'li - qidiruv satridan foydalanish.Windows kompyuterlarida ekranning pastki chap burchagida qidiruv satri mavjud; Mac-ning qidiruv satri yuqori o'ng burchakda joylashgan.
Faylni oching. PDF-faylni Adobe Acrobat-da ochish uchun quyidagi amallarni bajaring.
- Bosing Fayl (Fayl) yuqori o'ng burchakdagi menyu satrida.
- Bosing Ochiq "Fayl" ostidagi menyuda (ochish).
- Ochmoqchi bo'lgan PDF-faylni tanlang va bosing Ochiq.
- Yoki, siz PDF-faylni o'ng tugmasini bosib, tanlashingiz mumkin Bilan ochish ... (… Bilan oching) va tanlang Adobe Acrobat.
Bosing Asboblar (Asboblar) ekranning yuqori qismidagi ikkinchi menyu satrida.

Bosing Redact Asboblar menyusida "Himoya qilish va standartlashtirish" ostida ko'rsatiladigan pushti yoritgich belgisi bilan (tahrirlash).
Bosing Redaktsiya uchun belgilang Ikkinchi menyu satrida (Tartibni ajratib ko'rsatish).
Bosing Matnni toping (Matnni qidirish) tahrirlash uchun matnni qidirishga imkon beradigan menyu satrini ochish uchun.

"Amaldagi hujjatda" yoki "Barcha PDF hujjatlar In" -ni tanlang...). Ochiq hujjat ichida qidirish uchun "Joriy hujjatda" yonidagi aylana tugmachasini bosing. Bir nechta PDF hujjatlarini qidirish uchun "All PDF Documents In" tugmasini bosing va tahrir qilinadigan PDF hujjatlari joylashgan papkani tanlash uchun ushbu parametr ostidagi belgilash maydonidan foydalaning.
"Bitta so'z yoki ibora", "Bir nechta so'z yoki ibora" yoki "Naqshlar" ni tanlang. Qidiruv parametrlari yonidagi aylana tugmachasini bosing va quyidagilardan birini bajaring:
- Bitta so'z yoki ibora: Variantlar ostidagi qidiruv satriga so'z yoki jumlani kiriting.
- Bir nechta so'z yoki ibora: Bosing So'zlarni tanlang (So'zni tanlang) va tahrir qilmoqchi bo'lgan so'zni yoki jumlani menyuning yuqori qismidagi satrga kiriting. Bosing Qo'shish (Qo'shish) yangi so'zlar yoki jumlalarni qo'shish va yuqoridagi satrga kirish uchun. Tanlang Ok o'chirish uchun so'zlar va jumlalarni qo'shib tugatgandan so'ng.
- Naqshlar: Shablonni tanlash uchun tanlov maydonidan foydalaning. Siz shablonni telefon raqamlarini, kredit kartalarini, ID raqamlarini, sanalarini va elektron pochta manzillarini o'chirish uchun ishlatishingiz mumkin.
Bosing Matnni qidirish va olib tashlash (Matnni qidirish va o'chirish). Bu hujjatdagi mosliklarni topmoqda.
O'zgartirmoqchi bo'lgan barcha natijalar yonidagi katakchani bosing. Barcha qidiruv natijalari chap menyuda ko'rsatiladi. O'zgartirmoqchi bo'lgan natija yonidagi katakchani bosing.
- Hammasini tanlash uchun ro'yxat ustida ko'rsatilgan Hammasini tekshirish tugmachasini bosishingiz mumkin.
Bosing Redaktsiya uchun tekshirilgan natijalarni belgilang (Tahrirlash uchun tanlangan natijalarni belgilang). Bu tahrirlash uchun barcha tanlangan natijalarni belgilaydigan amal.
Bosing Ariza bering Ekranning yuqori qismida ko'rsatilgan ikkinchi asboblar panelida (Ilova).
Bosing Ok tanlangan ma'lumot to'plamini aylantirmoqchi ekanligingizni tasdiqlash uchun.
- Agar hujjatdagi maxfiy ma'lumotlarni olib tashlamoqchi bo'lsangiz, bosing Ha dialog oynasida.
Bosing Fayl (Fayl) ekranning yuqori qismidagi menyu satrida.
Bosing Saqlash (Saqlash). Bu tanlangan ma'lumotlarni hujjatdan butunlay yo'q qilish harakati. Fayl nomi "_Redacted" kengaytmasi bilan qo'shiladi.
- Hujjatning asl nusxasida yozishni oldini olish uchun siz tanlashingiz kerak Saqlash (Save As) -ni tanlang va hujjatni boshqa papkada saqlang yoki hujjatga yangi nom bering.
5-ning 5-usuli: Yashirin ma'lumotlarni o'chirish
Adobe Acrobat-ni oching. Siz dasturni ish stolingizda saqlagan bo'lishingiz mumkin, ammo uni kompyuteringizda qidirishingiz kerak. Eng oson yo'li - qidiruv satridan foydalanish. Windows kompyuterlarida ekranning pastki chap burchagida qidiruv satri mavjud; Mac-ning qidiruv satri yuqori o'ng burchakda joylashgan.
Faylni oching. PDF-faylni Adobe Acrobat-da ochish uchun quyidagi amallarni bajaring.
- Bosing Fayl (Fayl) yuqori o'ng burchakdagi menyu satrida.
- Bosing Ochiq "Fayl" ostidagi menyuda (ochish).
- Ochmoqchi bo'lgan PDF-faylni tanlang va bosing Ochiq.
- Yoki, siz PDF-faylni o'ng tugmasini bosib, tanlashingiz mumkin Bilan ochish ... (… Bilan oching) va tanlang Adobe Acrobat.
Bosing Asboblar (Asboblar) ekranning yuqori qismidagi ikkinchi menyu satrida.

Bosing Redact Asboblar menyusida "Himoya qilish va standartlashtirish" ostida ko'rsatiladigan pushti yoritgich belgisi bilan (tahrirlash).
Tanlang Yashirin ma'lumotlarni o'chirib tashlang "Yashirin ma'lumot" sarlavhasi ostidagi ikkinchi asboblar panelida (yashirin ma'lumotlarni o'chirish).
O'chirmoqchi bo'lgan barcha ma'lumotlarni tanlang. Siz bu erda ko'rgan ma'lumotingiz metama'lumotlar, sharhlar yoki hujjat qo'shimchalari. Ekranning chap qismidagi menyu satrida o'chirmoqchi bo'lgan ma'lumotlar yonidagi katakchalarni belgilang.
- Ushbu dialog oynasidagi har bir asosiy va pastki element yonidagi + belgisini bosish orqali qaysi elementlar o'chirilishini ko'rishingiz mumkin. Belgilangan elementlar ushbu usulning barcha bosqichlarini bajarganingizdan so'ng o'chiriladi.

Bosing Olib tashlash (O'chirish) ekranning chap tomonida tekshirishingiz mumkin bo'lgan ma'lumotlar ro'yxati ustida ko'rinadi.
Bosing Ok "O'chirish" tugmachasini bosganingizda paydo bo'lgan dialog oynasida.
Bosing Fayl (Fayl) ekranning yuqori qismidagi menyu satrida.
Bosing Saqlash (Saqlash). Bu tanlangan ma'lumotlarni hujjatdan butunlay yo'q qilish harakati. Fayl nomi "_Redacted" kengaytmasi bilan qo'shiladi.
- Hujjatning asl nusxasida yozishni oldini olish uchun siz tanlashingiz kerak Saqlash (Save As) -ni tanlang va hujjatni boshqa papkada saqlang yoki hujjatga yangi nom bering.
Ogohlantirish
- Tahrirlash ma'lumotni butunlay o'chirib tashlaydi; shuning uchun, agar siz ma'lumotni ko'rib chiqmoqchi bo'lsangiz, hujjatni boshqa nomdagi yangi fayl sifatida saqlang.
Sizga nima kerak
- Adobe Acrobat Pro