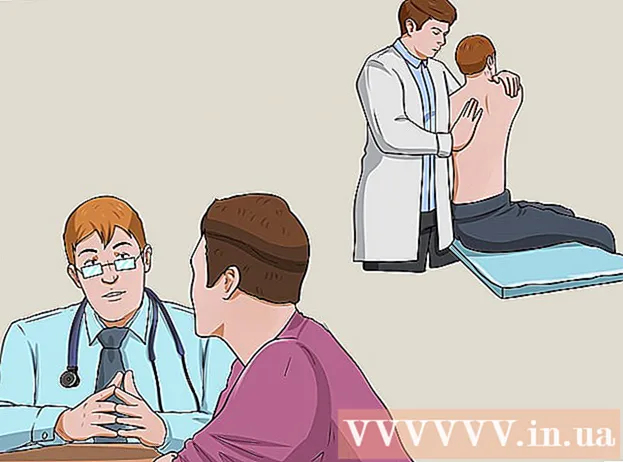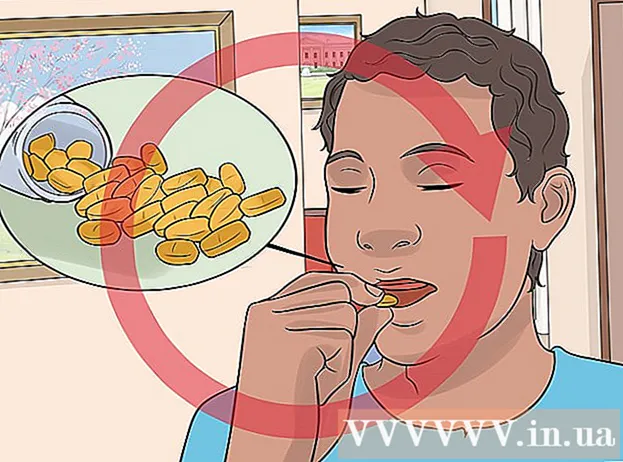Muallif:
Carl Weaver
Yaratilish Sanasi:
28 Fevral 2021
Yangilanish Sanasi:
1 Iyul 2024

Tarkib
- Qadamlar
- 5 -qismning 1 -qismi: Muammolarni qanday hal qilish kerak
- 5 -qismning 2 -qismi: DNS keshini qanday tozalash kerak
- Windows
- Mac OS X
- 5 -qismning 3 -qismi: Qo'shimcha ulanishlarni qanday olib tashlash mumkin
- 5 -qismning 4 -qismi: DNS -server sozlamalarini qanday o'zgartirish mumkin
- Windows
- Mac OS X
- 5 dan 5 qism: Routerni qanday tiklash kerak
- Maslahatlar
- Ogohlantirishlar
Ushbu maqolada kompyuterda DNS xatolaridan kelib chiqqan Internetga ulanish muammolarini qanday hal qilish mumkinligi ko'rsatilgan. DNS - bu brauzer ularga ulanishi uchun veb -sayt manzillarini IP -manzillarga aylantiradigan server. Agar manzillar eskirgan bo'lsa yoki server noto'g'ri ishlayotgan bo'lsa, siz DNS xatosiga duch kelasiz va internet aloqasi yaxshi bo'lsa ham, saytni (yoki saytlarni) ocholmaysiz. DNS xatolaridan xalos bo'lish uchun siz faol ulanishni bartaraf etishingiz, DNS keshini tozalashingiz, keraksiz ulanishlarni olib tashlashingiz, DNS serverining standart sozlamalarini o'zgartirishingiz yoki yo'riqnoma sozlamalarini tiklashingiz mumkin.
Qadamlar
5 -qismning 1 -qismi: Muammolarni qanday hal qilish kerak
 1 Boshqa qurilmani ulashga harakat qiling. Agar siz boshqa telefon, planshet yoki kompyuterni Internetga ulab, asosiy qurilmaga yuklanmaydigan veb -sahifani ocha olsangiz, muammo yo'riqchida emas, balki o'sha qurilmada bo'ladi.
1 Boshqa qurilmani ulashga harakat qiling. Agar siz boshqa telefon, planshet yoki kompyuterni Internetga ulab, asosiy qurilmaga yuklanmaydigan veb -sahifani ocha olsangiz, muammo yo'riqchida emas, balki o'sha qurilmada bo'ladi. - Agar siz saytni boshqa qurilmada ocholmasangiz, bu muammo yo'riqchidan kelib chiqqan degani emas.
- Agar siz ma'lum bir saytga kira olmasangiz, uni uyali ma'lumot tarmog'iga ulanish orqali yuklab olishga harakat qiling. Agar sayt ochilmasa, muammo saytning o'zidan kelib chiqadi.
 2 Boshqa brauzerdan foydalaning. Bu DNS ulanishini tekshirishning eng tezkor usullaridan biri. Firefox yoki Chrome kabi boshqa bepul brauzerni yuklab oling va Internetga ulanishga harakat qiling; Agar muammo haligacha ro'y bersa, bu brauzer tomonidan aniqlanmagan.
2 Boshqa brauzerdan foydalaning. Bu DNS ulanishini tekshirishning eng tezkor usullaridan biri. Firefox yoki Chrome kabi boshqa bepul brauzerni yuklab oling va Internetga ulanishga harakat qiling; Agar muammo haligacha ro'y bersa, bu brauzer tomonidan aniqlanmagan. - Agar muammo boshqa bo'lmasa, eski brauzeringizni qayta o'rnating.
 3 Modem va routerni qayta yoqing. Bu yo'riqnoma keshini tozalaydi va DNS xatolaridan xalos bo'ladi. Buning uchun:
3 Modem va routerni qayta yoqing. Bu yo'riqnoma keshini tozalaydi va DNS xatolaridan xalos bo'ladi. Buning uchun: - quvvat kabellarini modem va routerdan uzing;
- 30 soniya kuting;
- modemni yoqing va Internetga ulanishini kuting;
- routerni modemga ulang va yo'riqchining Internetga ulanishini kuting.
 4 Kompyuteringizni yo'riqnoma bilan ulang chekilgan kabel orqali. Agar siz allaqachon simli ulanishni ishlatayotgan bo'lsangiz, bu bosqichni o'tkazib yuboring.
4 Kompyuteringizni yo'riqnoma bilan ulang chekilgan kabel orqali. Agar siz allaqachon simli ulanishni ishlatayotgan bo'lsangiz, bu bosqichni o'tkazib yuboring. - Agar veb -sahifa simli ulanish bilan ochilsa, muammo siz qayta o'rnatishingiz kerak bo'lgan yo'riqnoma bo'lishi mumkin.
- Agar siz hali ham veb -sahifani yuklay olmasangiz, muammo DNS sozlamalari bilan bog'liq.
5 -qismning 2 -qismi: DNS keshini qanday tozalash kerak
Windows
 1 Boshlash menyusini oching
1 Boshlash menyusini oching  . Ekranning chap pastki burchagidagi Windows logotipini bosing yoki ustiga bosing ⊞ G'olib bo'ling.
. Ekranning chap pastki burchagidagi Windows logotipini bosing yoki ustiga bosing ⊞ G'olib bo'ling.  2 Boshlash menyusining qidirish satriga yozing buyruq qatori. Bu buyruq satri dasturini qidiradi.
2 Boshlash menyusining qidirish satriga yozing buyruq qatori. Bu buyruq satri dasturini qidiradi.  3 Buyruqning xohishi -ni bosing
3 Buyruqning xohishi -ni bosing  . Bu dastur Boshlash menyusining yuqori qismida joylashgan. Buyruq satri ochiladi.
. Bu dastur Boshlash menyusining yuqori qismida joylashgan. Buyruq satri ochiladi.  4 Kirish ipconfig / flushdns va bosing ↵ Kirish. Bu buyruq barcha saqlangan DNS server manzillarini o'chiradi. Endi siz veb -saytni ochmoqchi bo'lganingizda, yangi DNS manzili yaratiladi.
4 Kirish ipconfig / flushdns va bosing ↵ Kirish. Bu buyruq barcha saqlangan DNS server manzillarini o'chiradi. Endi siz veb -saytni ochmoqchi bo'lganingizda, yangi DNS manzili yaratiladi.  5 Veb -brauzeringizni qayta ishga tushiring. Bu uning keshini yangilaydi. Siz hozir ocholmagan veb -sahifani yuklayotgan bo'lishingiz mumkin.
5 Veb -brauzeringizni qayta ishga tushiring. Bu uning keshini yangilaydi. Siz hozir ocholmagan veb -sahifani yuklayotgan bo'lishingiz mumkin. - Agar sahifa hali ham ochilmasa, keyingi usulga o'ting.
Mac OS X
- Spotlight 1 -ni oching
 ... U ekranning o'ng yuqori burchagida joylashgan. 2018-05-01 xoxlasa buladi 121 2
... U ekranning o'ng yuqori burchagida joylashgan. 2018-05-01 xoxlasa buladi 121 2
- Siz ham bosishingiz mumkin . Buyruq+Bo'shliqSpotlight -ni ochish.

 ... Bu Spotlight qidiruv natijalarida ko'rsatilgan birinchi dastur.
... Bu Spotlight qidiruv natijalarida ko'rsatilgan birinchi dastur. 

sudo killall -HUP mDNSResponder
va bosing ⏎ Qaytish... Bu DNS jarayonini qayta boshlaydi.
- Siz administrator parolini kiritishingiz kerak bo'lishi mumkin.

5 -qismning 3 -qismi: Qo'shimcha ulanishlarni qanday olib tashlash mumkin
 1 Kompyuteringizda tarmoq sozlamalarini oching.
1 Kompyuteringizda tarmoq sozlamalarini oching.- Windows -da boshlash menyusini oching
 va "Tanlovlar" ni bosing
va "Tanlovlar" ni bosing  > "Tarmoq va Internet"
> "Tarmoq va Internet"  > "Adapter sozlamalarini o'zgartirish".
> "Adapter sozlamalarini o'zgartirish". - Mac OS X da Apple menyusini oching
 va tizim sozlamalari> tarmoq -ni bosing.
va tizim sozlamalari> tarmoq -ni bosing.
- Windows -da boshlash menyusini oching
 2 Ortiqcha ulanishlarni toping. Bluetooth va simsiz ulanishlarni o'z ichiga olmaydigan har qanday aloqani olib tashlang.
2 Ortiqcha ulanishlarni toping. Bluetooth va simsiz ulanishlarni o'z ichiga olmaydigan har qanday aloqani olib tashlang. - DNS bilan bog'liq muammolarning eng keng tarqalgan sababi Microsoft Virtual WiFi Miniport adapteridir.
 3 Ortiqcha ulanishni tanlang. Buni amalga oshirish uchun uni bosish kifoya.
3 Ortiqcha ulanishni tanlang. Buni amalga oshirish uchun uni bosish kifoya. - Windows -da, sahifada ko'rsatilgan har bir belgi ulanishni anglatadi.
- Mac OS X da ulanishlar oynaning chap tomonida ko'rsatiladi.
 4 Ulanishni olib tashlang. Buning uchun:
4 Ulanishni olib tashlang. Buning uchun: - derazalarda oynaning yuqori qismidagi "Tarmoq qurilmasini uzish" ni bosing;
- Mac OS X da minus belgisini bosing (-) oynaning pastki qismida.
 5 Veb -sahifani ochishga harakat qiling. Muvaffaqiyatli bo'lsa, muammo hal qilinadi, agar bo'lmasa, keyingi usulga o'ting.
5 Veb -sahifani ochishga harakat qiling. Muvaffaqiyatli bo'lsa, muammo hal qilinadi, agar bo'lmasa, keyingi usulga o'ting.
5 -qismning 4 -qismi: DNS -server sozlamalarini qanday o'zgartirish mumkin
Windows
 1 Uni tanlash uchun faol ulanish nomini bosing. Siz uni "Tarmoq ulanishlari" sahifasida topasiz.
1 Uni tanlash uchun faol ulanish nomini bosing. Siz uni "Tarmoq ulanishlari" sahifasida topasiz.  2 Ustiga bosing Ulanish parametrlarini sozlash. Bu oynaning yuqori qismidagi variantlar panelida. Ulanish sozlamalari ochiladi.
2 Ustiga bosing Ulanish parametrlarini sozlash. Bu oynaning yuqori qismidagi variantlar panelida. Ulanish sozlamalari ochiladi.  3 Internet protokolining 4 -versiyasini (TCP / IPv4) bosing. U "Simsiz ulanish xususiyatlari" ochiladigan oynasining o'rtasida joylashgan. Variant ta'kidlanadi.
3 Internet protokolining 4 -versiyasini (TCP / IPv4) bosing. U "Simsiz ulanish xususiyatlari" ochiladigan oynasining o'rtasida joylashgan. Variant ta'kidlanadi. - Agar siz bu variantni ko'rmasangiz, oynaning yuqori qismidagi "Tarmoqlar" yorlig'iga o'ting.
 4 Ustiga bosing Xususiyatlari. Bu tugma oynaning pastki qismida joylashgan.
4 Ustiga bosing Xususiyatlari. Bu tugma oynaning pastki qismida joylashgan.  5 "Quyidagi DNS server manzillaridan foydalanish" yonidagi katakchani belgilang. Bu derazaning pastki qismiga yaqin.
5 "Quyidagi DNS server manzillaridan foydalanish" yonidagi katakchani belgilang. Bu derazaning pastki qismiga yaqin.  6 O'zingiz yoqtirgan manzilni kiriting. Buni oynaning pastki qismidagi "Tanlangan DNS -server" qatorida bajaring. Quyidagilar ishonchli DNS -serverlar hisoblanadi:
6 O'zingiz yoqtirgan manzilni kiriting. Buni oynaning pastki qismidagi "Tanlangan DNS -server" qatorida bajaring. Quyidagilar ishonchli DNS -serverlar hisoblanadi: - OpenDNS: kiriting 208.67.222.222;
- Google: kiriting 8.8.8.8.
 7 Boshqa manzilni kiriting. Buni oynaning pastki qismidagi "Alternativ DNS -server" qatorida bajaring. Bu erda quyidagi manzillarni kiriting (ular "afzal qilingan DNS -server" qatoriga kiritilgan manzillardan farq qilishi kerak):
7 Boshqa manzilni kiriting. Buni oynaning pastki qismidagi "Alternativ DNS -server" qatorida bajaring. Bu erda quyidagi manzillarni kiriting (ular "afzal qilingan DNS -server" qatoriga kiritilgan manzillardan farq qilishi kerak): - OpenDNS: kiriting 208.67.220.220;
- Google: kiriting 8.8.4.4.
 8 Ustiga bosing ok. DNS sozlamalari saqlanadi.
8 Ustiga bosing ok. DNS sozlamalari saqlanadi.  9 Ustiga bosing Yopish. Bu tugma oynaning pastki qismida joylashgan.
9 Ustiga bosing Yopish. Bu tugma oynaning pastki qismida joylashgan.  10 Kompyuteringizni qayta yoqing. Endi veb -sahifani ochishga harakat qiling. Muvaffaqiyatli bo'lsa, muammo standart DNS serveridan kelib chiqqan.
10 Kompyuteringizni qayta yoqing. Endi veb -sahifani ochishga harakat qiling. Muvaffaqiyatli bo'lsa, muammo standart DNS serveridan kelib chiqqan. - Agar saytlar yuklansa, provayderingizga murojaat qiling va ularga DNS muammolari haqida xabar bering.
- Agar veb -sahifalar hali ham ochilmasa, keyingi usulga o'ting.
Mac OS X
 1 Apple menyusini oching
1 Apple menyusini oching  . U ekranning yuqori chap burchagida joylashgan.
. U ekranning yuqori chap burchagida joylashgan.  2 Ustiga bosing Tizim sozlamalari. Siz bu variantni Apple ochiladigan menyusining yuqori qismida topasiz.
2 Ustiga bosing Tizim sozlamalari. Siz bu variantni Apple ochiladigan menyusining yuqori qismida topasiz.  3 Ustiga bosing Tarmoq. Bu globus shaklidagi belgi tizim sozlamalari oynasida joylashgan.
3 Ustiga bosing Tarmoq. Bu globus shaklidagi belgi tizim sozlamalari oynasida joylashgan.  4 Faol simsiz tarmoqni bosing. Bu derazaning chap panelida.
4 Faol simsiz tarmoqni bosing. Bu derazaning chap panelida.  5 Ustiga bosing Qo'shimcha. Siz bu variantni oynaning o'rtasida topasiz.
5 Ustiga bosing Qo'shimcha. Siz bu variantni oynaning o'rtasida topasiz.  6 Yorliqni bosing DNS. Bu derazaning yuqori qismida.
6 Yorliqni bosing DNS. Bu derazaning yuqori qismida.  7 Ustiga bosing +. Bu belgi DNS serverlari ro'yxati ostida.
7 Ustiga bosing +. Bu belgi DNS serverlari ro'yxati ostida.  8 DNS server manzilini kiriting. OpenDNS va Google ishonchli va tezkor DNS serverlariga ega:
8 DNS server manzilini kiriting. OpenDNS va Google ishonchli va tezkor DNS serverlariga ega: - Google: 8.8.8.8 yoki 8.8.4.4;
- OpenDNS: 208.67.222.222 yoki 208.67.220.220.
 9 Yorliqqa o'ting Uskunalar. U oynaning yuqori chap burchagida joylashgan.
9 Yorliqqa o'ting Uskunalar. U oynaning yuqori chap burchagida joylashgan.  10 Sozlamalar> ni bosing Qo'lda. Uskuna sahifasining yuqori qismiga yaqin.
10 Sozlamalar> ni bosing Qo'lda. Uskuna sahifasining yuqori qismiga yaqin.  11 MTU> ni bosing O'zboshimchalik bilan. MTU opsiyasi Konfiguratsiya opsiyasi ostida joylashgan.
11 MTU> ni bosing O'zboshimchalik bilan. MTU opsiyasi Konfiguratsiya opsiyasi ostida joylashgan.  12 Kirish 1453 matn maydonida. U "MTU" opsiyasi ostida joylashgan.
12 Kirish 1453 matn maydonida. U "MTU" opsiyasi ostida joylashgan.  13 Ustiga bosing ok. Bu tugma sahifaning pastki qismida joylashgan.
13 Ustiga bosing ok. Bu tugma sahifaning pastki qismida joylashgan.  14 Ustiga bosing Qo'llash. Bu tugma sahifaning pastki qismida joylashgan. Sozlamalar saqlanadi va faol simsiz ulanishga qo'llaniladi.
14 Ustiga bosing Qo'llash. Bu tugma sahifaning pastki qismida joylashgan. Sozlamalar saqlanadi va faol simsiz ulanishga qo'llaniladi.  15 Kompyuteringizni qayta yoqing. Endi veb -sahifani ochishga harakat qiling. Muvaffaqiyatli bo'lsa, muammo standart DNS serveridan kelib chiqqan.
15 Kompyuteringizni qayta yoqing. Endi veb -sahifani ochishga harakat qiling. Muvaffaqiyatli bo'lsa, muammo standart DNS serveridan kelib chiqqan. - Agar saytlar yuklansa, provayderingizga murojaat qiling va ularga DNS muammolari haqida xabar bering.
- Agar veb -sahifalar hali ham ochilmasa, keyingi usulga o'ting.
5 dan 5 qism: Routerni qanday tiklash kerak
 1 Routerda "Qayta tiklash" tugmachasini toping. Odatda, bu tugma yo'riqchining orqa tomonida joylashgan.
1 Routerda "Qayta tiklash" tugmachasini toping. Odatda, bu tugma yo'riqchining orqa tomonida joylashgan. - Qayta tiklash tugmasini bosish uchun sizga igna, qog'oz qisqichi yoki shunga o'xshash ingichka buyum kerak bo'ladi.
- Routerni qayta o'rnatish barcha ulangan qurilmalarni uzib qo'yadi.
 2 Qayta tiklash tugmachasini bosib ushlab turing. Routerni qayta o'rnatganingizga ishonch hosil qilish uchun uni 30 soniya ushlab turing.
2 Qayta tiklash tugmachasini bosib ushlab turing. Routerni qayta o'rnatganingizga ishonch hosil qilish uchun uni 30 soniya ushlab turing.  3 Simsiz tarmoqqa ulaning. Buning uchun yo'riqnoma pastki panelida ko'rsatilgan zavod parolini ishlating.
3 Simsiz tarmoqqa ulaning. Buning uchun yo'riqnoma pastki panelida ko'rsatilgan zavod parolini ishlating.  4 Oldin yuklanmagan saytni ochishga harakat qiling. Agar siz hali ham Internetga ulana olmasangiz yoki saytga kira olmasangiz, provayderingizga murojaat qiling va DNS muammolari haqida xabar bering.
4 Oldin yuklanmagan saytni ochishga harakat qiling. Agar siz hali ham Internetga ulana olmasangiz yoki saytga kira olmasangiz, provayderingizga murojaat qiling va DNS muammolari haqida xabar bering. - Agar marshrutizatorni asl holatini tiklash DNS muammolarini hal qilsa, yangi yo'riqnoma sotib olishni o'ylab ko'ring (ayniqsa, qurilma ikki yoshdan katta bo'lsa).
Maslahatlar
- DNS muammolarini oldini olish uchun marshrutizatorni vaqti -vaqti bilan qayta ishga tushiring.
Ogohlantirishlar
- DNS keshini tozalaganda, har qanday veb -saytning birinchi yuklanishi odatdagidan ko'proq vaqtni oladi. Buning sababi shundaki, kompyuter sayt uchun yangi DNS manzilini yaratadi va tasdiqlaydi.