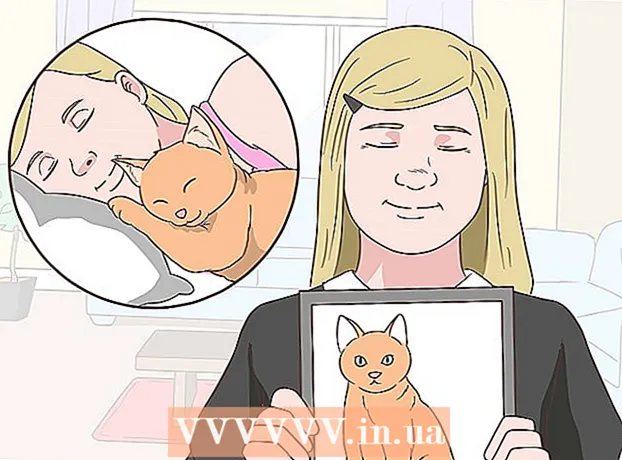Muallif:
Marcus Baldwin
Yaratilish Sanasi:
15 Iyun 2021
Yangilanish Sanasi:
1 Iyul 2024

Tarkib
- Qadamlar
- 4 -usul 1: Yangi faylning fon rangini qanday o'zgartirish mumkin
- 4 -usul 2: Fon qatlamining rangini qanday o'zgartirish mumkin
- 4 -usul 3: Photoshop bosqichining fon rangini qanday o'zgartirish mumkin
- 4 -usul 4: Rasmning fon rangini qanday o'zgartirish mumkin
Ushbu maqolada yangi va mavjud Adobe Photoshop fayllarining fon rangini qanday o'zgartirish mumkinligi ko'rsatilgan.
Qadamlar
4 -usul 1: Yangi faylning fon rangini qanday o'zgartirish mumkin
 1 Adobe Photoshop -ni oching. Buning uchun "Ps" harflari bilan ko'k belgini bosing.
1 Adobe Photoshop -ni oching. Buning uchun "Ps" harflari bilan ko'k belgini bosing.  2 Fayl -ni bosing. Bu menyu ekranning yuqori qismidagi menyu satrining chap tomonida joylashgan.
2 Fayl -ni bosing. Bu menyu ekranning yuqori qismidagi menyu satrining chap tomonida joylashgan.  3 Yaratish -ni bosing. Bu ochiladigan menyuning yuqori qismiga yaqin.
3 Yaratish -ni bosing. Bu ochiladigan menyuning yuqori qismiga yaqin.  4 Fon mazmuni menyusini bosing. U dialog oynasining o'rtasida joylashgan.
4 Fon mazmuni menyusini bosing. U dialog oynasining o'rtasida joylashgan.  5 Fon rangini tanlang. Quyidagi variantlardan birini bosing:
5 Fon rangini tanlang. Quyidagi variantlardan birini bosing: - Shaffof - rangsiz fon.
- Oq - oq fon.
- Fon rangi - oldindan belgilangan ranglardan birining fon rasmi.
 6 Faylga nom bering. Buni dialog oynasining yuqori qismidagi "Ism" qatorida bajaring.
6 Faylga nom bering. Buni dialog oynasining yuqori qismidagi "Ism" qatorida bajaring.  7 OK ni bosing. Bu dialog oynasining yuqori o'ng burchagida.
7 OK ni bosing. Bu dialog oynasining yuqori o'ng burchagida.
4 -usul 2: Fon qatlamining rangini qanday o'zgartirish mumkin
 1 Adobe Photoshop -ni oching. Buning uchun "Ps" harflari bilan ko'k belgini bosing.
1 Adobe Photoshop -ni oching. Buning uchun "Ps" harflari bilan ko'k belgini bosing.  2 Tahrir qilmoqchi bo'lgan rasmni oching. Buning uchun CTRL + O (Windows) yoki ⌘ + O (Mac OS X) tugmachalarini bosing, kerakli rasmni tanlang va so'ng dialog oynasining pastki o'ng burchagidagi Ochish-ni bosing.
2 Tahrir qilmoqchi bo'lgan rasmni oching. Buning uchun CTRL + O (Windows) yoki ⌘ + O (Mac OS X) tugmachalarini bosing, kerakli rasmni tanlang va so'ng dialog oynasining pastki o'ng burchagidagi Ochish-ni bosing.  3 Oynani bosing. Bu menyu ekranning yuqori qismidagi menyu satrida joylashgan.
3 Oynani bosing. Bu menyu ekranning yuqori qismidagi menyu satrida joylashgan.  4 Qatlamlarni bosing. Qatlamlar paneli Photoshop oynasining pastki o'ng burchagida ochiladi.
4 Qatlamlarni bosing. Qatlamlar paneli Photoshop oynasining pastki o'ng burchagida ochiladi.  5 Qatlamni bosing. Bu menyu ekranning yuqori qismidagi menyu satrida joylashgan.
5 Qatlamni bosing. Bu menyu ekranning yuqori qismidagi menyu satrida joylashgan.  6 Yangi to'ldirish qatlamini bosing. Bu menyuning yuqori qismiga yaqin.
6 Yangi to'ldirish qatlamini bosing. Bu menyuning yuqori qismiga yaqin.  7 Rangni bosing.
7 Rangni bosing. 8 Rang menyusini oching.
8 Rang menyusini oching. 9 Bir rangni bosing. Fon uchun rangni tanlang.
9 Bir rangni bosing. Fon uchun rangni tanlang.  10 OK ni bosing.
10 OK ni bosing. 11 Fon rangini aniqlang. Kerakli soyani tanlash uchun Eyedropper asbobidan foydalaning.
11 Fon rangini aniqlang. Kerakli soyani tanlash uchun Eyedropper asbobidan foydalaning.  12 OK ni bosing.
12 OK ni bosing. 13 Yangi qavatni bosing va ushlab turing. Buni oynaning o'ng pastki burchagidagi Qatlamlar panelida bajaring.
13 Yangi qavatni bosing va ushlab turing. Buni oynaning o'ng pastki burchagidagi Qatlamlar panelida bajaring.  14 Yangi qatlamni tortib olib, "Fon" qatlamining ustiga qo'ying.
14 Yangi qatlamni tortib olib, "Fon" qatlamining ustiga qo'ying.- Agar yangi qatlam hali tanlanmagan bo'lsa, ustiga bosing.
 15 Qatlamni bosing. Bu menyu ekranning yuqori qismidagi menyu satrida joylashgan.
15 Qatlamni bosing. Bu menyu ekranning yuqori qismidagi menyu satrida joylashgan.  16 Pastga siljiting va Qatlamlarni birlashtirish -ni bosing. Bu Layer menyusining pastki qismiga yaqin.
16 Pastga siljiting va Qatlamlarni birlashtirish -ni bosing. Bu Layer menyusining pastki qismiga yaqin. - Fon qatlami tanlangan rangga bo'yalgan bo'ladi.
4 -usul 3: Photoshop bosqichining fon rangini qanday o'zgartirish mumkin
 1 Adobe Photoshop -ni oching. Buning uchun "Ps" harflari bilan ko'k belgini bosing.
1 Adobe Photoshop -ni oching. Buning uchun "Ps" harflari bilan ko'k belgini bosing.  2 Tahrir qilmoqchi bo'lgan rasmni oching. Buning uchun CTRL + O (Windows) yoki ⌘ + O (Mac OS X) tugmachalarini bosing, kerakli rasmni tanlang va so'ng dialog oynasining pastki o'ng burchagidagi Ochish-ni bosing.
2 Tahrir qilmoqchi bo'lgan rasmni oching. Buning uchun CTRL + O (Windows) yoki ⌘ + O (Mac OS X) tugmachalarini bosing, kerakli rasmni tanlang va so'ng dialog oynasining pastki o'ng burchagidagi Ochish-ni bosing.  3 Ish maydonini sichqonchaning o'ng tugmasi bilan (Windows) yoki Control-ushlab turing va chap tugmasini bosing (Mac OS X). Bu Photoshop oynasidagi tasvir atrofida qorong'i ramka.
3 Ish maydonini sichqonchaning o'ng tugmasi bilan (Windows) yoki Control-ushlab turing va chap tugmasini bosing (Mac OS X). Bu Photoshop oynasidagi tasvir atrofida qorong'i ramka. - Ish maydonini ko'rish uchun kichraytirish kerak bo'lishi mumkin. Buning uchun CTRL + - (Windows) yoki ⌘ + - (Mac OS X) tugmalarini bosing.
 4 Rang tanlang. Agar sizga asosiy ranglar yoqmasa, boshqa rangni tanlang, rangni tanlang va OK ni bosing.
4 Rang tanlang. Agar sizga asosiy ranglar yoqmasa, boshqa rangni tanlang, rangni tanlang va OK ni bosing.
4 -usul 4: Rasmning fon rangini qanday o'zgartirish mumkin
 1 Adobe Photoshop -ni oching. Buning uchun "Ps" harflari bilan ko'k belgini bosing.
1 Adobe Photoshop -ni oching. Buning uchun "Ps" harflari bilan ko'k belgini bosing.  2 Tahrir qilmoqchi bo'lgan rasmni oching. Buning uchun CTRL + O (Windows) yoki ⌘ + O (Mac OS X) tugmachalarini bosing, kerakli rasmni tanlang va so'ng dialog oynasining o'ng pastki burchagidagi Ochish-ni bosing.
2 Tahrir qilmoqchi bo'lgan rasmni oching. Buning uchun CTRL + O (Windows) yoki ⌘ + O (Mac OS X) tugmachalarini bosing, kerakli rasmni tanlang va so'ng dialog oynasining o'ng pastki burchagidagi Ochish-ni bosing.  3 Tez tanlash vositasini oling. Uning belgisi oxirida nuqtali aylana bilan cho'tkaga o'xshaydi.
3 Tez tanlash vositasini oling. Uning belgisi oxirida nuqtali aylana bilan cho'tkaga o'xshaydi. - Agar siz sehrli tayoqqa o'xshash asbobni ko'rsangiz, uni bosing va ushlab turing. Asboblar ro'yxati ochiladi; undagi "Tez tanlash" vositasini tanlang.
 4 Kursorni rasmning yuqori qismidagi rasmning yuqori qismiga qo'ying. Sichqonchaning chap tugmachasini bosib ushlab turing va kursorni old qismdagi rasm chizig'i bo'ylab harakatlantiring.
4 Kursorni rasmning yuqori qismidagi rasmning yuqori qismiga qo'ying. Sichqonchaning chap tugmachasini bosib ushlab turing va kursorni old qismdagi rasm chizig'i bo'ylab harakatlantiring. - Agar rasmda bir nechta ob'ektlar bo'lsa (masalan, odamlar guruhi), bir vaqtning o'zida hamma ob'ektlar bilan bajarishga urinishdan ko'ra, har bir ob'ektni aylantiring.
- Bir ob'ektni kuzatganingizda, uning pastki qismini bosing va keyingi ob'ektni davom ettiring.
- Rasmni uning atrofida nuqta chiziq paydo bo'lguncha kuzatib boring.
- Agar Tez tanlash vositasi rasmdan tashqaridagi maydonni egallagan bo'lsa, oynaning chap yuqori burchagidagi Tanlovdan olib tashlash asbobini bosing. Bu asbobning belgisi Tez tanlash vositasiga o'xshaydi, lekin uning yonida minus belgisi (-) bor.
 5 Chegarani tozalash -ni bosing. Bu derazaning yuqori qismiga yaqin.
5 Chegarani tozalash -ni bosing. Bu derazaning yuqori qismiga yaqin.  6 Smart Radius katagiga belgi qo'ying. Bu dialog oynasining chekkasini aniqlash bo'limida.
6 Smart Radius katagiga belgi qo'ying. Bu dialog oynasining chekkasini aniqlash bo'limida.  7 Edge Detection ostidagi slayderni chapga yoki o'ngga siljiting. Bu rasmda qanday aks etganiga e'tibor bering.
7 Edge Detection ostidagi slayderni chapga yoki o'ngga siljiting. Bu rasmda qanday aks etganiga e'tibor bering. - Qirralarni tozalash tugagach, OK ni bosing.
 8 Rasmning fonini o'ng tugmasini bosing (Windows) yoki Control-ni bosing (Mac OS X). Menyu ochiladi.
8 Rasmning fonini o'ng tugmasini bosing (Windows) yoki Control-ni bosing (Mac OS X). Menyu ochiladi.  9 Tanlovni o'zgartirish -ni bosing. Bu menyuning yuqori qismiga yaqin.
9 Tanlovni o'zgartirish -ni bosing. Bu menyuning yuqori qismiga yaqin.  10 Qatlamni bosing. Bu ekranning yuqori qismidagi menyu satrida.
10 Qatlamni bosing. Bu ekranning yuqori qismidagi menyu satrida.  11 Yangi to'ldirish qatlamini bosing. Bu menyuning yuqori qismiga yaqin.
11 Yangi to'ldirish qatlamini bosing. Bu menyuning yuqori qismiga yaqin.  12 Rangni bosing.
12 Rangni bosing. 13 Rang menyusini oching.
13 Rang menyusini oching. 14 Bir rangni bosing. Fon uchun rangni tanlang.
14 Bir rangni bosing. Fon uchun rangni tanlang.  15 OK ni bosing.
15 OK ni bosing. 16 Fon rangini aniqlang. Kerakli soyani tanlash uchun Eyedropper asbobidan foydalaning.
16 Fon rangini aniqlang. Kerakli soyani tanlash uchun Eyedropper asbobidan foydalaning.  17 OK ni bosing.
17 OK ni bosing.- Menyu satrida Fayl -ni bosing va o'zgarishlarni saqlash uchun Saqlash yoki Saqlash -ni tanlang.