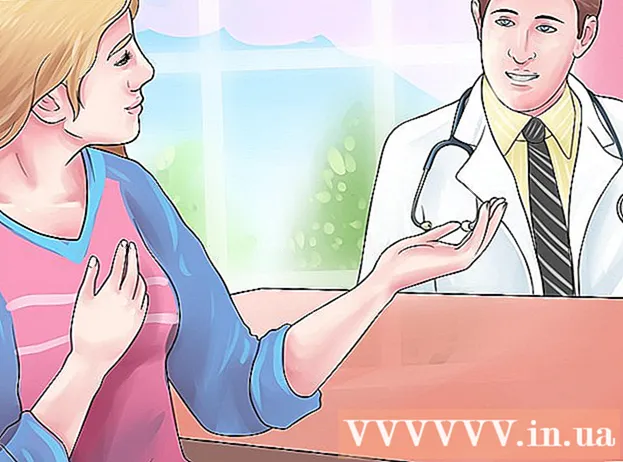Muallif:
William Ramirez
Yaratilish Sanasi:
18 Sentyabr 2021
Yangilanish Sanasi:
1 Iyul 2024

Tarkib
- 6 -usul 2: Google Chrome brauzeridan foydalanish
- 6 -dan 3 -usul: oldindan ko'rishni ishlatish (macOS)
- 6 -dan 4 -usul: SmallPDF onlayn xizmatidan foydalanish (har qanday platforma)
- 6 -ning 5 -usuli: CutePDF Writer -dan foydalanish
- 6 -dan 6 -usul: PDFsam -dan foydalanish
- Maslahatlar
- Ogohlantirishlar
 2 Acrobat oynasining chap tomonidagi Sahifalar panelini oching. Bu panelda PDF hujjat sahifalarining eskizlari (kichik rasmlari) ko'rsatiladi.
2 Acrobat oynasining chap tomonidagi Sahifalar panelini oching. Bu panelda PDF hujjat sahifalarining eskizlari (kichik rasmlari) ko'rsatiladi.  3 Sahifalarni siljiting. Sahifalar panelida, siz ajratmoqchi bo'lgan sahifalarning eskizlarini bir -birining yonida joylashtiring.
3 Sahifalarni siljiting. Sahifalar panelida, siz ajratmoqchi bo'lgan sahifalarning eskizlarini bir -birining yonida joylashtiring. - Masalan, agar siz birinchi va uchinchi sahifalarni olishni xohlasangiz, uchinchi sahifaning eskizini yuqoriga siljiting, shunda ikkinchi sahifa eskizining tepasida ko'k chiziq paydo bo'ladi, bu sudrab olib borilgan sahifaning qaerda joylashishini ko'rsatadi.
- Uchinchi sahifa birinchi sahifadan keyin darhol joylashadi.
 4 Hujjatlar menyusini oching, Sahifalar belgisiga bosing va "Hisob -kitob" tugmasini bosing. Bundan tashqari, ushbu menyuni ochish uchun istalgan sahifani o'ng tugmasini bosish mumkin.
4 Hujjatlar menyusini oching, Sahifalar belgisiga bosing va "Hisob -kitob" tugmasini bosing. Bundan tashqari, ushbu menyuni ochish uchun istalgan sahifani o'ng tugmasini bosish mumkin. - Sahifalarni ajratish oynasi paydo bo'ladi.
 5 Sahifalar oralig'ini belgilang. Agar "Sahifalarni ajratish" oynasida noto'g'ri sahifalar diapazoni ko'rsatilsa, kerakli diapazonni kiriting.
5 Sahifalar oralig'ini belgilang. Agar "Sahifalarni ajratish" oynasida noto'g'ri sahifalar diapazoni ko'rsatilsa, kerakli diapazonni kiriting.  6 Sozlamalarni o'zgartiring. Agar siz sahifalarni asl hujjatdan olib tashlashni xohlasangiz, "Qabul qilinganidan keyin sahifalarni o'chirish" yonidagi katakchani belgilang.
6 Sozlamalarni o'zgartiring. Agar siz sahifalarni asl hujjatdan olib tashlashni xohlasangiz, "Qabul qilinganidan keyin sahifalarni o'chirish" yonidagi katakchani belgilang. - Olingan har bir sahifani alohida fayl sifatida saqlash uchun, fayllarni ajratish uchun sahifalarni ajratish yonidagi katakchani belgilang. Aks holda, olingan barcha sahifalar bitta faylda saqlanadi.
 7 "OK" ni bosing. Dastur kerakli sahifalarni chiqaradi va ularni yangi PDF hujjatiga saqlaydi.
7 "OK" ni bosing. Dastur kerakli sahifalarni chiqaradi va ularni yangi PDF hujjatiga saqlaydi.  8 Yangi hujjatni saqlang va yoping. Siz yangi fayl nomini kiritishingiz va uni saqlash uchun papkani tanlashingiz, so'ngra asl hujjatga qaytishingiz mumkin. Faylni PDF formatida saqlash uchun "Saqlash" tugmasini bosing yoki PDF, PNG, JPEG, Word va boshqalar kabi turli xil formatlardan birini tanlash uchun "Saqlash" tugmasini bosing.
8 Yangi hujjatni saqlang va yoping. Siz yangi fayl nomini kiritishingiz va uni saqlash uchun papkani tanlashingiz, so'ngra asl hujjatga qaytishingiz mumkin. Faylni PDF formatida saqlash uchun "Saqlash" tugmasini bosing yoki PDF, PNG, JPEG, Word va boshqalar kabi turli xil formatlardan birini tanlash uchun "Saqlash" tugmasini bosing.  9 Asl faylni tiklang. Agar ajratilgan sahifalar asl hujjatdan olib tashlanmagan bo'lsa va siz sahifalarni avvalgidek tartibga solmoqchi bo'lsangiz, Fayl menyusini oching va Orqaga qaytarish -ni tanlang. Aks holda, o'zgartirilgan hujjatni odatdagidek saqlang.
9 Asl faylni tiklang. Agar ajratilgan sahifalar asl hujjatdan olib tashlanmagan bo'lsa va siz sahifalarni avvalgidek tartibga solmoqchi bo'lsangiz, Fayl menyusini oching va Orqaga qaytarish -ni tanlang. Aks holda, o'zgartirilgan hujjatni odatdagidek saqlang. 6 -usul 2: Google Chrome brauzeridan foydalanish
 1 Google Chrome -ni ishga tushiring.
1 Google Chrome -ni ishga tushiring. 2 Ctrl + O tugmalar birikmasini bosing. Siz xohlagan PDF -faylni topishingiz mumkin bo'lgan oyna ochiladi.
2 Ctrl + O tugmalar birikmasini bosing. Siz xohlagan PDF -faylni topishingiz mumkin bo'lgan oyna ochiladi.  3 Kerakli fayl nomini toping yoki kiriting, so'ng Ochish -ni bosing. PDF brauzer oynasida ochiladi.
3 Kerakli fayl nomini toping yoki kiriting, so'ng Ochish -ni bosing. PDF brauzer oynasida ochiladi.  4 O'ng yuqori burchakda uchta nuqta ko'rinadigan belgini bosing. Menyu ochiladi.
4 O'ng yuqori burchakda uchta nuqta ko'rinadigan belgini bosing. Menyu ochiladi.  5 Chop etish -ni bosing.
5 Chop etish -ni bosing. 6 "Printer" menyusida "O'zgartirish" ni bosing.
6 "Printer" menyusida "O'zgartirish" ni bosing. 7 "PDF sifatida saqlash" ni bosing.
7 "PDF sifatida saqlash" ni bosing. 8 Hammasi opsiyasi yonidagi katakchani belgilang va kerakli sahifalar oralig'ini kiriting.
8 Hammasi opsiyasi yonidagi katakchani belgilang va kerakli sahifalar oralig'ini kiriting. 9 "Saqlash" ni bosing.
9 "Saqlash" ni bosing. 10 Yangi fayl nomini kiriting, saqlanadigan papkani tanlang va "Saqlash" tugmasini bosing (bularning barchasini ochilgan oynada bajaring).
10 Yangi fayl nomini kiriting, saqlanadigan papkani tanlang va "Saqlash" tugmasini bosing (bularning barchasini ochilgan oynada bajaring).
6 -dan 3 -usul: oldindan ko'rishni ishlatish (macOS)
 1 Tomoshabinni ishga tushirish. Endi kerakli PDF hujjatini oching va oynaning yuqori qismidagi "Eskizlar" tugmasini bosing. PDF hujjat sahifalarining kichik rasmlari (kichik rasmlari) bo'lgan panel paydo bo'ladi.
1 Tomoshabinni ishga tushirish. Endi kerakli PDF hujjatini oching va oynaning yuqori qismidagi "Eskizlar" tugmasini bosing. PDF hujjat sahifalarining kichik rasmlari (kichik rasmlari) bo'lgan panel paydo bo'ladi.  2 Sahifalarni siljiting. Ochmoqchi bo'lgan sahifalarning eskizlarini bir -birining yonida joylashtiring. Shift tugmachasini bosib ushlab turing va har bir kerakli eskizni bosing.
2 Sahifalarni siljiting. Ochmoqchi bo'lgan sahifalarning eskizlarini bir -birining yonida joylashtiring. Shift tugmachasini bosib ushlab turing va har bir kerakli eskizni bosing.  3 Fayl menyusini oching va Chop etish -ni bosing. Chop etish oynasida kerakli sahifalar oralig'ini kiriting. Agar kerakli sahifalarning eskizlari allaqachon tanlangan bo'lsa, eskizlar panelida Tanlangan Sahifalar -ni bosing.
3 Fayl menyusini oching va Chop etish -ni bosing. Chop etish oynasida kerakli sahifalar oralig'ini kiriting. Agar kerakli sahifalarning eskizlari allaqachon tanlangan bo'lsa, eskizlar panelida Tanlangan Sahifalar -ni bosing.  4 Tanlangan sahifalarni PDF formatida saqlang. Chop etish oynasining pastki chap burchagida PDF -ni bosing va PDF sifatida saqlash -ni bosing.
4 Tanlangan sahifalarni PDF formatida saqlang. Chop etish oynasining pastki chap burchagida PDF -ni bosing va PDF sifatida saqlash -ni bosing.  5 Fayl nomini kiriting. Fayl saqlanadigan papkani oching, fayl nomini kiriting va keyin saqlang.
5 Fayl nomini kiriting. Fayl saqlanadigan papkani oching, fayl nomini kiriting va keyin saqlang.
6 -dan 4 -usul: SmallPDF onlayn xizmatidan foydalanish (har qanday platforma)
 1 Smallpdf veb -saytini oching. Veb-brauzerda https://smallpdf.com/en/merge-pdf manziliga o'ting.
1 Smallpdf veb -saytini oching. Veb-brauzerda https://smallpdf.com/en/merge-pdf manziliga o'ting.  2 O'zingiz xohlagan PDF hujjatni yuklab oling. Buning uchun PDF -fayllarni binafsha rangli "PDF -ni bu erga tushirish" maydoniga suring.
2 O'zingiz xohlagan PDF hujjatni yuklab oling. Buning uchun PDF -fayllarni binafsha rangli "PDF -ni bu erga tushirish" maydoniga suring.  3 Sahifalar tartibini o'zgartiring. Hujjatingizdagi barcha sahifalarning eskizlarini ko'rsatish uchun Sahifa rejimini bosing. Har bir eskiz ostida sahifa raqami bor (raqam oldidagi harf hujjatni bildiradi). Keraksiz sahifalarni olib tashlash uchun, eskizning yuqori o'ng burchagidagi "X" belgisini bosing (ko'rsatish uchun eskiz ustiga suring)
3 Sahifalar tartibini o'zgartiring. Hujjatingizdagi barcha sahifalarning eskizlarini ko'rsatish uchun Sahifa rejimini bosing. Har bir eskiz ostida sahifa raqami bor (raqam oldidagi harf hujjatni bildiradi). Keraksiz sahifalarni olib tashlash uchun, eskizning yuqori o'ng burchagidagi "X" belgisini bosing (ko'rsatish uchun eskiz ustiga suring)  4 Kerakli sahifalarni bitta hujjatga birlashtiring. Buni amalga oshirish uchun sahifaning eskizlari o'ng va pastki qismidagi "PDF -ni birlashtirish" -ni bosing. Yangi PDF hujjat avtomatik ravishda kompyuteringizga yuklanadi; Siz uni yuklamalar papkasida topasiz.
4 Kerakli sahifalarni bitta hujjatga birlashtiring. Buni amalga oshirish uchun sahifaning eskizlari o'ng va pastki qismidagi "PDF -ni birlashtirish" -ni bosing. Yangi PDF hujjat avtomatik ravishda kompyuteringizga yuklanadi; Siz uni yuklamalar papkasida topasiz.
6 -ning 5 -usuli: CutePDF Writer -dan foydalanish
 1 Saytga o'ting Cutepdf. Endi "CutePDF Writer" ni bosing. Siz bepul CutePDF Writer dasturini yuklab olish sahifasiga o'tasiz.
1 Saytga o'ting Cutepdf. Endi "CutePDF Writer" ni bosing. Siz bepul CutePDF Writer dasturini yuklab olish sahifasiga o'tasiz.  2 O'zingiz xohlagan fayllarni yuklab oling. Siz CutePDF o'rnatuvchisi va GPL Ghostscript konvertorini yuklab olishingiz kerak. Buni dasturni yuklab olish sahifasida qilish mumkin.
2 O'zingiz xohlagan fayllarni yuklab oling. Siz CutePDF o'rnatuvchisi va GPL Ghostscript konvertorini yuklab olishingiz kerak. Buni dasturni yuklab olish sahifasida qilish mumkin.  3 Yuklab olingan fayllarni ishga tushiring. Avval konvertorni, so'ngra CutePDF Writer dasturini o'rnating. E'tibor bering, bu dasturni ishga tushirib bo'lmaydi - u boshqa dasturning Chop etish menyusidan siz tanlagan printer sifatida o'rnatiladi.
3 Yuklab olingan fayllarni ishga tushiring. Avval konvertorni, so'ngra CutePDF Writer dasturini o'rnating. E'tibor bering, bu dasturni ishga tushirib bo'lmaydi - u boshqa dasturning Chop etish menyusidan siz tanlagan printer sifatida o'rnatiladi.  4 O'zingiz xohlagan PDF -hujjatni oching. Buni har qanday PDF ko'rish dasturida bajaring. Endi Chop etish oynasini oching va kerakli sahifalarni tanlang. Sahifalar oralig'ini "Range" qatorida ham belgilashingiz mumkin.
4 O'zingiz xohlagan PDF -hujjatni oching. Buni har qanday PDF ko'rish dasturida bajaring. Endi Chop etish oynasini oching va kerakli sahifalarni tanlang. Sahifalar oralig'ini "Range" qatorida ham belgilashingiz mumkin.  5 Mavjud printerlar bilan menyuni oching. Mavjud printerlar Chop etish oynasida menyu emas, balki ro'yxat sifatida paydo bo'lishi mumkin.Ro'yxat yoki menyudan "CutePDF" -ni tanlang va "Chop etish" -ni bosing.
5 Mavjud printerlar bilan menyuni oching. Mavjud printerlar Chop etish oynasida menyu emas, balki ro'yxat sifatida paydo bo'lishi mumkin.Ro'yxat yoki menyudan "CutePDF" -ni tanlang va "Chop etish" -ni bosing.  6 Yangi faylni saqlash uchun papkani tanlang va uning nomini kiriting. Buni Chop etish tugmachasini bosgandan so'ng ochiladigan oynada bajaring. Bilingki, CutePDF hech narsa chop etmaydi - tanlangan sahifalardan yangi PDF yaratiladi.
6 Yangi faylni saqlash uchun papkani tanlang va uning nomini kiriting. Buni Chop etish tugmachasini bosgandan so'ng ochiladigan oynada bajaring. Bilingki, CutePDF hech narsa chop etmaydi - tanlangan sahifalardan yangi PDF yaratiladi.
6 -dan 6 -usul: PDFsam -dan foydalanish
 1 PDFsam dasturiy ta'minot yuklab olish o'sha saytda. Saytni oching va qurilmangizning operatsion tizimiga mos keladigan dastur versiyasini yuklab oling.
1 PDFsam dasturiy ta'minot yuklab olish o'sha saytda. Saytni oching va qurilmangizning operatsion tizimiga mos keladigan dastur versiyasini yuklab oling.  2 PDFsam dasturini o'rnating. O'rnatuvchini Windows va macOS uchun yuklab olish mumkin va agar siz arxivni (ZIP fayli) yuklab olsangiz, uni Java -ni qo'llab -quvvatlaydigan har qanday tizimda ishlatishingiz mumkin.
2 PDFsam dasturini o'rnating. O'rnatuvchini Windows va macOS uchun yuklab olish mumkin va agar siz arxivni (ZIP fayli) yuklab olsangiz, uni Java -ni qo'llab -quvvatlaydigan har qanday tizimda ishlatishingiz mumkin.  3 Sahifalarni birlashtirish / chiqarish uchun modulni tanlang. PDFsam -ni ishga tushiring va keyin sahifalarni birlashtirish / chiqarish modulini tanlang.
3 Sahifalarni birlashtirish / chiqarish uchun modulni tanlang. PDFsam -ni ishga tushiring va keyin sahifalarni birlashtirish / chiqarish modulini tanlang.  4 O'zingiz xohlagan PDF faylini oching. "Qo'shish" tugmachasini bosing va oynada kerakli hujjatni tanlang.
4 O'zingiz xohlagan PDF faylini oching. "Qo'shish" tugmachasini bosing va oynada kerakli hujjatni tanlang.  5 Hisoblashni xohlagan sahifalarni ko'rsating. Sahifani tanlash maydonini ikki marta bosing va keyin sahifa raqamlari yoki diapazonini kiriting. Sahifa raqami va diapazonini vergul bilan ajrating.
5 Hisoblashni xohlagan sahifalarni ko'rsating. Sahifani tanlash maydonini ikki marta bosing va keyin sahifa raqamlari yoki diapazonini kiriting. Sahifa raqami va diapazonini vergul bilan ajrating.  6 Yangi fayl nomini kiriting va u saqlanadigan papkani tanlang.
6 Yangi fayl nomini kiriting va u saqlanadigan papkani tanlang. 7 "Ishga tushirish" ni bosing. Belgilangan sahifalar chiqarilganda siz ovozli signal eshitasiz.
7 "Ishga tushirish" ni bosing. Belgilangan sahifalar chiqarilganda siz ovozli signal eshitasiz.
Maslahatlar
- Agar PDF hujjati himoyalangan bo'lsa, ya'ni undan sahifalarni ajratib bo'lmaydi, bu erda tasvirlangan usullarni qo'llash mumkin emas. Bunday holda, biz yangi PDF hujjatini yaratishni tavsiya qilamiz, ya'ni kerakli sahifalarni PDF formatida "chop etish".
Ogohlantirishlar
- Acrobat dasturlari (Acrobat Reader ham, Acrobat Pro ham) PDF -sahifalarni "chop etishga" ruxsat bermaydi. Acrobat Pro -da siz sahifalarni ajratib olishingiz mumkin, Acrobat Reader -da siz sahifalarni na PDF formatida na chop eta olmaysiz.