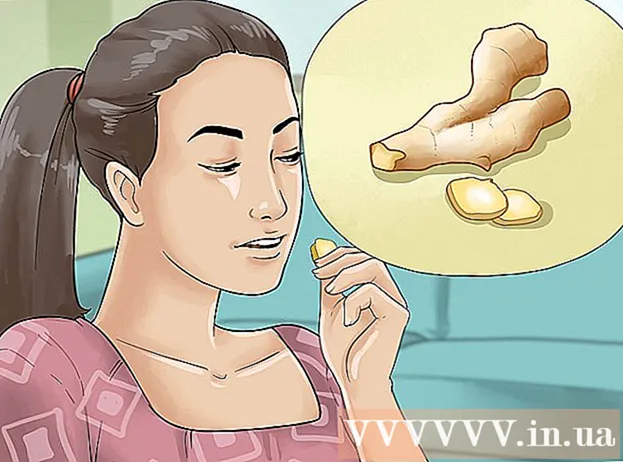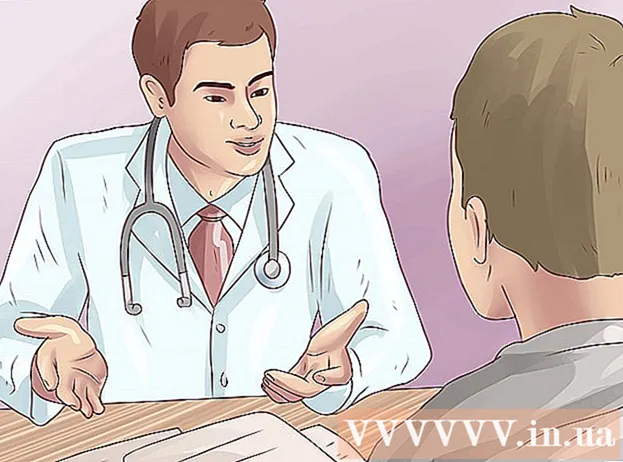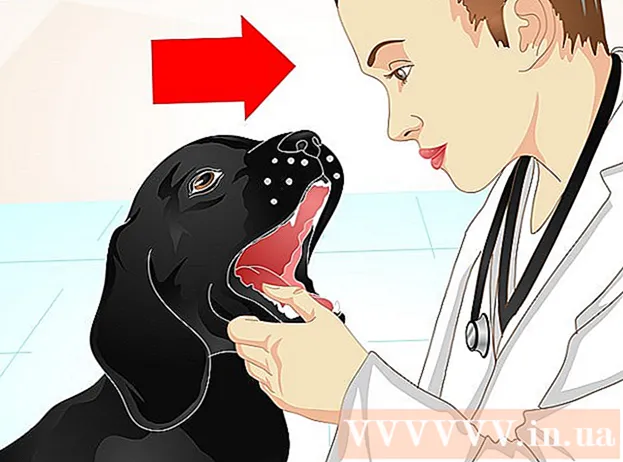Muallif:
William Ramirez
Yaratilish Sanasi:
23 Sentyabr 2021
Yangilanish Sanasi:
1 Iyul 2024
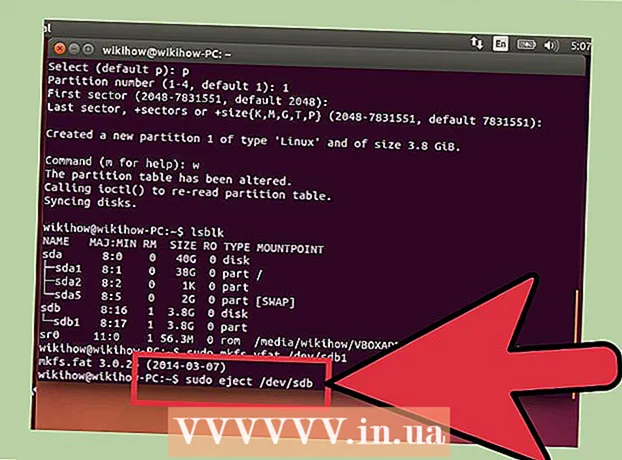
Tarkib
Ubuntu Linux -da USB flesh -diskini (flesh -disk) formatlash uchun ishlatilishi mumkin bo'lgan yordamchi dasturlar mavjud. Masalan, buni oldindan o'rnatilgan "Disklar" yordam dasturi orqali yoki terminal orqali amalga oshirish mumkin. Qanday bo'lmasin, flesh -disk bir necha daqiqada formatlanadi.
Qadamlar
2 -usul 1: Disklar yordam dasturi
 1 Asosiy menyuni (Dash) oching va qidirish satriga "disklar" ni kiriting (tirnoqsiz). Disklar yordam dasturi ilovalar bo'limidagi qidiruv natijalarida paydo bo'ladi.
1 Asosiy menyuni (Dash) oching va qidirish satriga "disklar" ni kiriting (tirnoqsiz). Disklar yordam dasturi ilovalar bo'limidagi qidiruv natijalarida paydo bo'ladi.  2 "Disklar" yordam dasturini ishga tushiring. Chap panelda ulangan qurilmalar ro'yxati ko'rsatiladi.
2 "Disklar" yordam dasturini ishga tushiring. Chap panelda ulangan qurilmalar ro'yxati ko'rsatiladi.  3 Ulangan qurilmalar ro'yxatidan USB flesh -diskini tanlang. Fleshli disk haqidagi ma'lumotlar o'ng panelda paydo bo'ladi.
3 Ulangan qurilmalar ro'yxatidan USB flesh -diskini tanlang. Fleshli disk haqidagi ma'lumotlar o'ng panelda paydo bo'ladi.  4 USB flesh -diskida kamida bitta bo'limni tanlang. Ko'pgina flesh -disklar faqat bitta bo'limni o'z ichiga oladi, lekin bir nechta bo'lim bo'lsa, bir vaqtning o'zida bitta yoki barcha bo'limlarni tanlang.
4 USB flesh -diskida kamida bitta bo'limni tanlang. Ko'pgina flesh -disklar faqat bitta bo'limni o'z ichiga oladi, lekin bir nechta bo'lim bo'lsa, bir vaqtning o'zida bitta yoki barcha bo'limlarni tanlang.  5 Bo'lim ostida tishli belgini bosing va menyudan Format -ni tanlang. Formatlashtirish imkoniyatlari bo'lgan oyna ochiladi.
5 Bo'lim ostida tishli belgini bosing va menyudan Format -ni tanlang. Formatlashtirish imkoniyatlari bo'lgan oyna ochiladi.  6 Formatlash turini tanlang. Tez formatlash yordamida o'chirilgan ma'lumotlarni qayta tiklash mumkin. To'liq formatlashda, ma'lumotlar qaytarilmas tarzda o'chiriladi va flesh -diskda xatolar tekshiriladi.
6 Formatlash turini tanlang. Tez formatlash yordamida o'chirilgan ma'lumotlarni qayta tiklash mumkin. To'liq formatlashda, ma'lumotlar qaytarilmas tarzda o'chiriladi va flesh -diskda xatolar tekshiriladi.  7 Fayl tizimi turini tanlang. Siz bir nechta fayl tizimlaridan birini tanlashingiz mumkin.
7 Fayl tizimi turini tanlang. Siz bir nechta fayl tizimlaridan birini tanlashingiz mumkin. - Boshqa qurilmalar bilan maksimal darajada mos bo'lishi uchun menyudan "FAT" (FAT32) -ni tanlang. Bunday holda, flesh -disk har qanday kompyuterda va amalda u ulanadigan har qanday qurilmada ishlaydi.
- Agar flesh -disk faqat Linux bilan ishlaydigan kompyuterga ulansa, menyudan "ext3" -ni tanlang. Bu sizga kengaytirilgan Linux fayl ruxsatnomalaridan foydalanish imkonini beradi.
 8 USB flesh -diskini formatlang. Fleshli diskni formatlash jarayonini boshlash uchun "Format" tugmasini bosing. Biroz vaqt kerak bo'ladi, bu flesh -diskning hajmiga va tanlangan formatlash turiga bog'liq.
8 USB flesh -diskini formatlang. Fleshli diskni formatlash jarayonini boshlash uchun "Format" tugmasini bosing. Biroz vaqt kerak bo'ladi, bu flesh -diskning hajmiga va tanlangan formatlash turiga bog'liq.
2 -ning 2 -usuli: Terminal
 1 Terminalni oching. Buni asosiy menyu (Dash) yoki oddiygina bosish orqali amalga oshirish mumkin Ctrl+Boshqa+T.
1 Terminalni oching. Buni asosiy menyu (Dash) yoki oddiygina bosish orqali amalga oshirish mumkin Ctrl+Boshqa+T.  2 Kirish.lsblkva bosing↵ Kirish. Ulangan qurilmalar ro'yxati ko'rsatiladi.
2 Kirish.lsblkva bosing↵ Kirish. Ulangan qurilmalar ro'yxati ko'rsatiladi.  3 Ro'yxatda USB flesh -diskini toping. Buning uchun "SIZE" ustuniga qarang va USB stikkasini sig'imi bo'yicha toping.
3 Ro'yxatda USB flesh -diskini toping. Buning uchun "SIZE" ustuniga qarang va USB stikkasini sig'imi bo'yicha toping.  4 Fleshli disk qismini ajratib oling. Buni formatlashdan oldin qilish kerak. Quyidagi buyruqni kiriting va keyin o'zgartiring sdb1 flesh haydovchi bo'lim yorlig'i.
4 Fleshli disk qismini ajratib oling. Buni formatlashdan oldin qilish kerak. Quyidagi buyruqni kiriting va keyin o'zgartiring sdb1 flesh haydovchi bo'lim yorlig'i. - sudo umount / dev /sdb1
 5 Ma'lumotlarni butunlay o'chirib tashlang. Buning uchun quyidagi buyruqni kiriting. O'zgartirish sdb flesh haydovchi bo'lim yorlig'i.
5 Ma'lumotlarni butunlay o'chirib tashlang. Buning uchun quyidagi buyruqni kiriting. O'zgartirish sdb flesh haydovchi bo'lim yorlig'i. - sudo dd agar = / dev / nol = / dev /sdb bs = 4k && sinxronlash
- Bu buyruqni bajarishga biroz vaqt ketadi va terminal muzlab qoladi.
 6 Yangi bo'limlar jadvalini yarating. Bo'lim jadvali diskdagi bo'limlarni boshqaradi. O'zgartirish uchun quyidagi buyruqni kiriting sdb flesh haydovchi bo'lim yorlig'i.
6 Yangi bo'limlar jadvalini yarating. Bo'lim jadvali diskdagi bo'limlarni boshqaradi. O'zgartirish uchun quyidagi buyruqni kiriting sdb flesh haydovchi bo'lim yorlig'i. - Kirish sudo fdisk / dev /sdb va bosing ↵ Kirish... Ustiga bosing Obo'sh bo'limlar jadvalini yaratish.
 7 Bosing.N.yangi bo'lim yaratish uchun. Yaratiladigan bo'limning hajmini ko'rsating. Agar bitta bo'lim yaratilsa, butun flesh -diskning hajmini kiriting.
7 Bosing.N.yangi bo'lim yaratish uchun. Yaratiladigan bo'limning hajmini ko'rsating. Agar bitta bo'lim yaratilsa, butun flesh -diskning hajmini kiriting.  8 Bosing.Vjadvalni yozing va chiqing. Bu biroz vaqt talab etadi.
8 Bosing.Vjadvalni yozing va chiqing. Bu biroz vaqt talab etadi.  9 Yana yugur.lsblkyaratilgan bo'limni ko'rish uchun. U tayoq yorlig'i ostida joylashgan bo'ladi.
9 Yana yugur.lsblkyaratilgan bo'limni ko'rish uchun. U tayoq yorlig'i ostida joylashgan bo'ladi.  10 Yaratilgan bo'limni formatlang. Yangi bo'lim kerakli fayl tizimida formatlanishi mumkin. Bo'limni eng mos fayl tizimi FAT32 bilan formatlash uchun quyidagi buyruqni kiriting. O'zgartirish sdb1 bo'lim yorlig'i.
10 Yaratilgan bo'limni formatlang. Yangi bo'lim kerakli fayl tizimida formatlanishi mumkin. Bo'limni eng mos fayl tizimi FAT32 bilan formatlash uchun quyidagi buyruqni kiriting. O'zgartirish sdb1 bo'lim yorlig'i. - sudo mkfs.vfat / dev / sdb1
 11 Formatlash jarayoni tugagach, USB flesh -diskini xavfsiz olib tashlang. Buning uchun quyidagi buyruqni kiriting:
11 Formatlash jarayoni tugagach, USB flesh -diskini xavfsiz olib tashlang. Buning uchun quyidagi buyruqni kiriting: - sudo eject / dev / sdb