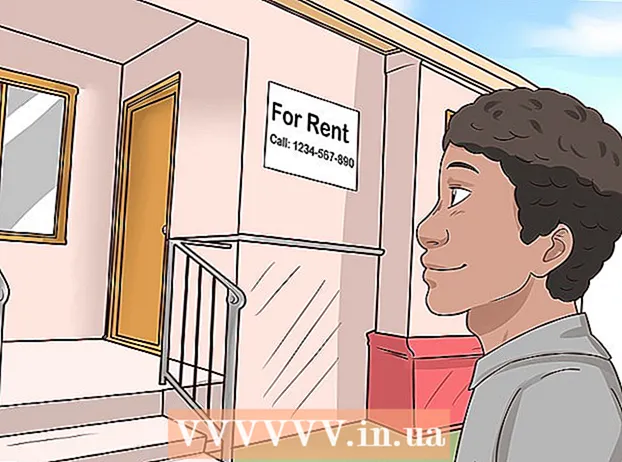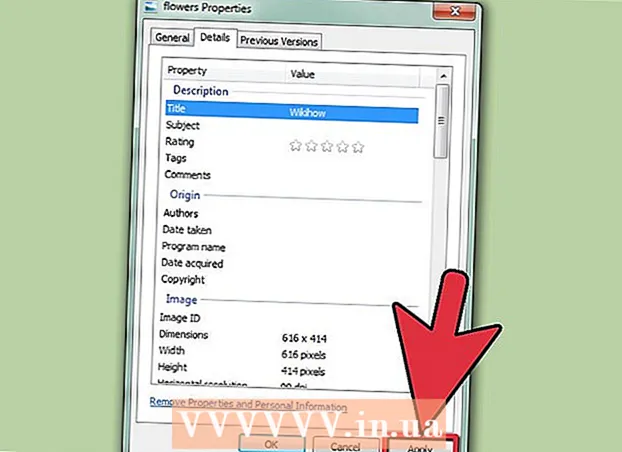Muallif:
Sara Rhodes
Yaratilish Sanasi:
9 Fevral 2021
Yangilanish Sanasi:
1 Iyul 2024

Tarkib
Ushbu maqolada biz Windows yoki macOS -da formatlash uchun USB drayveridagi yozishni himoyalashni qanday olib tashlashni ko'rsatamiz.
Qadamlar
2 -usul 1: Windows
 1 Diskdagi yozishdan himoya kalitini qidiring. Agar shunday kalit bo'lsa, uni suring va keyin diskni formatlang. Agar kalit bo'lmasa, keyingi bosqichga o'ting.
1 Diskdagi yozishdan himoya kalitini qidiring. Agar shunday kalit bo'lsa, uni suring va keyin diskni formatlang. Agar kalit bo'lmasa, keyingi bosqichga o'ting.  2 Diskni kompyuterning USB portiga ulang.
2 Diskni kompyuterning USB portiga ulang. 3 Ustiga bosing ⊞ G'olib bo'ling+R. Ishga tushirish oynasi ochiladi.
3 Ustiga bosing ⊞ G'olib bo'ling+R. Ishga tushirish oynasi ochiladi.  4 Kirish disk qismi va bosing ok. Buyruq satri oynasi ochiladi.
4 Kirish disk qismi va bosing ok. Buyruq satri oynasi ochiladi. - Agar foydalanuvchi hisobini boshqarish oynasi ochilsa, Ha tugmasini bosing.
 5 Kirish ro'yxat disk va bosing ↵ Kirish. Kompyuterga ulangan barcha drayvlar (shu jumladan tashqi drayvlar) ro'yxati ko'rsatiladi.
5 Kirish ro'yxat disk va bosing ↵ Kirish. Kompyuterga ulangan barcha drayvlar (shu jumladan tashqi drayvlar) ro'yxati ko'rsatiladi.  6 USB drayver raqamini toping. Drayvlar "Disk 0", "Disk 1", "Disk 2" va boshqalar bilan belgilanadi. Disklarning qaysi biri haydovchiga mos kelishini bilib olishingiz mumkin.
6 USB drayver raqamini toping. Drayvlar "Disk 0", "Disk 1", "Disk 2" va boshqalar bilan belgilanadi. Disklarning qaysi biri haydovchiga mos kelishini bilib olishingiz mumkin.  7 Kirish Disk [raqam] ni tanlang va bosing ↵ Kirish. [Raqam] ni haydovchining raqami bilan almashtiring (masalan, "Disk 1 -ni tanlang"). "Disk [raqam] tanlangan" xabari paydo bo'ladi.
7 Kirish Disk [raqam] ni tanlang va bosing ↵ Kirish. [Raqam] ni haydovchining raqami bilan almashtiring (masalan, "Disk 1 -ni tanlang"). "Disk [raqam] tanlangan" xabari paydo bo'ladi.  8 Kirish atributlar diskni faqat o'qish uchun o'chiriladi va bosing ↵ Kirish. Bu buyruq haydovchidan yozish himoyasini olib tashlaydi - ekranda tegishli xabar ko'rsatiladi.
8 Kirish atributlar diskni faqat o'qish uchun o'chiriladi va bosing ↵ Kirish. Bu buyruq haydovchidan yozish himoyasini olib tashlaydi - ekranda tegishli xabar ko'rsatiladi.  9 Kirish toza va bosing ↵ Kirish. Diskdagi barcha ma'lumotlar o'chiriladi.
9 Kirish toza va bosing ↵ Kirish. Diskdagi barcha ma'lumotlar o'chiriladi.  10 Kirish asosiy bo'lim yaratish va bosing ↵ Kirish. Diskni formatlash uchun yangi bo'lim yaratiladi. Ekranda "DISKPART>" so'rovi paydo bo'lganda, buyruq satri oynasini yoping - yuqori o'ng burchakdagi "X" belgisini bosing.
10 Kirish asosiy bo'lim yaratish va bosing ↵ Kirish. Diskni formatlash uchun yangi bo'lim yaratiladi. Ekranda "DISKPART>" so'rovi paydo bo'lganda, buyruq satri oynasini yoping - yuqori o'ng burchakdagi "X" belgisini bosing.  11 Ustiga bosing ⊞ G'olib bo'ling+E.Explorer oynasini ochish uchun. Bu sizning kompyuteringizdagi fayllar va disklarni ko'rsatadi.
11 Ustiga bosing ⊞ G'olib bo'ling+E.Explorer oynasini ochish uchun. Bu sizning kompyuteringizdagi fayllar va disklarni ko'rsatadi.  12 Chap panelda pastga aylantiring va USB drayverini o'ng tugmasini bosing. U chap oynaning pastki qismida. Kontekst menyusi ochiladi.
12 Chap panelda pastga aylantiring va USB drayverini o'ng tugmasini bosing. U chap oynaning pastki qismida. Kontekst menyusi ochiladi.  13 Ustiga bosing Format. Bir nechta formatlash variantlari bilan dialog oynasi ochiladi.
13 Ustiga bosing Format. Bir nechta formatlash variantlari bilan dialog oynasi ochiladi.  14 Fayl tizimi menyusidan variantni tanlang.
14 Fayl tizimi menyusidan variantni tanlang.- Yog ': - Bu fayl tizimi maksimal hajmi 32 Gb bo'lgan drayvlar, shuningdek Windows va macOS operatsion tizimlari bilan mos keladi.
- NTFS: - bu fayl tizimi faqat Windows bilan mos keladi.
- exFAT: - bu fayl tizimi Windows va macOS bilan mos keladi.
 15 Drayvingiz uchun nom kiriting. Buni "Ovoz balandligi yorlig'i" qatorida bajaring.
15 Drayvingiz uchun nom kiriting. Buni "Ovoz balandligi yorlig'i" qatorida bajaring.  16 Ustiga bosing Boshlamoq. Bu derazaning pastki qismida. Formatlash diskdagi barcha ma'lumotlarni o'chirib yuborishi haqida ogohlantirish paydo bo'ladi.
16 Ustiga bosing Boshlamoq. Bu derazaning pastki qismida. Formatlash diskdagi barcha ma'lumotlarni o'chirib yuborishi haqida ogohlantirish paydo bo'ladi.  17 Ustiga bosing ok. Formatlashtirish jarayoni boshlanadi va bir necha daqiqa davom etadi. Jarayon tugagach, qalqib chiquvchi oyna paydo bo'ladi.
17 Ustiga bosing ok. Formatlashtirish jarayoni boshlanadi va bir necha daqiqa davom etadi. Jarayon tugagach, qalqib chiquvchi oyna paydo bo'ladi.  18 Ustiga bosing ok. Endi siz diskdan foydalanishingiz mumkin.
18 Ustiga bosing ok. Endi siz diskdan foydalanishingiz mumkin.
2 -usul 2: macOS
 1 Diskdagi yozishdan himoya kalitini qidiring. Agar shunday kalit bo'lsa, uni suring va keyin diskni formatlang. Agar kalit bo'lmasa, keyingi bosqichga o'ting.
1 Diskdagi yozishdan himoya kalitini qidiring. Agar shunday kalit bo'lsa, uni suring va keyin diskni formatlang. Agar kalit bo'lmasa, keyingi bosqichga o'ting.  2 Diskni kompyuterning USB portiga ulang.
2 Diskni kompyuterning USB portiga ulang. 3 Finder oynasini oching
3 Finder oynasini oching  . Dockning chap tomonida Finder belgisini topasiz.
. Dockning chap tomonida Finder belgisini topasiz.  4 Menyuni oching O'tish. Siz uni ekranning yuqori qismida topasiz.
4 Menyuni oching O'tish. Siz uni ekranning yuqori qismida topasiz.  5 Ustiga bosing Kommunal xizmatlar.
5 Ustiga bosing Kommunal xizmatlar. 6 Ikki marta bosing Disk yordam dasturi. Ushbu parametr stetoskop bilan qattiq disk belgisi bilan belgilanadi.
6 Ikki marta bosing Disk yordam dasturi. Ushbu parametr stetoskop bilan qattiq disk belgisi bilan belgilanadi.  7 USB drayverini bosing. Siz uni chap oynada topasiz.
7 USB drayverini bosing. Siz uni chap oynada topasiz.  8 Ustiga bosing O'chirish.
8 Ustiga bosing O'chirish. 9 Drayvingiz uchun nom kiriting. Bu nom ostida Finder oynasida paydo bo'ladi.
9 Drayvingiz uchun nom kiriting. Bu nom ostida Finder oynasida paydo bo'ladi.  10 Fayl tizimini tanlang. Buni "Format" menyusida bajaring.
10 Fayl tizimini tanlang. Buni "Format" menyusida bajaring. - Kengaytirilgan Mac OS (jurnal): - bu fayl tizimi faqat macOS bilan mos keladi.
- MS-DOS (FAT): - Bu fayl tizimi maksimal hajmi 32 Gb bo'lgan drayvlar, shuningdek Windows va macOS operatsion tizimlari bilan mos keladi.
- ExFAT: - Bu fayl tizimi har qanday hajmdagi disklarga, shuningdek Windows va macOS operatsion tizimlariga mos keladi.
 11 Ustiga bosing O'chirish. Diskni formatlash jarayoni boshlanadi.
11 Ustiga bosing O'chirish. Diskni formatlash jarayoni boshlanadi.  12 Ustiga bosing Tayyor. Endi siz diskdan foydalanishingiz mumkin.
12 Ustiga bosing Tayyor. Endi siz diskdan foydalanishingiz mumkin.