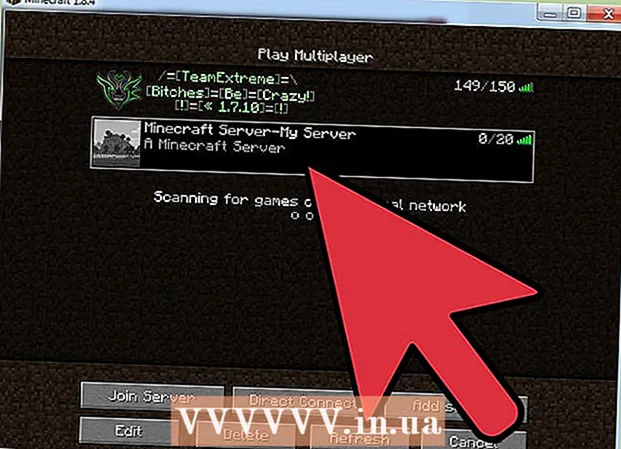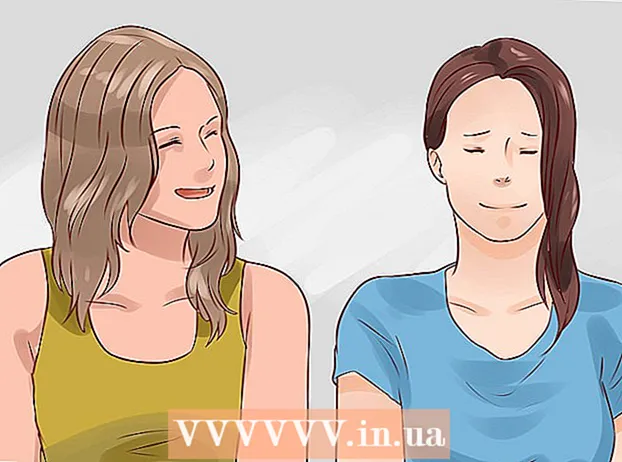Muallif:
Virginia Floyd
Yaratilish Sanasi:
13 Avgust 2021
Yangilanish Sanasi:
1 Iyul 2024
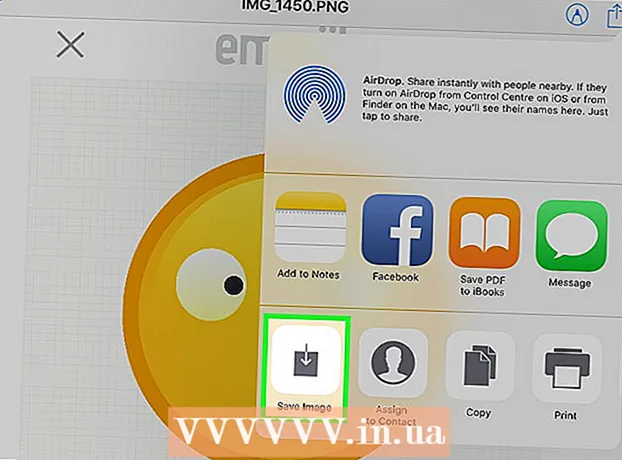
Tarkib
- Qadamlar
- 3 -usul 1: iCloud -dan foydalanish
- 3 -usul 2: AirDrop -dan foydalanish
- 3 -dan 3 -usul: elektron pochtadan foydalanish
Ushbu maqolada iPhone -dan iPad -ga rasmlarni qanday nusxalash (yuborish) ko'rsatiladi.
Qadamlar
3 -usul 1: iCloud -dan foydalanish
 1 IPhone -da Sozlamalar ilovasini oching. Bu ilova belgisi kulrang tishli (⚙️) va odatda bosh ekranda topiladi.
1 IPhone -da Sozlamalar ilovasini oching. Bu ilova belgisi kulrang tishli (⚙️) va odatda bosh ekranda topiladi.  2 "Apple ID" ni bosing. Bu bo'lim Sozlamalar menyusining yuqori qismida joylashgan va sizning ismingiz va rasmingizni (agar mavjud bo'lsa) o'z ichiga oladi.
2 "Apple ID" ni bosing. Bu bo'lim Sozlamalar menyusining yuqori qismida joylashgan va sizning ismingiz va rasmingizni (agar mavjud bo'lsa) o'z ichiga oladi. - Agar siz hali tizimga kirmagan bo'lsangiz, "Kirish>" ni bosing, Apple ID va parolingizni kiriting va "Kirish" ni bosing.
- Agar siz iOS -ning eski versiyasidan foydalanayotgan bo'lsangiz, bu bosqichni o'tkazib yuboring.
 3 ICloud -ni bosing. Bu parametr menyuning ikkinchi qismida joylashgan.
3 ICloud -ni bosing. Bu parametr menyuning ikkinchi qismida joylashgan.  4 Fotosuratni bosing. Siz ushbu ilovani iCloud -dan foydalanadigan ilovalarning yuqori qismida topasiz.
4 Fotosuratni bosing. Siz ushbu ilovani iCloud -dan foydalanadigan ilovalarning yuqori qismida topasiz.  5 ICloud rasmlar kutubxonasi slayderini Yoqilgan holatiga o'tkazing. U yashil rangga aylanadi. Endi iPhone bilan olingan yangi fotosuratlar va qurilmaning xotirasida saqlangan rasmlar iCloud -ga ko'chiriladi.
5 ICloud rasmlar kutubxonasi slayderini Yoqilgan holatiga o'tkazing. U yashil rangga aylanadi. Endi iPhone bilan olingan yangi fotosuratlar va qurilmaning xotirasida saqlangan rasmlar iCloud -ga ko'chiriladi. - IPhone -da joy bo'shatish uchun "iPhone xotirasini optimallashtirish" ni bosing; bu holda, fotosuratlar hajmi kamayadi.
 6 Foto oqimiga yuklash slayderini On holatiga o'tkazing. Endi iPhone bilan olingan yangi suratlar sinxronlanadi (simsiz tarmoqqa ulanganda), barcha qurilmalaringiz Apple ID bilan kirgan.
6 Foto oqimiga yuklash slayderini On holatiga o'tkazing. Endi iPhone bilan olingan yangi suratlar sinxronlanadi (simsiz tarmoqqa ulanganda), barcha qurilmalaringiz Apple ID bilan kirgan.  7 IPad -da Sozlamalar ilovasini oching. Bu ilova belgisi kulrang tishli (⚙️) va odatda bosh ekranda topiladi.
7 IPad -da Sozlamalar ilovasini oching. Bu ilova belgisi kulrang tishli (⚙️) va odatda bosh ekranda topiladi.  8 "Apple ID" ni bosing. Ushbu bo'lim Sozlamalar menyusining yuqori qismida joylashgan.
8 "Apple ID" ni bosing. Ushbu bo'lim Sozlamalar menyusining yuqori qismida joylashgan. - Agar siz hali tizimga kirmagan bo'lsangiz, "Kirish>" ni bosing, Apple ID va parolingizni kiriting va "Kirish" ni bosing.
- Agar siz iOS -ning eski versiyasidan foydalanayotgan bo'lsangiz, bu bosqichni o'tkazib yuboring.
 9 ICloud -ni bosing. Bu parametr menyuning ikkinchi qismida joylashgan.
9 ICloud -ni bosing. Bu parametr menyuning ikkinchi qismida joylashgan.  10 Fotosuratni bosing. Siz ushbu ilovani iCloud -dan foydalanadigan ilovalarning yuqori qismida topasiz.
10 Fotosuratni bosing. Siz ushbu ilovani iCloud -dan foydalanadigan ilovalarning yuqori qismida topasiz.  11 ICloud rasmlar kutubxonasi slayderini Yoqilgan holatiga o'tkazing. U yashil rangga aylanadi.
11 ICloud rasmlar kutubxonasi slayderini Yoqilgan holatiga o'tkazing. U yashil rangga aylanadi.  12 Uy tugmachasini bosing. Bu iPad oldidagi yumaloq tugma (ekranning pastida joylashgan).
12 Uy tugmachasini bosing. Bu iPad oldidagi yumaloq tugma (ekranning pastida joylashgan).  13 Kompyuteringizda Fotosuratlar ilovasini oching. Ushbu ilovaning belgisi ko'p rangli gulga o'xshaydi.
13 Kompyuteringizda Fotosuratlar ilovasini oching. Ushbu ilovaning belgisi ko'p rangli gulga o'xshaydi.  14 Albomlar -ni bosing. Bu tugma oynaning yuqori qismida joylashgan.
14 Albomlar -ni bosing. Bu tugma oynaning yuqori qismida joylashgan.  15 Barcha rasmlarni bosing. Bu, ehtimol, ekranning chap yuqori burchagida joylashgan albomlardan biri. IPhone va iPad tarkibini iCloud -ga sinxronlashtirgandan so'ng, ushbu fotosuratda iPhone rasmlari paydo bo'ladi.
15 Barcha rasmlarni bosing. Bu, ehtimol, ekranning chap yuqori burchagida joylashgan albomlardan biri. IPhone va iPad tarkibini iCloud -ga sinxronlashtirgandan so'ng, ushbu fotosuratda iPhone rasmlari paydo bo'ladi.
3 -usul 2: AirDrop -dan foydalanish
 1 IPad -da Boshqarish markazini oching. Buning uchun ekranning pastidan yuqoriga suring.
1 IPad -da Boshqarish markazini oching. Buning uchun ekranning pastidan yuqoriga suring.  2 AirDrop -ni bosing. Bu tugma ekranning chap pastki burchagida joylashgan.
2 AirDrop -ni bosing. Bu tugma ekranning chap pastki burchagida joylashgan. - Agar sizdan Bluetooth va Wi-Fi-ni yoqish so'ralsa, buni bajaring.
 3 Faqat kontaktlar -ni bosing. Bu menyu o'rtasida.
3 Faqat kontaktlar -ni bosing. Bu menyu o'rtasida.  4 Kompyuteringizda Fotosuratlar ilovasini oching. Ushbu ilovaning belgisi ko'p rangli gulga o'xshaydi.
4 Kompyuteringizda Fotosuratlar ilovasini oching. Ushbu ilovaning belgisi ko'p rangli gulga o'xshaydi.  5 Albomlar -ni bosing. Bu tugma oynaning yuqori qismida joylashgan.
5 Albomlar -ni bosing. Bu tugma oynaning yuqori qismida joylashgan.  6 Barcha rasmlarni bosing. Bu, ehtimol, ekranning chap yuqori burchagida joylashgan albomlardan biri.
6 Barcha rasmlarni bosing. Bu, ehtimol, ekranning chap yuqori burchagida joylashgan albomlardan biri.  7 Fotosuratni tanlang. Buning uchun kerakli rasmni bosish kifoya.
7 Fotosuratni tanlang. Buning uchun kerakli rasmni bosish kifoya.  8 Ulashish -ni bosing. Bu tugmachaning belgisi yuqoriga qaragan o'q bilan kvadrat shaklida bo'lib, ekranning chap pastki burchagida joylashgan.
8 Ulashish -ni bosing. Bu tugmachaning belgisi yuqoriga qaragan o'q bilan kvadrat shaklida bo'lib, ekranning chap pastki burchagida joylashgan.  9 Qo'shimcha rasmlarni tanlang (agar xohlasangiz). Rasmlarni chapga yoki o'ngga (ekranning yuqori qismida) suring va tasvirni o'ng pastki burchagidagi doira belgisini bosing.
9 Qo'shimcha rasmlarni tanlang (agar xohlasangiz). Rasmlarni chapga yoki o'ngga (ekranning yuqori qismida) suring va tasvirni o'ng pastki burchagidagi doira belgisini bosing. - Ba'zi foydalanuvchilar fotosuratlarni AirDrop orqali nusxalashda muammolar haqida xabar berishgan.
 10 IPad nomini bosing. U ekranning yuqori qismidagi tasvirlar va ekranning pastki qismidagi almashish imkoniyatlari o'rtasida paydo bo'ladi.
10 IPad nomini bosing. U ekranning yuqori qismidagi tasvirlar va ekranning pastki qismidagi almashish imkoniyatlari o'rtasida paydo bo'ladi. - Agar planshetingiz ekranda bo'lmasa, qurilma smartfonga etarlicha yaqin (bir metr ichida) va AirDrop yoqilganligiga ishonch hosil qiling.
- Agar sizdan Bluetooth va Wi-Fi-ni yoqish so'ralsa, buni bajaring.
 11 IPad -da rasmlarni ko'rish. Ekranda iPhone tasvirlarni uzatayotgani to'g'risida xabar paydo bo'ladi. Nusxalash jarayoni tugagach, siz iPad -dagi Rasmlar ilovasida rasmlarni ko'rishingiz mumkin.
11 IPad -da rasmlarni ko'rish. Ekranda iPhone tasvirlarni uzatayotgani to'g'risida xabar paydo bo'ladi. Nusxalash jarayoni tugagach, siz iPad -dagi Rasmlar ilovasida rasmlarni ko'rishingiz mumkin.
3 -dan 3 -usul: elektron pochtadan foydalanish
 1 IPhone -da Fotosuratlar ilovasini oching. Ushbu ilovaning belgisi ko'p rangli gulga o'xshaydi.
1 IPhone -da Fotosuratlar ilovasini oching. Ushbu ilovaning belgisi ko'p rangli gulga o'xshaydi. - Ushbu usuldan foydalanish uchun iPhone va iPad -da Pochta ilovasini o'rnating.
 2 Fotosuratni tanlang. Buning uchun kerakli rasmni bosish kifoya.
2 Fotosuratni tanlang. Buning uchun kerakli rasmni bosish kifoya.  3 Ulashish -ni bosing. Bu tugmachaning belgisi yuqoriga qaragan o'q bilan kvadrat shaklida bo'lib, ekranning chap pastki burchagida joylashgan.
3 Ulashish -ni bosing. Bu tugmachaning belgisi yuqoriga qaragan o'q bilan kvadrat shaklida bo'lib, ekranning chap pastki burchagida joylashgan.  4 Qo'shimcha rasmlarni tanlang (agar xohlasangiz). Rasmlarni chapga yoki o'ngga (ekranning yuqori qismida) suring va tasvirni o'ng pastki burchagidagi doira belgisini bosing.
4 Qo'shimcha rasmlarni tanlang (agar xohlasangiz). Rasmlarni chapga yoki o'ngga (ekranning yuqori qismida) suring va tasvirni o'ng pastki burchagidagi doira belgisini bosing.  5 Pochtani bosing. U ekranning chap pastki qismida joylashgan. Siz elektron pochta xabarini yozishingiz mumkin bo'lgan yangi ekranga o'tasiz.
5 Pochtani bosing. U ekranning chap pastki qismida joylashgan. Siz elektron pochta xabarini yozishingiz mumkin bo'lgan yangi ekranga o'tasiz.  6 Iltimos, elektron pochta manzilingizni kiriting. Buni "To" qatorida bajaring (ekranning yuqori qismida).
6 Iltimos, elektron pochta manzilingizni kiriting. Buni "To" qatorida bajaring (ekranning yuqori qismida).  7 Yuborish -ni bosing. Bu tugma ekranning o'ng yuqori burchagida joylashgan.
7 Yuborish -ni bosing. Bu tugma ekranning o'ng yuqori burchagida joylashgan. - Mavzu satri yo'qligi haqida ogohlantiruvchi xabar paydo bo'lsa ham, Yuborish -ni bosing.
 8 IPad -da pochta ilovasini oching. Ushbu ilova belgisi ko'k fonda oq konvertga o'xshaydi.
8 IPad -da pochta ilovasini oching. Ushbu ilova belgisi ko'k fonda oq konvertga o'xshaydi.  9 O'zingiz yuborgan elektron pochtani bosing. Kirish qutisining yuqori qismida paydo bo'ladi.
9 O'zingiz yuborgan elektron pochtani bosing. Kirish qutisining yuqori qismida paydo bo'ladi.  10 Fotosuratni oching. Uni ochish uchun biriktirilgan rasmni bosing va keyin rasmni bosib turing.
10 Fotosuratni oching. Uni ochish uchun biriktirilgan rasmni bosing va keyin rasmni bosib turing.  11 Rasmni saqlash -ni bosing. Surat iPad -dagi Kamera papkasida saqlanadi.
11 Rasmni saqlash -ni bosing. Surat iPad -dagi Kamera papkasida saqlanadi.