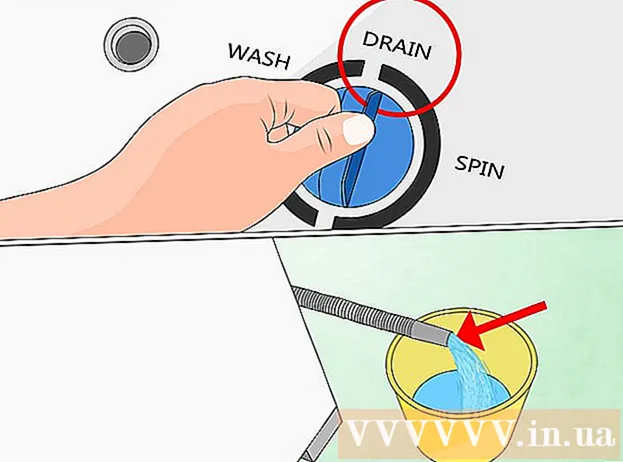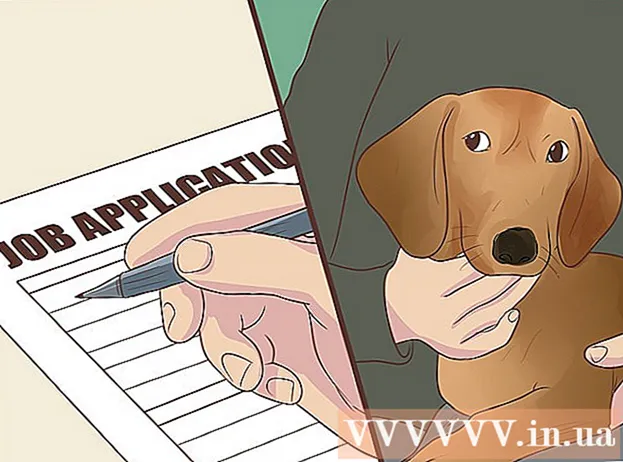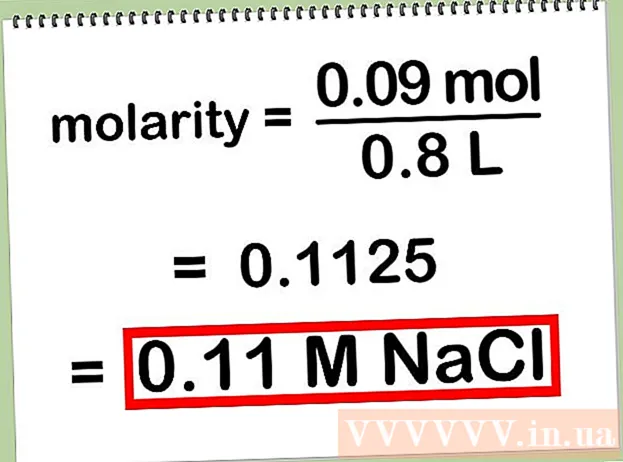Muallif:
Helen Garcia
Yaratilish Sanasi:
13 Aprel 2021
Yangilanish Sanasi:
1 Iyul 2024

Tarkib
- Qadamlar
- 7 -usul 1: USB kabelidan foydalanish (iPhone -dan)
- 7 -usul 2: USB kabelidan foydalanish (Android smartfonidan)
- 7 -usul 3: USB kabelidan foydalanish (Android smartfoni Mac uchun)
- 7 -usul 4: Bluetooth -dan foydalanish (iPhone -dan Mac -ga)
- 7 -usul 5: Bluetooth -dan foydalanish (Windows -ning Android -smartfoni)
- 7 -usul 6: Kontaktlarni qanday nusxalash mumkin (iPhone -dan)
- 7 -usul 7: ma'lumotlarni qanday nusxalash mumkin (Android smartfonidan)
- Maslahatlar
- Ogohlantirishlar
Bu maqolada iPhone yoki Android smartfonlaringizdan fayllar va ma'lumotlarni Windows yoki Mac OS X kompyuteringizga qanday ko'chirish mumkinligi ko'rsatilgan.Telefondan kompyuteringizga rasmlar, videolar, eslatmalar, kontaktlar va boshqalarni yuborishingiz mumkin. Buning uchun USB kabelini (ko'p hollarda) yoki Bluetooth -dan foydalaning (fayllarni iPhone -dan Mac kompyuteriga yoki Android -smartfondan Windows -kompyuterga o'tkazish uchun).
Qadamlar
7 -usul 1: USB kabelidan foydalanish (iPhone -dan)
 1 ITunes kompyuteringizga o'rnatilganligiga ishonch hosil qiling. Siz iPhone -ning zaxira nusxasini yaratish va kompyuteringizga nusxalash uchun iTunes -dan foydalanishingiz mumkin.
1 ITunes kompyuteringizga o'rnatilganligiga ishonch hosil qiling. Siz iPhone -ning zaxira nusxasini yaratish va kompyuteringizga nusxalash uchun iTunes -dan foydalanishingiz mumkin. - Agar kompyuteringizda iTunes bo'lmasa, uni o'rnating.
 2 IPhone -ni kompyuteringizga ulang. IPhone zaryadlovchi simining bir uchini kompyuterning USB portiga, ikkinchi uchini esa iPhone zaryadlash portiga ulang.
2 IPhone -ni kompyuteringizga ulang. IPhone zaryadlovchi simining bir uchini kompyuterning USB portiga, ikkinchi uchini esa iPhone zaryadlash portiga ulang.  3 ITunes -ni ishga tushiring. Oq fonda ko'p rangli musiqiy nota ko'rinishidagi belgini bosing.
3 ITunes -ni ishga tushiring. Oq fonda ko'p rangli musiqiy nota ko'rinishidagi belgini bosing.  4 IPhone belgisini bosing. Bu oynaning yuqori chap burchagidagi iPhone shaklidagi belgi.
4 IPhone belgisini bosing. Bu oynaning yuqori chap burchagidagi iPhone shaklidagi belgi.  5 "Bu kompyuter" yonidagi katakchani belgilang. Bu iPhone sahifasining Zaxira nusxalari bo'limida. Bu ma'lumotni telefoningizdan iCloud -ga emas, balki kompyuteringizga ko'chiradi.
5 "Bu kompyuter" yonidagi katakchani belgilang. Bu iPhone sahifasining Zaxira nusxalari bo'limida. Bu ma'lumotni telefoningizdan iCloud -ga emas, balki kompyuteringizga ko'chiradi.  6 Ustiga bosing Orqaga. Bu kulrang tugma Zaxiralash bo'limining o'ng tomonida joylashgan. IPhone -ni zaxiralash jarayoni kompyuteringizda boshlanadi.
6 Ustiga bosing Orqaga. Bu kulrang tugma Zaxiralash bo'limining o'ng tomonida joylashgan. IPhone -ni zaxiralash jarayoni kompyuteringizda boshlanadi. - ITunes oynasining yuqori qismidagi harakat paneli yordamida jarayonning borishini kuzatishingiz mumkin.
 7 Zaxira jarayoni tugashini kuting. Bu ovozli signal bilan ko'rsatiladi. Endi iPhone -ni kompyuterdan uzing.
7 Zaxira jarayoni tugashini kuting. Bu ovozli signal bilan ko'rsatiladi. Endi iPhone -ni kompyuterdan uzing.
7 -usul 2: USB kabelidan foydalanish (Android smartfonidan)
 1 Android smartfoningizni kompyuteringizga ulang. Smartfonning zaryadlovchi simining bir uchini kompyuterning USB portiga, ikkinchi uchini esa smartfonning zaryadlash portiga ulang.
1 Android smartfoningizni kompyuteringizga ulang. Smartfonning zaryadlovchi simining bir uchini kompyuterning USB portiga, ikkinchi uchini esa smartfonning zaryadlash portiga ulang.  2 Smartfon ekranida "USB" tugmasini bosing. Agar so'ralsa, fayllarni uzatish uchun USB ulanishidan foydalanmoqchi ekanligingizni tasdiqlang. Endi kompyuteringizga o'ting.
2 Smartfon ekranida "USB" tugmasini bosing. Agar so'ralsa, fayllarni uzatish uchun USB ulanishidan foydalanmoqchi ekanligingizni tasdiqlang. Endi kompyuteringizga o'ting.  3 Boshlash menyusini oching
3 Boshlash menyusini oching  . Ekranning pastki chap burchagidagi Windows logotipini bosing.
. Ekranning pastki chap burchagidagi Windows logotipini bosing.  4 Explorer oynasini oching
4 Explorer oynasini oching  . Ishga tushirish menyusining pastki chap burchagidagi papka shaklidagi belgini bosing.
. Ishga tushirish menyusining pastki chap burchagidagi papka shaklidagi belgini bosing.  5 Ustiga bosing Bu kompyuter. Fayl Explorer -ning chap tomonida; Belgilangan variantni ko'rish uchun chap panelda yuqoriga yoki pastga siljitish kerak bo'lishi mumkin.
5 Ustiga bosing Bu kompyuter. Fayl Explorer -ning chap tomonida; Belgilangan variantni ko'rish uchun chap panelda yuqoriga yoki pastga siljitish kerak bo'lishi mumkin.  6 Ulangan qurilmani ikki marta bosing. "Qurilmalar va drayvlar" bo'limida Android smartfonining nomini ikki marta bosing va uning xotirasini oching.
6 Ulangan qurilmani ikki marta bosing. "Qurilmalar va drayvlar" bo'limida Android smartfonining nomini ikki marta bosing va uning xotirasini oching.  7 Nusxa olmoqchi bo'lgan faylni toping. "Ichki xotira" ni bosing va kerakli fayl joylashgan papkaga o'ting; faylni topish uchun bir nechta pastki papkalarni ochish kerak bo'lishi mumkin.
7 Nusxa olmoqchi bo'lgan faylni toping. "Ichki xotira" ni bosing va kerakli fayl joylashgan papkaga o'ting; faylni topish uchun bir nechta pastki papkalarni ochish kerak bo'lishi mumkin. - Agar sizda smartfonga SD -karta o'rnatilgan bo'lsa, unda kerakli faylni qidiring. Buning uchun "Ichki xotira" emas, balki "SD-karta" variantini tanlang.
 8 Fayl yoki papkani tanlang. Kompyuteringizga nusxa ko'chirmoqchi bo'lgan fayl yoki papkani bosing. Bir nechta faylni tanlash uchun ushlab turing Ctrl va har bir kerakli faylni bosing.
8 Fayl yoki papkani tanlang. Kompyuteringizga nusxa ko'chirmoqchi bo'lgan fayl yoki papkani bosing. Bir nechta faylni tanlash uchun ushlab turing Ctrl va har bir kerakli faylni bosing.  9 Fayl yoki papkani nusxalash. Ustiga bosing Ctrl+Ctanlangan fayl yoki papkalarni nusxalash uchun.
9 Fayl yoki papkani nusxalash. Ustiga bosing Ctrl+Ctanlangan fayl yoki papkalarni nusxalash uchun.  10 Nusxalangan narsalarni joylashtirmoqchi bo'lgan papkani oching. Explorer oynasining chap qismida kerakli papkani bosing (masalan, "Hujjatlar").
10 Nusxalangan narsalarni joylashtirmoqchi bo'lgan papkani oching. Explorer oynasining chap qismida kerakli papkani bosing (masalan, "Hujjatlar").  11 Fayl yoki papkani joylashtiring. Buning uchun bosing Ctrl+V... Nusxalangan elementlar tanlangan papkada paydo bo'ladi, lekin fayllar yoki papkalarning umumiy hajmiga qarab ularni nusxalash uchun biroz vaqt kerak bo'ladi.
11 Fayl yoki papkani joylashtiring. Buning uchun bosing Ctrl+V... Nusxalangan elementlar tanlangan papkada paydo bo'ladi, lekin fayllar yoki papkalarning umumiy hajmiga qarab ularni nusxalash uchun biroz vaqt kerak bo'ladi. - Ta'riflangan jarayon teskari tartibda bajarilishi mumkin: kompyuterda saqlangan fayl yoki papkani nusxalash va Android smartfonining ichki xotirasidagi papkaga joylashtirish.
7 -usul 3: USB kabelidan foydalanish (Android smartfoni Mac uchun)
 1 Bepul Android File Transfer dasturini o'rnating. Bu sizga Android qurilmangizdan Mac -ga fayllarni nusxalash imkonini beradi. Dasturni o'rnatish uchun:
1 Bepul Android File Transfer dasturini o'rnating. Bu sizga Android qurilmangizdan Mac -ga fayllarni nusxalash imkonini beradi. Dasturni o'rnatish uchun: - https://www.android.com/filetransfer/ saytiga o'ting;
- "Hozir yuklab olish" tugmasini bosing;
- DMG faylini ikki marta bosing;
- so'ralganda dasturni noma'lum ishlab chiqaruvchidan o'rnatishga ruxsat berish;
- Android fayl uzatish belgisini Ilovalar papkasiga torting.
 2 Android smartfoningizni kompyuteringizga ulang. Smartfonning zaryadlovchi simining bir uchini kompyuterning USB portiga, ikkinchi uchini esa smartfonning zaryadlash portiga ulang.
2 Android smartfoningizni kompyuteringizga ulang. Smartfonning zaryadlovchi simining bir uchini kompyuterning USB portiga, ikkinchi uchini esa smartfonning zaryadlash portiga ulang. - Agar Mac-da USB-C portlari bo'lsa (USB 3.0 portlari o'rniga), Android smartfoningizni kompyuterga ulash uchun USB3.0-USB-C adapteri kerak.
 3 Smartfon ekranida "USB" tugmasini bosing. Agar so'ralsa, fayllarni uzatish uchun USB ulanishidan foydalanmoqchi ekanligingizni tasdiqlang. Endi kompyuteringizga o'ting.
3 Smartfon ekranida "USB" tugmasini bosing. Agar so'ralsa, fayllarni uzatish uchun USB ulanishidan foydalanmoqchi ekanligingizni tasdiqlang. Endi kompyuteringizga o'ting.  4 Android fayl uzatish dasturini ishga tushiring. Agar u avtomatik ravishda boshlanmasa, "Spotlight" ni bosing
4 Android fayl uzatish dasturini ishga tushiring. Agar u avtomatik ravishda boshlanmasa, "Spotlight" ni bosing  kompyuter ekranining yuqori o'ng burchagidagi qidirish satriga kiriting android fayllarni uzatish va Android fayl uzatish belgisini ikki marta bosing.
kompyuter ekranining yuqori o'ng burchagidagi qidirish satriga kiriting android fayllarni uzatish va Android fayl uzatish belgisini ikki marta bosing.  5 Nusxa olmoqchi bo'lgan faylni toping. "Ichki xotira" ni bosing va kerakli fayl joylashgan papkaga o'ting; faylni topish uchun bir nechta pastki papkalarni ochish kerak bo'lishi mumkin.
5 Nusxa olmoqchi bo'lgan faylni toping. "Ichki xotira" ni bosing va kerakli fayl joylashgan papkaga o'ting; faylni topish uchun bir nechta pastki papkalarni ochish kerak bo'lishi mumkin. - Agar sizda smartfonga SD -karta o'rnatilgan bo'lsa, unda kerakli faylni qidiring. Buning uchun "Ichki xotira" emas, balki "SD-karta" variantini tanlang.
 6 Fayl yoki papkani tanlang. Kompyuteringizga nusxa ko'chirmoqchi bo'lgan fayl yoki papkani bosing. Bir nechta faylni tanlash uchun ushlab turing . Buyruq va har bir kerakli faylni bosing.
6 Fayl yoki papkani tanlang. Kompyuteringizga nusxa ko'chirmoqchi bo'lgan fayl yoki papkani bosing. Bir nechta faylni tanlash uchun ushlab turing . Buyruq va har bir kerakli faylni bosing.  7 Fayl yoki papkani nusxalash. Ustiga bosing . Buyruq+Ctanlangan fayl yoki papkalarni nusxalash uchun.
7 Fayl yoki papkani nusxalash. Ustiga bosing . Buyruq+Ctanlangan fayl yoki papkalarni nusxalash uchun.  8 Nusxalangan narsalarni joylashtirmoqchi bo'lgan papkani oching. Finder oynasining chap qismida kerakli papkani bosing (masalan, ish stoli).
8 Nusxalangan narsalarni joylashtirmoqchi bo'lgan papkani oching. Finder oynasining chap qismida kerakli papkani bosing (masalan, ish stoli).  9 Fayl yoki papkani joylashtiring. Buning uchun bosing . Buyruq+V... Nusxalangan elementlar tanlangan papkada paydo bo'ladi, lekin fayllar yoki papkalarning umumiy hajmiga qarab ularni nusxalash uchun biroz vaqt kerak bo'ladi.
9 Fayl yoki papkani joylashtiring. Buning uchun bosing . Buyruq+V... Nusxalangan elementlar tanlangan papkada paydo bo'ladi, lekin fayllar yoki papkalarning umumiy hajmiga qarab ularni nusxalash uchun biroz vaqt kerak bo'ladi. - Ta'riflangan jarayon teskari tartibda bajarilishi mumkin: kompyuterda saqlangan fayl yoki papkani nusxalash va Android smartfonining ichki xotirasidagi papkaga joylashtirish.
7 -usul 4: Bluetooth -dan foydalanish (iPhone -dan Mac -ga)
 1 IPhone -da Bluetooth -ni yoqing. Sozlamalar ilovasini oching
1 IPhone -da Bluetooth -ni yoqing. Sozlamalar ilovasini oching  , "Bluetooth" ni bosing va oq slayderni bosing
, "Bluetooth" ni bosing va oq slayderni bosing  "Bluetooth" opsiyasi uchun. U yashil rangga aylanadi
"Bluetooth" opsiyasi uchun. U yashil rangga aylanadi  .
. - Agar slayder yashil bo'lsa, Bluetooth allaqachon yoqilgan.
 2 Mac -da Bluetooth -ni yoqing. Apple menyusini oching
2 Mac -da Bluetooth -ni yoqing. Apple menyusini oching  ga teging, so'ngra tizim parametrlari> Bluetooth> Bluetooth -ni yoqish -ga teging.
ga teging, so'ngra tizim parametrlari> Bluetooth> Bluetooth -ni yoqish -ga teging. - Agar Bluetooth allaqachon yoqilgan bo'lsa, Bluetooth -ni yoqish tugmasi Bluetooth -ni o'chirish deb nomlanadi. Bunday holda, bu tugmani bosmang.
 3 IPhone nomini toping. U Bluetooth oynasining Qurilmalar bo'limida paydo bo'ladi.
3 IPhone nomini toping. U Bluetooth oynasining Qurilmalar bo'limida paydo bo'ladi.  4 Ustiga bosing Ulanish. Siz iPhone nomining o'ng tomonida bu variantni topasiz. Kompyuter va iPhone bir -biriga ulanadi.
4 Ustiga bosing Ulanish. Siz iPhone nomining o'ng tomonida bu variantni topasiz. Kompyuter va iPhone bir -biriga ulanadi.  5 Nusxa olmoqchi bo'lgan faylni oching. IPhone -da kompyuteringizga o'tkazmoqchi bo'lgan rasm, video yoki eslatmani oching.
5 Nusxa olmoqchi bo'lgan faylni oching. IPhone -da kompyuteringizga o'tkazmoqchi bo'lgan rasm, video yoki eslatmani oching.  6 "Ulashish" ni bosing
6 "Ulashish" ni bosing  . Odatda, bu tugma ekranning burchaklaridan birida joylashgan. Ekranning pastki qismida menyu paydo bo'ladi.
. Odatda, bu tugma ekranning burchaklaridan birida joylashgan. Ekranning pastki qismida menyu paydo bo'ladi.  7 Mac nomini bosing. U menyuning yuqori qismida paydo bo'ladi. Fayl kompyuterdagi AirDrop papkasiga o'tkaziladi. Ushbu papkani topish uchun Finder -ni oching va chap panelda pastga aylantiring.
7 Mac nomini bosing. U menyuning yuqori qismida paydo bo'ladi. Fayl kompyuterdagi AirDrop papkasiga o'tkaziladi. Ushbu papkani topish uchun Finder -ni oching va chap panelda pastga aylantiring. - Smartfon ekranida kompyuter nomi paydo bo'lishi uchun bir necha soniya kutish kerak bo'lishi mumkin.
- Fayllarni kompyuterdan iPhone -ga nusxalashingiz mumkin. Buning uchun AirDrop papkasini oching, ekranda iPhone nomi paydo bo'lishini kuting va keyin faylni iPhone nomiga torting.
7 -usul 5: Bluetooth -dan foydalanish (Windows -ning Android -smartfoni)
 1 Android smartfoningizda Bluetooth -ni yoqing. Ekranning yuqori qismidan pastga suring, Bluetooth belgisini bosing va ushlab turing
1 Android smartfoningizda Bluetooth -ni yoqing. Ekranning yuqori qismidan pastga suring, Bluetooth belgisini bosing va ushlab turing  va keyin oq tugmani bosing
va keyin oq tugmani bosing  "Bluetooth" variantining o'ng tomonida. Kalit boshqa rangga aylanadi
"Bluetooth" variantining o'ng tomonida. Kalit boshqa rangga aylanadi  - bu Bluetooth yoqilganligini anglatadi.
- bu Bluetooth yoqilganligini anglatadi. - Agar bu kalit ko'k yoki yashil bo'lsa, Bluetooth allaqachon faollashtirilgan.
- Samsung Galaxy -da, kalit o'chirish o'ng tomonida; ustiga bosganingizda ko'k yoki yashil rangga aylanadi.
 2 Kompyuteringizda Bluetooth -ni yoqing. Boshlash menyusini oching
2 Kompyuteringizda Bluetooth -ni yoqing. Boshlash menyusini oching  , "Tanlovlar" ni bosing
, "Tanlovlar" ni bosing  "Qurilmalar" ni bosing, "Bluetooth va boshqa qurilmalar" ni bosing, keyin "O'chirish" oq tugmachasini bosing.
"Qurilmalar" ni bosing, "Bluetooth va boshqa qurilmalar" ni bosing, keyin "O'chirish" oq tugmachasini bosing.  Qo'shimcha ma'lumot olish uchun Bluetooth bo'limiga qarang.Kalit o'ng tomonga siljiydi.
Qo'shimcha ma'lumot olish uchun Bluetooth bo'limiga qarang.Kalit o'ng tomonga siljiydi. - Agar siz kalit yonida "Enable" so'zini ko'rsangiz, kompyuterning Bluetooth -si allaqachon faollashtirilgan.
 3 Ustiga bosing Bluetooth yoki boshqa qurilmani qo'shing. Bu sahifaning yuqori qismiga yaqin. Menyu ochiladi.
3 Ustiga bosing Bluetooth yoki boshqa qurilmani qo'shing. Bu sahifaning yuqori qismiga yaqin. Menyu ochiladi.  4 Ustiga bosing Bluetooth. Bu variant menyuda. Kompyuter sizning Android smartfoningizni qidirishni boshlaydi.
4 Ustiga bosing Bluetooth. Bu variant menyuda. Kompyuter sizning Android smartfoningizni qidirishni boshlaydi.  5 Android smartfoningiz nomini bosing. Menyuda paydo bo'ladi.
5 Android smartfoningiz nomini bosing. Menyuda paydo bo'ladi. - Agar siz smartfoningiz nomini ko'rmasangiz, smartfoningizning Bluetooth menyusidan kompyuter nomini toping va shu nomga teging. Endi smartfon nomi kompyuterning Bluetooth menyusida paydo bo'ladi.
 6 Ustiga bosing Ulanish. Bu menyuda smartfon nomi ostida.
6 Ustiga bosing Ulanish. Bu menyuda smartfon nomi ostida.  7 Ustiga bosing Ha. Agar kompyuter monitorida ko'rsatilgan kod smartfon ekranida ko'rsatilgan kodga mos kelsa, "Ha" tugmasini bosing. Aks holda, "Yo'q" tugmasini bosing va smartfoningizni kompyuteringizga qayta ulab ko'ring.
7 Ustiga bosing Ha. Agar kompyuter monitorida ko'rsatilgan kod smartfon ekranida ko'rsatilgan kodga mos kelsa, "Ha" tugmasini bosing. Aks holda, "Yo'q" tugmasini bosing va smartfoningizni kompyuteringizga qayta ulab ko'ring.  8 Bluetooth belgisini bosing
8 Bluetooth belgisini bosing  . Bu kompyuter ekranining pastki o'ng burchagida joylashgan ko'k belgi; Bluetooth belgisini ko'rish uchun "^" tugmasini bosishingiz kerak bo'lishi mumkin.
. Bu kompyuter ekranining pastki o'ng burchagida joylashgan ko'k belgi; Bluetooth belgisini ko'rish uchun "^" tugmasini bosishingiz kerak bo'lishi mumkin.  9 Ustiga bosing Faylni olish. Bu ochilgan menyuda. Yangi oyna ochiladi.
9 Ustiga bosing Faylni olish. Bu ochilgan menyuda. Yangi oyna ochiladi.  10 Nusxa olmoqchi bo'lgan faylni toping. Masalan, rasm yoki videoni toping.
10 Nusxa olmoqchi bo'lgan faylni toping. Masalan, rasm yoki videoni toping. - Agar sizning smartfoningizda fayl menejeri (masalan, ES File Explorer) o'rnatilgan bo'lsa, siz uni ichki xotiradagi yoki smartfonning SD -kartasidagi fayllarni ko'rish uchun ishlatishingiz mumkin.
 11 Faylni tanlang. Buning uchun faylni bosib turing. Agar bu rasm yoki video bo'lsa, uni ochish uchun faylga teging.
11 Faylni tanlang. Buning uchun faylni bosib turing. Agar bu rasm yoki video bo'lsa, uni ochish uchun faylga teging.  12 Menyu tugmasini bosing. Ko'pgina hollarda, u "⋮" yoki "⋯" belgisi bilan belgilanadi, lekin ba'zi Samsung Galaxy modellarida "Ko'proq" tugmasini bosish kerak. Ochiladigan menyu ochiladi.
12 Menyu tugmasini bosing. Ko'pgina hollarda, u "⋮" yoki "⋯" belgisi bilan belgilanadi, lekin ba'zi Samsung Galaxy modellarida "Ko'proq" tugmasini bosish kerak. Ochiladigan menyu ochiladi.  13 Ulashish -ni bosing. Ushbu parametr belgisi smartfon modeliga bog'liq.
13 Ulashish -ni bosing. Ushbu parametr belgisi smartfon modeliga bog'liq.  14 "Bluetooth" variantini tanlang. Bu variantning belgisi ham smartfon modeliga bog'liq.
14 "Bluetooth" variantini tanlang. Bu variantning belgisi ham smartfon modeliga bog'liq.  15 Kompyuter nomini bosing. Buni ochilgan menyuda bajaring.
15 Kompyuter nomini bosing. Buni ochilgan menyuda bajaring.  16 Fayllarni nusxalashni tasdiqlang. Agar kompyuter ekranida fayl uzatishni qabul qilish yoki rad etish haqidagi xabar paydo bo'lsa, Ha tugmasini bosing.
16 Fayllarni nusxalashni tasdiqlang. Agar kompyuter ekranida fayl uzatishni qabul qilish yoki rad etish haqidagi xabar paydo bo'lsa, Ha tugmasini bosing.  17 Ekrandagi ko'rsatmalarga amal qiling. Fayllarni nusxalashni tasdiqlaganingizda va yuklash papkasini belgilaganingizda, fayllarni kompyuteringizga nusxalash jarayoni boshlanadi.
17 Ekrandagi ko'rsatmalarga amal qiling. Fayllarni nusxalashni tasdiqlaganingizda va yuklash papkasini belgilaganingizda, fayllarni kompyuteringizga nusxalash jarayoni boshlanadi. - Fayllarni Android smartfoningizga nusxalash uchun Bluetooth ochiladigan menyusida Fayl yuborish-ni bosing, ochilgan oynaga kerakli fayllarni suring, so'ngra smartfoningizda Qabul qilish (yoki shunga o'xshash tugma) ni bosing.
7 -usul 6: Kontaktlarni qanday nusxalash mumkin (iPhone -dan)
 1 Kontaktlaringizni iCloud bilan sinxronlashtiring. Buning uchun:
1 Kontaktlaringizni iCloud bilan sinxronlashtiring. Buning uchun: - "Sozlamalar" ilovasini ishga tushiring;
- ekranning yuqori qismidagi Apple ID -ni bosing;
- "iCloud" ni bosing;
- "Kontaktlar" opsiyasi yonidagi oq slayderni bosing. Agar slayder yashil bo'lsa, ustiga bosmang.
 2 ICloud veb -saytini oching. Veb -brauzerda https://www.icloud.com/ saytiga o'ting. Agar siz allaqachon tizimga kirgan bo'lsangiz, iCloud boshqaruv paneli ochiladi.
2 ICloud veb -saytini oching. Veb -brauzerda https://www.icloud.com/ saytiga o'ting. Agar siz allaqachon tizimga kirgan bo'lsangiz, iCloud boshqaruv paneli ochiladi. - Agar siz hali tizimga kirmagan bo'lsangiz, Apple ID elektron pochta manzili va parolini kiriting.
 3 Ga teging Kontaktlar. Bu odamning silueti ko'rinishidagi belgi. Kontaktlaringiz ro'yxati ochiladi.
3 Ga teging Kontaktlar. Bu odamning silueti ko'rinishidagi belgi. Kontaktlaringiz ro'yxati ochiladi.  4 Kontaktni bosing. O'rta ustunda kontaktni tanlang.
4 Kontaktni bosing. O'rta ustunda kontaktni tanlang.  5 Barcha kontaktlarni tanlang. Buning uchun bosing Ctrl+A (yoki . Buyruq+A Mac kompyuterida).
5 Barcha kontaktlarni tanlang. Buning uchun bosing Ctrl+A (yoki . Buyruq+A Mac kompyuterida).  6 Ga teging ⚙️. U ekranning chap pastki qismida joylashgan. Qalqib chiquvchi menyu paydo bo'ladi.
6 Ga teging ⚙️. U ekranning chap pastki qismida joylashgan. Qalqib chiquvchi menyu paydo bo'ladi.  7 Ustiga bosing VCard -ni eksport qilish. Siz bu variantni ochilgan menyuda topasiz. Kontaktlar kompyuteringizga yuklanadi (vCard formatida).
7 Ustiga bosing VCard -ni eksport qilish. Siz bu variantni ochilgan menyuda topasiz. Kontaktlar kompyuteringizga yuklanadi (vCard formatida).
7 -usul 7: ma'lumotlarni qanday nusxalash mumkin (Android smartfonidan)
 1 Android smartfoningizning zaxira nusxasini yarating. Ma'lumotlarni (shu jumladan kontaktlarni) nusxalash uchun siz Android smartfoningizning zaxira nusxasini Google Drive -ga zaxiralashingiz kerak.
1 Android smartfoningizning zaxira nusxasini yarating. Ma'lumotlarni (shu jumladan kontaktlarni) nusxalash uchun siz Android smartfoningizning zaxira nusxasini Google Drive -ga zaxiralashingiz kerak. - Agar qurilmangiz uyali aloqa tarmog'iga ulangan bo'lsa, zaxira nusxasini yaratmang.
 2 Google Diskni oching. Brauzeringizda https://drive.google.com/ saytiga o'ting. Agar siz allaqachon tizimga kirgan bo'lsangiz, Google Drive hisobingiz ochiladi.
2 Google Diskni oching. Brauzeringizda https://drive.google.com/ saytiga o'ting. Agar siz allaqachon tizimga kirgan bo'lsangiz, Google Drive hisobingiz ochiladi. - Agar siz hali tizimga kirmagan bo'lsangiz, elektron pochta manzilingiz va parolingizni kiriting.
- Android smartfoningizning zaxira nusxasini saqlagan hisobga kiring. Agar siz boshqa hisobga kirgan bo'lsangiz, Drive sahifasining yuqori o'ng burchagidagi bosh harflaringizni bosing, "Chiqish" ni bosing va keyin tegishli hisobga kiring.
 3 Yorliqqa o'ting Zaxira nusxalari. U Google Drive sahifangizning pastki chap tomonida joylashgan.
3 Yorliqqa o'ting Zaxira nusxalari. U Google Drive sahifangizning pastki chap tomonida joylashgan.  4 Zaxira nusxasini tanlang. Kompyuteringizga yuklamoqchi bo'lgan zaxira faylini bosing.
4 Zaxira nusxasini tanlang. Kompyuteringizga yuklamoqchi bo'lgan zaxira faylini bosing.  5 Ustiga bosing ⋮. Bu belgi sahifaning yuqori o'ng burchagida joylashgan. Ochiladigan menyu ochiladi.
5 Ustiga bosing ⋮. Bu belgi sahifaning yuqori o'ng burchagida joylashgan. Ochiladigan menyu ochiladi.  6 Ustiga bosing Yuklab oling. Siz bu variantni ochiladigan menyuda topasiz. Android smartfoningizning zaxira nusxasi kompyuteringizga yuklanadi.
6 Ustiga bosing Yuklab oling. Siz bu variantni ochiladigan menyuda topasiz. Android smartfoningizning zaxira nusxasi kompyuteringizga yuklanadi.
Maslahatlar
- Agar kompyuteringiz smartfoningizni tanimasa, qurilmani boshqa USB portiga ulang.
- Smartfondan kompyuterga (va aksincha) ma'lumotlarni bulutli saqlash (masalan, iCloud yoki Google Drive) orqali o'tkazish mumkin. Buning uchun faylni smartfondan bulutli xotiraga yuklang, kompyuteringizda bulutli saqlash veb -saytini oching va keyin faylni yuklab oling.
- Android smartfonlar kontaktlari avtomatik ravishda Google hisobiga ko'chiriladi. Android smartfonining kontaktlarini Internet orqali boshqarish mumkin.
Ogohlantirishlar
- Ma'lumotlarning ayrim turlari ma'lum tizimlarga mos kelmaydi (masalan, ba'zi Apple ma'lumotlarini Android -da ko'rish mumkin emas).
- Bluetooth ma'lumotlarini iPhone -dan Windows 10 kompyuteriga o'tkaza olmaydi.