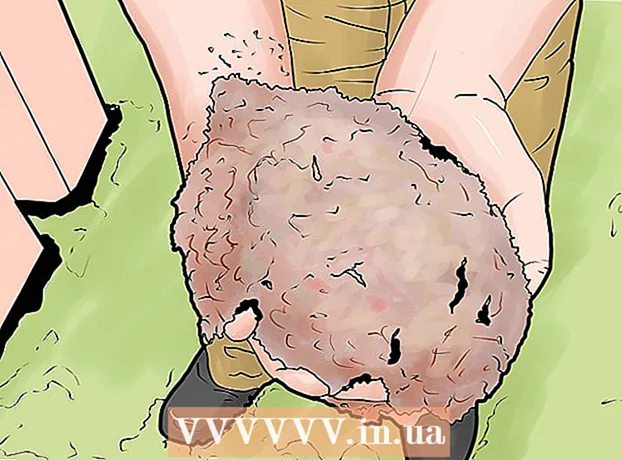Muallif:
Alice Brown
Yaratilish Sanasi:
25 Mayl 2021
Yangilanish Sanasi:
1 Iyul 2024

Tarkib
- Qadamlar
- 6 -usul 1: Printerni kabel yordamida qanday ulash mumkin (Windows)
- 6 -usul 2: Printerni kabel yordamida qanday ulash mumkin (Mac OS X)
- 6 -usul 3: Printerni simsiz qanday ulash mumkin (Windows)
- 6 -usul 4: Printerni simsiz qanday ulash mumkin (Mac OS X)
- 6 -usul 5: Printerni tarmoqqa ulashing (Windows)
- 6 -usul 6: Printerni tarmoqqa qanday ulashish (Mac OS X)
- Maslahatlar
- Ogohlantirishlar
Ushbu maqolada printerni kabel va simsiz tarmoq yordamida Windows va Mac OS X kompyuterlariga qanday ulash mumkinligi ko'rsatilgan. Shuningdek, u printerga tarmoqqa kirishni qanday ochish haqida gapiradi, ya'ni hujjatlarni printerga bir xil tarmoqqa ulangan boshqa kompyuterlardan yuborish mumkin.
Qadamlar
6 -usul 1: Printerni kabel yordamida qanday ulash mumkin (Windows)
 1 Printerni kompyuterga yaqin joylashtiring. Bunday holda, printer kabeli kompyuterda kerakli rozetkaga osongina etib borishi muhim.
1 Printerni kompyuterga yaqin joylashtiring. Bunday holda, printer kabeli kompyuterda kerakli rozetkaga osongina etib borishi muhim.  2 Printerni yoqing. Printer tanasidagi quvvat tugmasini bosing; qoida tariqasida, bu tugma belgisi bilan belgilanadi
2 Printerni yoqing. Printer tanasidagi quvvat tugmasini bosing; qoida tariqasida, bu tugma belgisi bilan belgilanadi  .
. - Printerni quvvat manbaiga ulang.
 3 Kompyuterni yoqing va qulfini oching va printerni kompyuterga ulash uchun USB kabelidan foydalaning.
3 Kompyuterni yoqing va qulfini oching va printerni kompyuterga ulash uchun USB kabelidan foydalaning.- Printer modeliga qarab, tizim uni tanishi va avtomatik sozlashi mumkin. Bunday holda sizdan hech narsa talab qilinmaydi.
 4 Boshlash menyusini oching
4 Boshlash menyusini oching  . Ekranning pastki chap burchagidagi Windows logotipini bosing.
. Ekranning pastki chap burchagidagi Windows logotipini bosing.  5 "Tanlovlar" ni bosing
5 "Tanlovlar" ni bosing  . U Boshlash menyusining chap pastki qismida joylashgan.
. U Boshlash menyusining chap pastki qismida joylashgan.  6 Ustiga bosing Qurilmalar. Tanlovlar oynasining yuqori qismiga yaqin.
6 Ustiga bosing Qurilmalar. Tanlovlar oynasining yuqori qismiga yaqin.  7 Ustiga bosing Printerlar va skanerlar. Bu yorliq oynaning chap tomonida joylashgan.
7 Ustiga bosing Printerlar va skanerlar. Bu yorliq oynaning chap tomonida joylashgan.  8 Bosing Printer yoki skaner qo'shing. Bu tugma sahifaning yuqori qismida joylashgan.
8 Bosing Printer yoki skaner qo'shing. Bu tugma sahifaning yuqori qismida joylashgan.  9 Printeringiz nomini bosing va tanlang Qurilma qo'shish. Odatda, printer nomi - ishlab chiqaruvchining nomi (masalan, "HP") yoki printer modeli yoki model raqami (yoki bu elementlarning kombinatsiyasi).
9 Printeringiz nomini bosing va tanlang Qurilma qo'shish. Odatda, printer nomi - ishlab chiqaruvchining nomi (masalan, "HP") yoki printer modeli yoki model raqami (yoki bu elementlarning kombinatsiyasi). - Agar siz printeringizning nomini ko'rmasangiz, "Men xohlagan printer ro'yxatda yo'q" ni bosing ("Printer yoki skaner qo'shish" ostida) va ekrandagi ko'rsatmalarga amal qiling.
 10 Ekrandagi ko'rsatmalarga amal qiling. Printer modeliga qarab, uni ishlatishga tayyorlash uchun uni sozlash kerak bo'ladi.
10 Ekrandagi ko'rsatmalarga amal qiling. Printer modeliga qarab, uni ishlatishga tayyorlash uchun uni sozlash kerak bo'ladi. - Agar so'ralsa, printer bilan birga kelgan kompakt diskni kompyuteringizning optik diskiga joylashtiring.
- Agar sizda tegishli disk bo'lmasa, printer ishlab chiqaruvchisi veb -saytidan kerakli dasturiy ta'minotni yuklab oling.
6 -usul 2: Printerni kabel yordamida qanday ulash mumkin (Mac OS X)
 1 Mac OS X tizimini yangilang. Printerni kompyuterga ulashdan oldin, kompyuteringizda eng yangi drayverlar va tizim tuzatishlari o'rnatilganligiga ishonch hosil qiling.
1 Mac OS X tizimini yangilang. Printerni kompyuterga ulashdan oldin, kompyuteringizda eng yangi drayverlar va tizim tuzatishlari o'rnatilganligiga ishonch hosil qiling.  2 Printerni kompyuterga yaqin joylashtiring. Bunday holda, printer kabeli kompyuterda kerakli rozetkaga osongina etib borishi muhim.
2 Printerni kompyuterga yaqin joylashtiring. Bunday holda, printer kabeli kompyuterda kerakli rozetkaga osongina etib borishi muhim.  3 Printerni yoqing. Printer tanasidagi quvvat tugmasini bosing; qoida tariqasida, bu tugma belgisi bilan belgilanadi
3 Printerni yoqing. Printer tanasidagi quvvat tugmasini bosing; qoida tariqasida, bu tugma belgisi bilan belgilanadi  .
. - Printerni quvvat manbaiga ulang.
 4 USB kabel yordamida printerni kompyuterga ulang. USB kabelini kompyuter korpusidagi USB portiga joylashtiring.
4 USB kabel yordamida printerni kompyuterga ulang. USB kabelini kompyuter korpusidagi USB portiga joylashtiring. - Agar sizning kompyuteringizda standart USB portlar bo'lmasa, USB-C dan USB adapterini sotib oling.
- Printerni ulashda kompyuter yoqilgan va tizim yuklangan bo'lishi kerak.
 5 Ustiga bosing O'rnatish va ekrandagi ko'rsatmalarga amal qiling. Agar printer kompyuteringizga mos keladigan bo'lsa, tizim uni darhol taniydi. Lekin ba'zida o'rnatishni yakunlash uchun ochilgan oynada Yuklab olish va O'rnatish tugmasini bosish kerak bo'ladi. Printer endi foydalanishga tayyor.
5 Ustiga bosing O'rnatish va ekrandagi ko'rsatmalarga amal qiling. Agar printer kompyuteringizga mos keladigan bo'lsa, tizim uni darhol taniydi. Lekin ba'zida o'rnatishni yakunlash uchun ochilgan oynada Yuklab olish va O'rnatish tugmasini bosish kerak bo'ladi. Printer endi foydalanishga tayyor.
6 -usul 3: Printerni simsiz qanday ulash mumkin (Windows)
 1 Printeringiz qaysi simsiz tarmoqlarga ulanishi mumkinligini tekshiring. Agar u Bluetooth moduliga ega bo'lsa (Wi-Fi moduli emas), printerni ulashga tayyorlash jarayoni biroz boshqacha bo'ladi.
1 Printeringiz qaysi simsiz tarmoqlarga ulanishi mumkinligini tekshiring. Agar u Bluetooth moduliga ega bo'lsa (Wi-Fi moduli emas), printerni ulashga tayyorlash jarayoni biroz boshqacha bo'ladi. - Ba'zi Wi-Fi printerlari Internetga kirish uchun Ethernet kabeli yordamida simsiz yo'riqchiga to'g'ridan-to'g'ri ulanishi kerak.
 2 Printerni simsiz signal qabul qiladigan joyga qo'ying. Printer simsiz yo'riqnoma bilan aloqa o'rnatishi kerak, shuning uchun printer va yo'riqnoma bir -biriga yaqin joylashishi kerak.
2 Printerni simsiz signal qabul qiladigan joyga qo'ying. Printer simsiz yo'riqnoma bilan aloqa o'rnatishi kerak, shuning uchun printer va yo'riqnoma bir -biriga yaqin joylashishi kerak.  3 Printerni yoqing. Printer tanasidagi quvvat tugmasini bosing; qoida tariqasida, bu tugma belgisi bilan belgilanadi
3 Printerni yoqing. Printer tanasidagi quvvat tugmasini bosing; qoida tariqasida, bu tugma belgisi bilan belgilanadi  .
. - Printerni quvvat manbaiga ulang.
- Agar kerak bo'lsa, printer va yo'riqnoma uchun Ethernet kabelini ulang.
 4 Printerni ma'lum bir tarmoqqa qanday ulashni bilish uchun printer qo'llanmasini tekshiring. Agar ko'rsatma bo'lmasa, uni printer ishlab chiqaruvchisi veb -saytida topish mumkin.
4 Printerni ma'lum bir tarmoqqa qanday ulashni bilish uchun printer qo'llanmasini tekshiring. Agar ko'rsatma bo'lmasa, uni printer ishlab chiqaruvchisi veb -saytida topish mumkin. - Ba'zi printerlar simsiz tarmoqqa ulanishdan oldin Windows yoki Mac OS X kompyuteriga ulangan bo'lishi kerak; boshqa printerlar simsiz tarmoqqa to'g'ridan -to'g'ri ulanishi mumkin.
- Agar printeringiz simsiz tarmoqlarga ulanishni qo'llab -quvvatlasa, simsiz tarmoqni topish uchun printer ekranidagi menyudan foydalaning. Simsiz tarmoqqa ulanish uchun siz parolni kiritishingiz kerak.
 5 Printerni ulanishga tayyorlang. Buning uchun:
5 Printerni ulanishga tayyorlang. Buning uchun: - Wi-fi: Printer ekranida simsiz aloqa sozlamalari sahifasiga o'ting va parolni kiriting. Kompyuteringiz ulangan tarmoqni tanlang.
- Bluetooth: "B" uslubidagi Bluetooth texnologiyasi belgisi bilan belgilangan juftlashtirish tugmachasini bosing.
 6 Boshlash menyusini oching
6 Boshlash menyusini oching  . Ekranning pastki chap burchagidagi Windows logotipini bosing.
. Ekranning pastki chap burchagidagi Windows logotipini bosing.  7 "Tanlovlar" ni bosing
7 "Tanlovlar" ni bosing  . U Boshlash menyusining chap pastki qismida joylashgan.
. U Boshlash menyusining chap pastki qismida joylashgan.  8 Ustiga bosing Qurilmalar. Tanlovlar oynasining yuqori qismiga yaqin.
8 Ustiga bosing Qurilmalar. Tanlovlar oynasining yuqori qismiga yaqin.  9 Ustiga bosing Printerlar va skanerlar yoki Bluetooth va boshqa qurilmalar. Bu tablar oynaning chap tomonida joylashgan. Agar siz printerni Wi-Fi tarmog'iga ulayotgan bo'lsangiz, Printerlar va skanerlar-ni, agar printerni Bluetooth-ga ulayotgan bo'lsangiz, Bluetooth va boshqa qurilmalarni tanlang.
9 Ustiga bosing Printerlar va skanerlar yoki Bluetooth va boshqa qurilmalar. Bu tablar oynaning chap tomonida joylashgan. Agar siz printerni Wi-Fi tarmog'iga ulayotgan bo'lsangiz, Printerlar va skanerlar-ni, agar printerni Bluetooth-ga ulayotgan bo'lsangiz, Bluetooth va boshqa qurilmalarni tanlang.  10 Bosing Printer yoki skaner qo'shing yoki Bluetooth yoki boshqa qurilmani qo'shing. Bu tugmalar sahifaning yuqori qismida joylashgan; tugmani tanlash printer Wi-Fi moduli yoki Bluetooth moduli bilan jihozlanganligiga bog'liq.
10 Bosing Printer yoki skaner qo'shing yoki Bluetooth yoki boshqa qurilmani qo'shing. Bu tugmalar sahifaning yuqori qismida joylashgan; tugmani tanlash printer Wi-Fi moduli yoki Bluetooth moduli bilan jihozlanganligiga bog'liq. - Printerni Wi-Fi moduliga ulaganda, uning nomi sahifada ko'rsatilishi mumkin; bu holda, printer allaqachon ulangan deb taxmin qiling.
- Kompyuteringizda Bluetooth -ni yoqish uchun Bluetooth tugmachasini suring.
 11 Printerni kompyuteringizga ulang. Qo'shish oynasida printeringiz nomini bosing; Agar siz Bluetooth printerini ulayotgan bo'lsangiz, printer nomini bosganingizda "Ulanish" tugmasini bosing. Bu printerni Windows kompyuteringizga ulaydi.
11 Printerni kompyuteringizga ulang. Qo'shish oynasida printeringiz nomini bosing; Agar siz Bluetooth printerini ulayotgan bo'lsangiz, printer nomini bosganingizda "Ulanish" tugmasini bosing. Bu printerni Windows kompyuteringizga ulaydi. - Bluetooth orqali ulanganda, printerdagi ulanish tugmachasini yana bosish kerak bo'ladi.
6 -usul 4: Printerni simsiz qanday ulash mumkin (Mac OS X)
 1 Printeringiz qaysi simsiz tarmoqlarga ulanishi mumkinligini tekshiring. Agar u Bluetooth moduliga ega bo'lsa (Wi-Fi moduli emas), printerni ulashga tayyorlash jarayoni biroz boshqacha bo'ladi.
1 Printeringiz qaysi simsiz tarmoqlarga ulanishi mumkinligini tekshiring. Agar u Bluetooth moduliga ega bo'lsa (Wi-Fi moduli emas), printerni ulashga tayyorlash jarayoni biroz boshqacha bo'ladi. - Ba'zi Wi-Fi printerlari Internetga kirish uchun Ethernet kabeli yordamida simsiz yo'riqchiga to'g'ridan-to'g'ri ulanishi kerak.
 2 Printerni simsiz signal qabul qiladigan joyga qo'ying. Printer simsiz yo'riqnoma bilan aloqa o'rnatishi kerak, shuning uchun printer va yo'riqnoma bir -biriga yaqin joylashishi kerak.
2 Printerni simsiz signal qabul qiladigan joyga qo'ying. Printer simsiz yo'riqnoma bilan aloqa o'rnatishi kerak, shuning uchun printer va yo'riqnoma bir -biriga yaqin joylashishi kerak.  3 Printerni yoqing. Printer tanasidagi quvvat tugmasini bosing; qoida tariqasida, bu tugma belgisi bilan belgilanadi
3 Printerni yoqing. Printer tanasidagi quvvat tugmasini bosing; qoida tariqasida, bu tugma belgisi bilan belgilanadi  .
. - Printerni quvvat manbaiga ulang.
- Agar kerak bo'lsa, printer va yo'riqnoma uchun Ethernet kabelini ulang.
 4 Printerni ma'lum bir tarmoqqa qanday ulashni bilish uchun printer qo'llanmasini tekshiring. Agar ko'rsatma bo'lmasa, uni printer ishlab chiqaruvchisi veb -saytida topish mumkin.
4 Printerni ma'lum bir tarmoqqa qanday ulashni bilish uchun printer qo'llanmasini tekshiring. Agar ko'rsatma bo'lmasa, uni printer ishlab chiqaruvchisi veb -saytida topish mumkin. - Ba'zi printerlar simsiz tarmoqqa ulanishdan oldin Windows yoki Mac OS X kompyuteriga ulangan bo'lishi kerak; boshqa printerlar simsiz tarmoqqa to'g'ridan -to'g'ri ulanishi mumkin.
- Agar printeringiz simsiz tarmoqlarga ulanishni qo'llab -quvvatlasa, simsiz tarmoqni topish uchun printer ekranidagi menyudan foydalaning. Simsiz tarmoqqa ulanish uchun siz parolni kiritishingiz kerak.
 5 Printerni ulanishga tayyorlang. Buning uchun:
5 Printerni ulanishga tayyorlang. Buning uchun: - Wi-fi: Printer ekranida simsiz aloqa sozlamalari sahifasiga o'ting va parolni kiriting. Kompyuteringiz ulangan tarmoqni tanlang.
- Bluetooth: "B" uslubidagi Bluetooth texnologiyasi belgisi bilan belgilangan juftlashtirish tugmachasini bosing.
 6 Apple menyusini oching
6 Apple menyusini oching  . U ekranning yuqori chap burchagida joylashgan.
. U ekranning yuqori chap burchagida joylashgan.  7 Ustiga bosing Tizim sozlamalari. Bu Apple ochiladigan menyusining yuqori qismiga yaqin.
7 Ustiga bosing Tizim sozlamalari. Bu Apple ochiladigan menyusining yuqori qismiga yaqin.  8 Ustiga bosing Printerlar va skanerlar. Bu tizim parametrlari oynasida printer shaklidagi belgi.
8 Ustiga bosing Printerlar va skanerlar. Bu tizim parametrlari oynasida printer shaklidagi belgi. - Bu menyu orqali printerni ham Wi-Fi moduli, ham Bluetooth moduli bilan ulash mumkin.
 9 Ustiga bosing +. Bu derazaning chap pastki burchagida.
9 Ustiga bosing +. Bu derazaning chap pastki burchagida. - Agar printer allaqachon tarmoqqa ulangan bo'lsa, uning nomi oynaning chap qismida paydo bo'ladi.
 10 Printeringiz nomini bosing. Siz uni ochiladigan menyuda topasiz. Printerni ulash jarayoni boshlanadi; u tugagach, printer nomi chap panelda ko'rsatiladi, ya'ni printer kompyuterga muvaffaqiyatli ulangan.
10 Printeringiz nomini bosing. Siz uni ochiladigan menyuda topasiz. Printerni ulash jarayoni boshlanadi; u tugagach, printer nomi chap panelda ko'rsatiladi, ya'ni printer kompyuterga muvaffaqiyatli ulangan. - Agar siz printer nomini ko'rmasangiz, printer va kompyuter bir tarmoqda ekanligiga ishonch hosil qiling.
- Bluetooth orqali ulanganda, printerdagi ulanish tugmachasini yana bosish kerak bo'ladi.
6 -usul 5: Printerni tarmoqqa ulashing (Windows)
 1 Printerni printerni ulashmoqchi bo'lgan kompyuterga ulang. Bu simli yoki simsiz ulanish orqali amalga oshirilishi mumkin.
1 Printerni printerni ulashmoqchi bo'lgan kompyuterga ulang. Bu simli yoki simsiz ulanish orqali amalga oshirilishi mumkin.  2 Boshlash menyusini oching
2 Boshlash menyusini oching  . Ekranning pastki chap burchagidagi Windows logotipini bosing.
. Ekranning pastki chap burchagidagi Windows logotipini bosing.  3 "Tanlovlar" ni bosing
3 "Tanlovlar" ni bosing  . U Boshlash menyusining chap pastki qismida joylashgan.
. U Boshlash menyusining chap pastki qismida joylashgan.  4 "Tarmoq va Internet" ni bosing.
4 "Tarmoq va Internet" ni bosing.  . Bu parametr Options oynasida joylashgan.
. Bu parametr Options oynasida joylashgan.  5 Bosing Shtat. Bu oynaning yuqori chap qismidagi yorliq.
5 Bosing Shtat. Bu oynaning yuqori chap qismidagi yorliq.  6 Ustiga bosing Ulashish imkoniyatlari. Bu sahifaning yuqori qismidagi Tarmoq sozlamalarini o'zgartirish bo'limida.
6 Ustiga bosing Ulashish imkoniyatlari. Bu sahifaning yuqori qismidagi Tarmoq sozlamalarini o'zgartirish bo'limida.  7 Bo'limni kengaytiring Uy yoki ish. Bosing
7 Bo'limni kengaytiring Uy yoki ish. Bosing  uy yoki ishning o'ng tomonida.
uy yoki ishning o'ng tomonida.  8 Fayl va printer almashishni yoqish yonidagi katakchani belgilang. Bu fayl va printerni almashish ostida.
8 Fayl va printer almashishni yoqish yonidagi katakchani belgilang. Bu fayl va printerni almashish ostida.  9 Umumiy printerga ulaning boshqa tarmoqqa ulangan Windows kompyuterlaridan. Printer ulangan kompyuter yoqilgan bo'lishi kerak.
9 Umumiy printerga ulaning boshqa tarmoqqa ulangan Windows kompyuterlaridan. Printer ulangan kompyuter yoqilgan bo'lishi kerak. - Agar siz ushbu printerga Mac OS X kompyuteridan ulanmoqchi bo'lsangiz, keyingi bosqichga o'ting.
 10 Boshqa tarmoqqa ulangan Mac OS X kompyuterlaridan umumiy printerga ulaning. Printer ulangan kompyuter yoqilgan bo'lishi kerak. Umumiy printerga ulanish uchun:
10 Boshqa tarmoqqa ulangan Mac OS X kompyuterlaridan umumiy printerga ulaning. Printer ulangan kompyuter yoqilgan bo'lishi kerak. Umumiy printerga ulanish uchun: - Apple menyusini oching va "Tizim sozlamalari" ni tanlang;
- "Printerlar va skanerlar" ni tanlang;
- printerlar ro'yxatining pastki qismidagi "+" tugmasini bosing;
- yangi oynaning yuqori qismidagi "Windows" yorlig'iga o'ting;
- ro'yxatdagi printer nomini tanlang.
6 -usul 6: Printerni tarmoqqa qanday ulashish (Mac OS X)
 1 Printerni printerni ulashmoqchi bo'lgan kompyuterga ulang. Bu simli yoki simsiz ulanish orqali amalga oshirilishi mumkin.
1 Printerni printerni ulashmoqchi bo'lgan kompyuterga ulang. Bu simli yoki simsiz ulanish orqali amalga oshirilishi mumkin.  2 Apple menyusini oching
2 Apple menyusini oching  . U ekranning yuqori chap burchagida joylashgan.
. U ekranning yuqori chap burchagida joylashgan.  3 Ustiga bosing Tizim sozlamalari. Bu ochiladigan menyuning yuqori qismiga yaqin.
3 Ustiga bosing Tizim sozlamalari. Bu ochiladigan menyuning yuqori qismiga yaqin.  4 Ustiga bosing Umumiy kirish. Bu tizim sozlamalari oynasida papka shaklidagi belgi.
4 Ustiga bosing Umumiy kirish. Bu tizim sozlamalari oynasida papka shaklidagi belgi.  5 Printer almashish yonidagi katakchani belgilang. Bu printerni almashish funksiyasini yoqadi.
5 Printer almashish yonidagi katakchani belgilang. Bu printerni almashish funksiyasini yoqadi. - Agar tasdiqlash qutisi allaqachon belgilangan bo'lsa, printerni almashish yoqilgan.
 6 Ulanish uchun printer yonidagi katakchani belgilang. Bu printerga tarmoqqa kirishni ochadi.
6 Ulanish uchun printer yonidagi katakchani belgilang. Bu printerga tarmoqqa kirishni ochadi.  7 Boshqa tarmoqqa ulangan Mac OS X kompyuterlaridan umumiy printerga ulaning. Printer ulangan kompyuter yoqilgan bo'lishi kerak. Umumiy printerga ulanish uchun:
7 Boshqa tarmoqqa ulangan Mac OS X kompyuterlaridan umumiy printerga ulaning. Printer ulangan kompyuter yoqilgan bo'lishi kerak. Umumiy printerga ulanish uchun: - Apple menyusini oching va "Tizim sozlamalari" ni tanlang;
- "Printerlar va skanerlar" ni tanlang;
- printerlar ro'yxatining pastki qismidagi "+" tugmasini bosing;
- yangi oynaning yuqori qismidagi "Windows" yorlig'iga o'ting;
- ro'yxatdagi printer nomini tanlang.
 8 Windows -ning boshqa tarmoqli kompyuterlaridan umumiy printerga ulaning. Printer ulangan kompyuter yoqilgan bo'lishi kerak. Umumiy printerga ulanish uchun:
8 Windows -ning boshqa tarmoqli kompyuterlaridan umumiy printerga ulaning. Printer ulangan kompyuter yoqilgan bo'lishi kerak. Umumiy printerga ulanish uchun: - https://support.apple.com/kb/dl999?locale=ru_ru veb -saytiga o'ting.
- Windows uchun Bonjour Print Services -ni yuklab oling va o'rnating;
- Windows uchun Bonjour Print xizmatlarini ishga tushiring;
- ulanmoqchi bo'lgan umumiy printerni tanlang;
- ro'yxatdan kerakli drayverlarni tanlang (agar so'ralsa);
- "Finish" tugmasini bosing.
Maslahatlar
- Ko'pgina zamonaviy printerlar uchun smartfon yoki planshetdan printerlarga ulanish mumkin bo'lgan ilovalar mavjud.
Ogohlantirishlar
- Ba'zi eski printerlarni ulashish yoki simsiz tarmoqlarga ulanish mumkin emas.