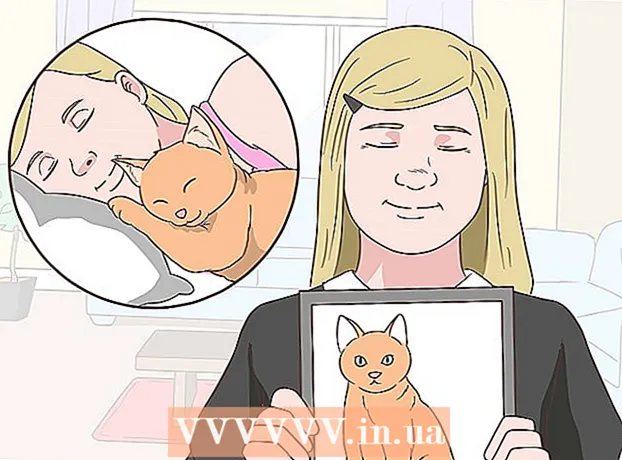Muallif:
Mark Sanchez
Yaratilish Sanasi:
6 Yanvar 2021
Yangilanish Sanasi:
1 Iyul 2024
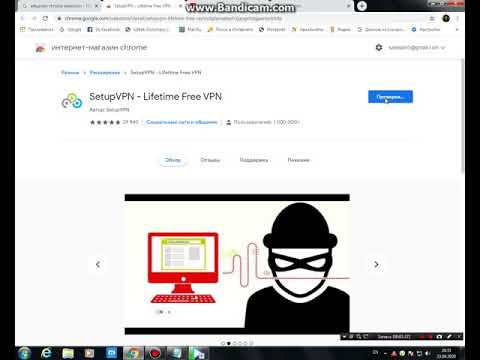
Tarkib
- Qadamlar
- 6 -usul 1: Facebook mobil saytidan foydalanish
- 6 -usul 2: Boshqa brauzerdan foydalanish
- 6 -ning 3 -usuli: Facebook IP -dan foydalanish
- Windows
- Mac
- 6 -usul 4: Smartfonda kirish nuqtasidan foydalanish (USB -ni ulash)
- iPhone
- Android
- 6 -ning 5 -usuli: proksi -serverdan foydalanish
- 6 -dan 6 -usul: Virtual xususiy tarmoqdan foydalanish (VPN)
- Windows
- Mac
- Maslahatlar
- Ogohlantirishlar
Maqolada sizga maktab yoki ishchi kompyuteringizda bloklangan Facebook saytini qanday ochish kerakligi ko'rsatilgan. Shuni yodda tutingki, agar sizning maktabingiz yoki korporativ tarmog'ingiz xavfsiz bo'lsa, bu erda tasvirlangan usullar ishlamaydi.
Qadamlar
6 -usul 1: Facebook mobil saytidan foydalanish
 1 Brauzeringizni ishga tushiring. Avval brauzeringizga kirishingiz kerak bo'lishi mumkin.
1 Brauzeringizni ishga tushiring. Avval brauzeringizga kirishingiz kerak bo'lishi mumkin.  2 Kirish m.facebook.com brauzerning manzil satrida. Bu Facebook mobil saytining manzili.
2 Kirish m.facebook.com brauzerning manzil satrida. Bu Facebook mobil saytining manzili.  3 Ustiga bosing ↵ Kirish. Agar maktab / kompaniya tarmog'ida facebook.com bloklangan bo'lsa, Facebook mobil sayti ochiladi.
3 Ustiga bosing ↵ Kirish. Agar maktab / kompaniya tarmog'ida facebook.com bloklangan bo'lsa, Facebook mobil sayti ochiladi. - Facebook mobil saytining dizayni asosiy sayt dizaynidan farq qiladi, lekin hamma funksiyalar bir xilda ishlaydi.
6 -usul 2: Boshqa brauzerdan foydalanish
 1 Brauzeringizni ishga tushiring. Bu, ehtimol, kompyuterning asosiy brauzeri bo'ladi. Agar ushbu brauzerda Facebook bloklangan bo'lsa, muammoni hal qilish uchun boshqa brauzerdan foydalaning.
1 Brauzeringizni ishga tushiring. Bu, ehtimol, kompyuterning asosiy brauzeri bo'ladi. Agar ushbu brauzerda Facebook bloklangan bo'lsa, muammoni hal qilish uchun boshqa brauzerdan foydalaning. - Agar siz maktab / ish kompyuteringizga boshqa brauzerni yuklab ololmasangiz, uni uy kompyuteringizga yuklab oling va keyin flesh -diskka nusxa ko'chiring.
 2 Brauzer sahifasini oching. Ba'zi mashhur brauzerlar:
2 Brauzer sahifasini oching. Ba'zi mashhur brauzerlar: - Gugl xrom - https://www.google.com/chrome/browser/desktop/index.html
- Firefox - https://www.mozilla.org/ru-ru/firefox/new/?f=118
- Opera - http://www.opera.com/
 3 Yuklab olish yoki Yuklab olish -ni bosing. Odatda, bu tugma brauzer veb -sahifasining yuqori yoki o'rtasida joylashgan. Brauzerni o'rnatish fayli kompyuteringizga yuklanadi.
3 Yuklab olish yoki Yuklab olish -ni bosing. Odatda, bu tugma brauzer veb -sahifasining yuqori yoki o'rtasida joylashgan. Brauzerni o'rnatish fayli kompyuteringizga yuklanadi. - Brauzeringizning joriy sozlamalariga qarab, avval Saqlash -ni bosing yoki harakatlaringizni tasdiqlang yoki faylni yuklash uchun papkani tanlang (masalan, ish stoli).
 4 O'rnatish faylini ikki marta bosing. Siz uni standart yuklamalar papkasida topasiz yoki siz ko'rsatgansiz.
4 O'rnatish faylini ikki marta bosing. Siz uni standart yuklamalar papkasida topasiz yoki siz ko'rsatgansiz.  5 Brauzeringizni o'rnating. Buning uchun:
5 Brauzeringizni o'rnating. Buning uchun: - Windows: Ekrandagi ko'rsatmalarga amal qiling. Antivirus yoki qidiruv tizimi kabi qo'shimcha dasturlarni o'rnatishdan bosh torting.
- Mac: Brauzer belgisini Ilovalar papkasidagi yorliqqa torting.
 6 Yangi brauzerni ishga tushiring. Buning uchun uning belgisiga ikki marta bosing.
6 Yangi brauzerni ishga tushiring. Buning uchun uning belgisiga ikki marta bosing.  7 Facebook saytini oching. Sahifaga o'ting https://www.facebook.com/ yangi brauzerda. Agar Facebook faqat eski brauzerda bloklangan bo'lsa, u yangi brauzerda ochiladi.
7 Facebook saytini oching. Sahifaga o'ting https://www.facebook.com/ yangi brauzerda. Agar Facebook faqat eski brauzerda bloklangan bo'lsa, u yangi brauzerda ochiladi.
6 -ning 3 -usuli: Facebook IP -dan foydalanish
Windows
 1 Boshlash menyusini oching
1 Boshlash menyusini oching  . Ekranning chap pastki burchagidagi Windows logotipini bosing yoki ustiga bosing ⊞ G'olib bo'ling.
. Ekranning chap pastki burchagidagi Windows logotipini bosing yoki ustiga bosing ⊞ G'olib bo'ling.  2 Kirish buyruq qatori boshlash menyusida. Bu buyruq satrini qidiradi.
2 Kirish buyruq qatori boshlash menyusida. Bu buyruq satrini qidiradi.  3 Buyruqning xohishi -ni bosing
3 Buyruqning xohishi -ni bosing  . Bu belgi Boshlash menyusining yuqori qismida joylashgan.
. Bu belgi Boshlash menyusining yuqori qismida joylashgan.  4 Kirish ping facebook.com buyruq satrida va tugmasini bosing ↵ Kirish. "Paketlarni facebook.com bilan bo'lishish" qatorida siz Facebook -ning IP -manzilini topasiz.
4 Kirish ping facebook.com buyruq satrida va tugmasini bosing ↵ Kirish. "Paketlarni facebook.com bilan bo'lishish" qatorida siz Facebook -ning IP -manzilini topasiz.  5 Brauzeringizni oching.
5 Brauzeringizni oching. 6 IP -manzilni brauzerning manzil satriga kiriting va ustiga bosing ↵ Kirish. Agar Facebook manzili IP -manzil emas, balki bloklangan bo'lsa, Facebook sayti ochiladi.
6 IP -manzilni brauzerning manzil satriga kiriting va ustiga bosing ↵ Kirish. Agar Facebook manzili IP -manzil emas, balki bloklangan bo'lsa, Facebook sayti ochiladi.
Mac
 1 Spotlight -ni ochish
1 Spotlight -ni ochish  . U ekranning o'ng yuqori burchagida joylashgan.
. U ekranning o'ng yuqori burchagida joylashgan.  2 Kirish Terminal diqqat markazida. Terminalni qidirish boshlanadi.
2 Kirish Terminal diqqat markazida. Terminalni qidirish boshlanadi.  3 "Terminal" ni ikki marta bosing
3 "Terminal" ni ikki marta bosing  . Bu qidiruv natijalaridagi birinchi variant. Terminal ochiladi.
. Bu qidiruv natijalaridagi birinchi variant. Terminal ochiladi.  4 Kirish ping facebook.com terminalda va bosing ↵ Kirish.
4 Kirish ping facebook.com terminalda va bosing ↵ Kirish. 5 "[IP -manzildan] baytlar soni" qatorida IP -manzilni toping.
5 "[IP -manzildan] baytlar soni" qatorida IP -manzilni toping. 6 Brauzeringizni ishga tushiring.
6 Brauzeringizni ishga tushiring. 7 IP -manzilni brauzerning manzil satriga kiriting va ustiga bosing ⏎ Qaytish. Agar Facebook manzili IP -manzil emas, balki bloklangan bo'lsa, Facebook sayti ochiladi.
7 IP -manzilni brauzerning manzil satriga kiriting va ustiga bosing ⏎ Qaytish. Agar Facebook manzili IP -manzil emas, balki bloklangan bo'lsa, Facebook sayti ochiladi.
6 -usul 4: Smartfonda kirish nuqtasidan foydalanish (USB -ni ulash)
iPhone
 1 IPhone -ni kompyuteringizga ulang. Buning uchun iPhone bilan birga kelgan USB zaryadlovchi kabelidan foydalaning.
1 IPhone -ni kompyuteringizga ulang. Buning uchun iPhone bilan birga kelgan USB zaryadlovchi kabelidan foydalaning. - Agar siz smartfonni kabel orqali kompyuterga ulay olmasangiz, simsiz ulanish nuqtasini yarating.
 2 Sozlamalar ilovasini ishga tushiring
2 Sozlamalar ilovasini ishga tushiring  iPhone -da. Bu asosiy ekrandagi kulrang tishli belgi.
iPhone -da. Bu asosiy ekrandagi kulrang tishli belgi.  3 Ustiga bosing Kirish nuqtasi. Bu sozlash sahifasining yuqori qismiga yaqin.
3 Ustiga bosing Kirish nuqtasi. Bu sozlash sahifasining yuqori qismiga yaqin. - Hamma uyali aloqa provayderlari hotspot yaratishni qo'llab -quvvatlamaydi; agar shunday bo'lsa, ko'rsatilgan variant mavjud bo'lmaydi.
 4 Slayderni yoniga siljiting Kirish nuqtasi o'ng tomonda "Yoqish" pozitsiyasi
4 Slayderni yoniga siljiting Kirish nuqtasi o'ng tomonda "Yoqish" pozitsiyasi  . Bir -ikki soniya ichida kompyuter smartfon orqali Internetga ulanadi.
. Bir -ikki soniya ichida kompyuter smartfon orqali Internetga ulanadi.  5 Veb -brauzeringizni oching. Buni kompyuteringizda qiling.
5 Veb -brauzeringizni oching. Buni kompyuteringizda qiling.  6 Kirish facebook.com brauzeringizning manzil satriga o'ting va ustiga bosing ↵ Kirish. Facebook sayti ochiladi.
6 Kirish facebook.com brauzeringizning manzil satriga o'ting va ustiga bosing ↵ Kirish. Facebook sayti ochiladi. - Agar Facebook kompyuterda bloklangan bo'lsa, bu usul ishlamaydi.
Android
 1 Android smartfoningizni kompyuteringizga ulang. Buning uchun smartfon bilan ta'minlangan USB zaryadlovchi kabelidan foydalaning.
1 Android smartfoningizni kompyuteringizga ulang. Buning uchun smartfon bilan ta'minlangan USB zaryadlovchi kabelidan foydalaning. - Agar siz smartfonni kabel orqali kompyuterga ulay olmasangiz, simsiz ulanish nuqtasini yarating.
 2 Sozlamalar ilovasini ishga tushiring
2 Sozlamalar ilovasini ishga tushiring  smartfoningizda. Bu dastur panelidagi tishli shaklidagi belgi.
smartfoningizda. Bu dastur panelidagi tishli shaklidagi belgi.  3 Ustiga bosing Ko'proq. U tarmoq va Internet bo'limida joylashgan.
3 Ustiga bosing Ko'proq. U tarmoq va Internet bo'limida joylashgan. - Samsung qurilmangizda Ulanishlar ga teging.
 4 Ga teging Kirish nuqtasi. Bu sahifaning yuqori qismiga yaqin.
4 Ga teging Kirish nuqtasi. Bu sahifaning yuqori qismiga yaqin. - Samsung -da "Mobil ulanish nuqtasi" ga teging.
 5 Slayderni yoniga siljiting USB modem o'ng tomonda "Yoqish" pozitsiyasi
5 Slayderni yoniga siljiting USB modem o'ng tomonda "Yoqish" pozitsiyasi  . Kompyuter smartfon orqali Internetga ulanadi.
. Kompyuter smartfon orqali Internetga ulanadi. - Ba'zi Android qurilmalarida ushbu parametr yonidagi katakchani belgilang.
 6 Veb -brauzeringizni ishga tushiring. Buni kompyuteringizda qiling.
6 Veb -brauzeringizni ishga tushiring. Buni kompyuteringizda qiling.  7 Kirish facebook.com brauzeringizning manzil satriga o'ting va ustiga bosing ↵ Kirish. Facebook sayti ochiladi.
7 Kirish facebook.com brauzeringizning manzil satriga o'ting va ustiga bosing ↵ Kirish. Facebook sayti ochiladi. - Agar Facebook kompyuterda bloklangan bo'lsa, bu usul ishlamaydi.
6 -ning 5 -usuli: proksi -serverdan foydalanish
 1 Brauzeringizni ishga tushiring. Avval tizimga kirishingiz kerak bo'lishi mumkin.
1 Brauzeringizni ishga tushiring. Avval tizimga kirishingiz kerak bo'lishi mumkin.  2 Internetda proksi -serverni toping. Kirish bepul onlayn proksi 2018 brauzer qidirish satrida va ustiga bosing ↵ Kirish... Ba'zi mashhur proksi -xizmatlar:
2 Internetda proksi -serverni toping. Kirish bepul onlayn proksi 2018 brauzer qidirish satrida va ustiga bosing ↵ Kirish... Ba'zi mashhur proksi -xizmatlar: - Hidester - https://hidester.com/ru/proxy/
- Anonim proksi - https://proxy.eqvo.ru/
- Meni yashir - https://hide.me/ru/proxy
 3 Kirish facebook.com proksi xizmatining qidirish satrida. Odatda proksi -xizmatlar sahifasining o'rtasida joylashgan.
3 Kirish facebook.com proksi xizmatining qidirish satrida. Odatda proksi -xizmatlar sahifasining o'rtasida joylashgan.  4 "Qidirish" yoki shunga o'xshash tugmani bosing. U qidiruv satrining ostida yoki o'ngda joylashgan. Facebook sayti proksi -xizmatlar sahifasiga ochiladi.
4 "Qidirish" yoki shunga o'xshash tugmani bosing. U qidiruv satrining ostida yoki o'ngda joylashgan. Facebook sayti proksi -xizmatlar sahifasiga ochiladi.
6 -dan 6 -usul: Virtual xususiy tarmoqdan foydalanish (VPN)
Windows
 1 VPN xizmatiga yoziling. Proksi -servislardan farqli o'laroq, har qanday VPN xizmati server nomi va manzilini olish uchun hisob yaratishni talab qiladi. VPN -ga ulanish uchun sizga VPN -serverning nomi va manzili hamda kirish ma'lumotlari kerak bo'ladi.
1 VPN xizmatiga yoziling. Proksi -servislardan farqli o'laroq, har qanday VPN xizmati server nomi va manzilini olish uchun hisob yaratishni talab qiladi. VPN -ga ulanish uchun sizga VPN -serverning nomi va manzili hamda kirish ma'lumotlari kerak bo'ladi. - Agar siz VPN -ni bir haftadan ko'proq ishlatmoqchi bo'lsangiz, buning uchun to'lashingiz kerak bo'ladi.
 2 Boshlash menyusini oching
2 Boshlash menyusini oching  . Ekranning chap pastki burchagidagi Windows logotipini bosing yoki tugmachani bosing ⊞ G'olib bo'ling.
. Ekranning chap pastki burchagidagi Windows logotipini bosing yoki tugmachani bosing ⊞ G'olib bo'ling.  3 "Tanlovlar" ni bosing
3 "Tanlovlar" ni bosing  . U Boshlash menyusining chap pastki qismida joylashgan.
. U Boshlash menyusining chap pastki qismida joylashgan.  4 "Tarmoq va Internet" ni bosing.
4 "Tarmoq va Internet" ni bosing.  . U Windows sozlamalari sahifasining yuqori satrida joylashgan.
. U Windows sozlamalari sahifasining yuqori satrida joylashgan.  5 Ustiga bosing VPN. Bu oynaning chap tomonidagi yorliq.
5 Ustiga bosing VPN. Bu oynaning chap tomonidagi yorliq.  6 Ustiga bosing VPN qo'shish. Bu sahifaning yuqori qismiga yaqin.
6 Ustiga bosing VPN qo'shish. Bu sahifaning yuqori qismiga yaqin.  7 VPN xizmatini tanlang. Sahifaning yuqori qismidagi VPN xizmati sarlavhasi ostidagi satrni bosing va keyin Windows (O'rnatilgan) -ni bosing.
7 VPN xizmatini tanlang. Sahifaning yuqori qismidagi VPN xizmati sarlavhasi ostidagi satrni bosing va keyin Windows (O'rnatilgan) -ni bosing.  8 VPN ma'lumotlarini kiriting.
8 VPN ma'lumotlarini kiriting.- "Ulanish nomi": VPN ulanishining nomini kiriting;
- "Server nomi / manzili": server manzilini kiriting;
- VPN turi: VPN ulanish turini kiriting. Siz VPN xizmatlariga obuna bo'lganingizda ushbu ma'lumotni VPN server manzili bilan birga olasiz;
- Kirish turi: Odatda bu erda foydalanuvchi nomi va parolni kiritasiz.
 9 Ustiga bosing Saqlash. VPN ulanishi kompyuterda tarmoq sifatida saqlanadi.
9 Ustiga bosing Saqlash. VPN ulanishi kompyuterda tarmoq sifatida saqlanadi.  10 VPN nomini bosing. Sozlamalar oynasida VPN sahifasida paydo bo'ladi.
10 VPN nomini bosing. Sozlamalar oynasida VPN sahifasida paydo bo'ladi.  11 Ustiga bosing Ulanmoq. Ushbu parametr VPN kartasining pastki qismida joylashgan.
11 Ustiga bosing Ulanmoq. Ushbu parametr VPN kartasining pastki qismida joylashgan.  12 Foydalanuvchi nomingiz va parolingizni kiriting. Agar siz VPN -ni sozlash paytida hisob ma'lumotlarini saqlamagan bo'lsangiz, tizimga kiring va VPN -ga ulanish uchun "OK" tugmasini bosing.
12 Foydalanuvchi nomingiz va parolingizni kiriting. Agar siz VPN -ni sozlash paytida hisob ma'lumotlarini saqlamagan bo'lsangiz, tizimga kiring va VPN -ga ulanish uchun "OK" tugmasini bosing.  13 Veb -brauzerda Facebook saytini oching. Sahifaga o'ting https://www.facebook.com va hisobingizga kiring. Agar siz VPN -ga ulangan bo'lsangiz, siz Facebook -dan foydalanishingiz mumkin.
13 Veb -brauzerda Facebook saytini oching. Sahifaga o'ting https://www.facebook.com va hisobingizga kiring. Agar siz VPN -ga ulangan bo'lsangiz, siz Facebook -dan foydalanishingiz mumkin.
Mac
 1 VPN xizmatiga yoziling. Proksi -servislardan farqli o'laroq, har qanday VPN xizmati server nomi va manzilini olish uchun hisob yaratishni talab qiladi. VPN -ga ulanish uchun sizga VPN -serverning nomi va manzili hamda kirish ma'lumotlari kerak bo'ladi.
1 VPN xizmatiga yoziling. Proksi -servislardan farqli o'laroq, har qanday VPN xizmati server nomi va manzilini olish uchun hisob yaratishni talab qiladi. VPN -ga ulanish uchun sizga VPN -serverning nomi va manzili hamda kirish ma'lumotlari kerak bo'ladi. - Agar siz VPN -ni bir haftadan ko'proq ishlatmoqchi bo'lsangiz, buning uchun to'lashingiz kerak bo'ladi.
 2 Apple menyusini oching
2 Apple menyusini oching  . U ekranning yuqori chap burchagida joylashgan.
. U ekranning yuqori chap burchagida joylashgan.  3 Ustiga bosing Tizim sozlamalari. Bu Apple menyusining yuqori qismiga yaqin.
3 Ustiga bosing Tizim sozlamalari. Bu Apple menyusining yuqori qismiga yaqin.  4 Ustiga bosing Tarmoq. Bu binafsha rangli globus belgisi.
4 Ustiga bosing Tarmoq. Bu binafsha rangli globus belgisi.  5 Ustiga bosing +. U tarmoq sahifalarining pastki chap burchagida, tarmoq nomlari ro'yxati ostida joylashgan.
5 Ustiga bosing +. U tarmoq sahifalarining pastki chap burchagida, tarmoq nomlari ro'yxati ostida joylashgan.  6 VPN -ni tanlang. "Interfeys" o'ng tomonidagi katakchani bosing va menyudan "VPN" -ni tanlang.
6 VPN -ni tanlang. "Interfeys" o'ng tomonidagi katakchani bosing va menyudan "VPN" -ni tanlang.  7 VPN ulanish turini tanlang. "VPN turi" o'ng tomonidagi maydonni bosing va keyin VPN ulanish turini tanlang (masalan, "IPSec orqali L2TP").
7 VPN ulanish turini tanlang. "VPN turi" o'ng tomonidagi maydonni bosing va keyin VPN ulanish turini tanlang (masalan, "IPSec orqali L2TP"). - VPN xizmati ushbu ma'lumotni taqdim etishi kerak.
- MacOS Sierra PPTP ulanishini qo'llab -quvvatlamaydi.
 8 VPN ulanish uchun nom kiriting.
8 VPN ulanish uchun nom kiriting. 9 Ustiga bosing Yaratmoq. Bu derazaning o'ng pastki burchagidagi ko'k tugma.
9 Ustiga bosing Yaratmoq. Bu derazaning o'ng pastki burchagidagi ko'k tugma.  10 VPN sozlang. Quyidagi ma'lumotlarni kiriting:
10 VPN sozlang. Quyidagi ma'lumotlarni kiriting: - "Konfiguratsiya": "Standart" variantini tanlang;
- Server manzili: VPN serverining manzilini kiriting;
- Hisob nomi: VPN hisob nomini kiriting.
 11 Ustiga bosing Autentifikatsiya sozlamalari. U "Hisob qaydnomasi nomi" matn maydonida joylashgan.
11 Ustiga bosing Autentifikatsiya sozlamalari. U "Hisob qaydnomasi nomi" matn maydonida joylashgan.  12 Foydalanuvchi autentifikatsiyasi ma'lumotlarini kiriting. Tasdiqlash turining yonidagi katakchani belgilang (masalan, Parol) va keyin ma'lumotlarni kiriting.
12 Foydalanuvchi autentifikatsiyasi ma'lumotlarini kiriting. Tasdiqlash turining yonidagi katakchani belgilang (masalan, Parol) va keyin ma'lumotlarni kiriting.  13 Kompyuteringizning autentifikatsiya ma'lumotlarini kiriting. Bu bo'lim oynaning pastki qismida joylashgan. Ko'pgina VPN -lar "Shared Secret" variantidan foydalanadilar; ushbu parametr yonidagi katakchani belgilang va keyin VPN parolingizni kiriting.
13 Kompyuteringizning autentifikatsiya ma'lumotlarini kiriting. Bu bo'lim oynaning pastki qismida joylashgan. Ko'pgina VPN -lar "Shared Secret" variantidan foydalanadilar; ushbu parametr yonidagi katakchani belgilang va keyin VPN parolingizni kiriting.  14 Ustiga bosing ok. Bu autentifikatsiya sozlamalari oynasining pastki qismida.
14 Ustiga bosing ok. Bu autentifikatsiya sozlamalari oynasining pastki qismida.  15 Ustiga bosing Qo'shimcha. Bu derazaning pastki qismiga yaqin.
15 Ustiga bosing Qo'shimcha. Bu derazaning pastki qismiga yaqin.  16 "VPN orqali trafikni yo'naltirish" yonidagi katakchani belgilang va ustiga bosing ok. Endi barcha saytlar VPN ulanishi orqali ochiladi.
16 "VPN orqali trafikni yo'naltirish" yonidagi katakchani belgilang va ustiga bosing ok. Endi barcha saytlar VPN ulanishi orqali ochiladi.  17 Ustiga bosing Tasdiqlash. VPN sozlamalari saqlanadi va tarmoq yaratiladi.
17 Ustiga bosing Tasdiqlash. VPN sozlamalari saqlanadi va tarmoq yaratiladi.  18 Ustiga bosing Ulanmoq. Bu parametr Autentifikatsiya sozlamalari ostida joylashgan. Kompyuter VPN -ga ulanadi.
18 Ustiga bosing Ulanmoq. Bu parametr Autentifikatsiya sozlamalari ostida joylashgan. Kompyuter VPN -ga ulanadi.  19 Veb -brauzerda Facebook saytini oching. Sahifaga o'ting https://www.facebook.com va hisobingizga kiring. Agar siz VPN -ga ulangan bo'lsangiz, siz Facebook -dan foydalanishingiz mumkin.
19 Veb -brauzerda Facebook saytini oching. Sahifaga o'ting https://www.facebook.com va hisobingizga kiring. Agar siz VPN -ga ulangan bo'lsangiz, siz Facebook -dan foydalanishingiz mumkin.
Maslahatlar
- Inkognito rejimi sizning onlayn faoliyatingizni maktab yoki kompaniyaning tizim ma'muridan yashirmaydi, lekin siz brauzerni yopganingizda uning tarixi o'chiriladi.
Ogohlantirishlar
- Veb -manzilidan qat'i nazar, proksi -serverlar bilan bog'liq bo'lgan har qanday havolalar sizning tarmog'ingizda bloklanishi mumkin.
- Shuni yodda tutingki, smartfonda hotspotdan foydalanish mobil trafikni sarflaydi, demak siz katta xarajatlarga duch kelishingiz mumkin.
- Ehtimol, o'qituvchilar, texniklar va / yoki tizim ma'murlari tarmoqni vizual tarzda kuzatib borayotgan bo'lishlari mumkin.